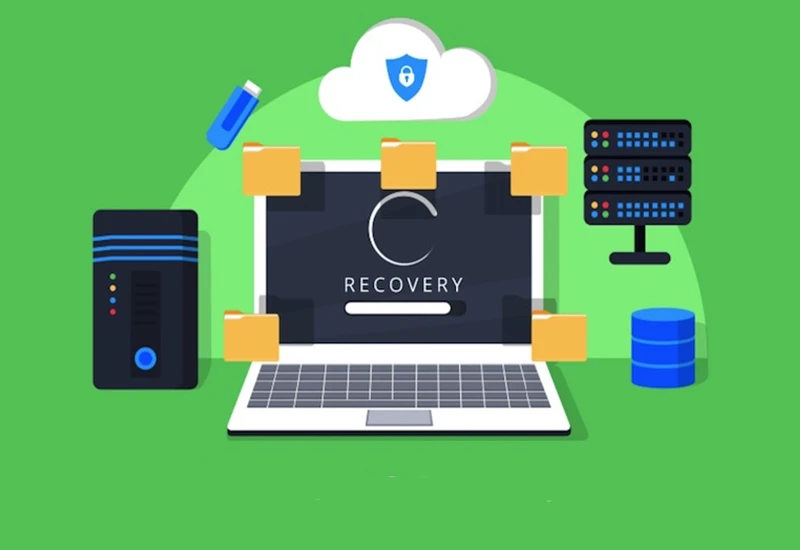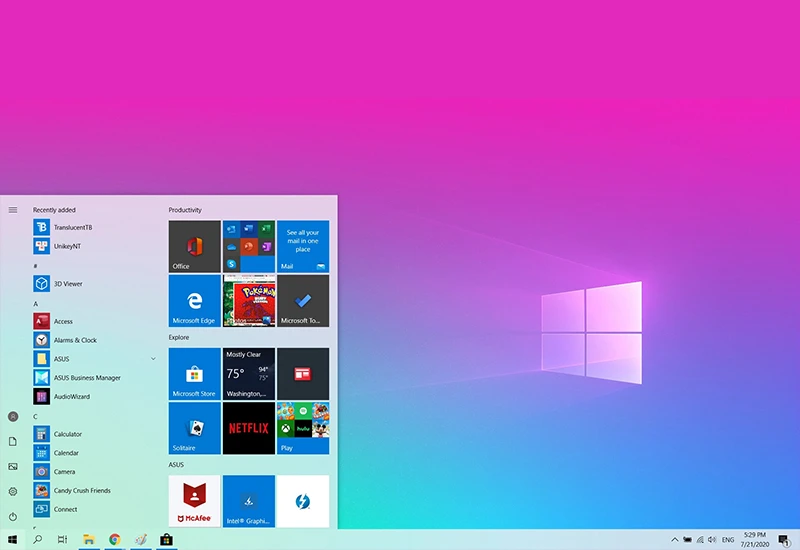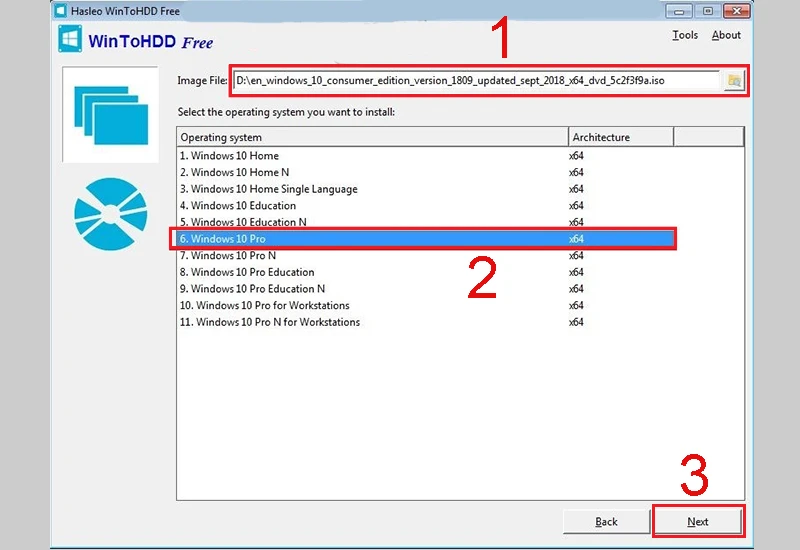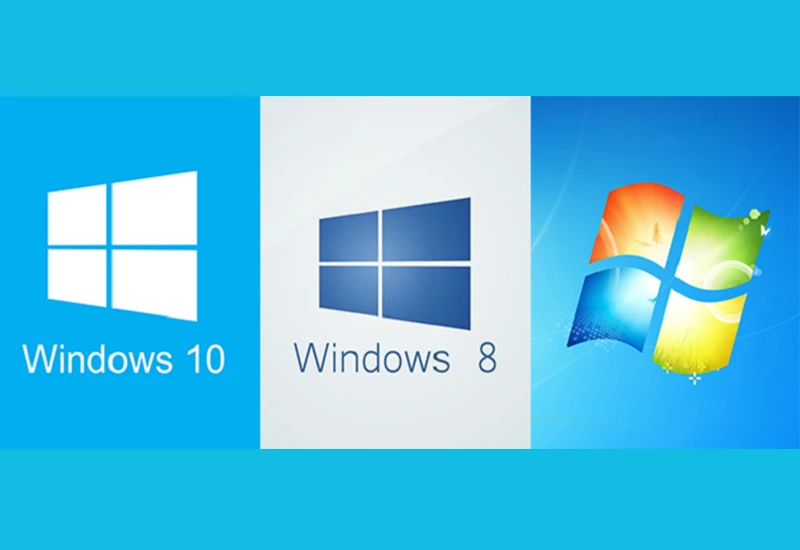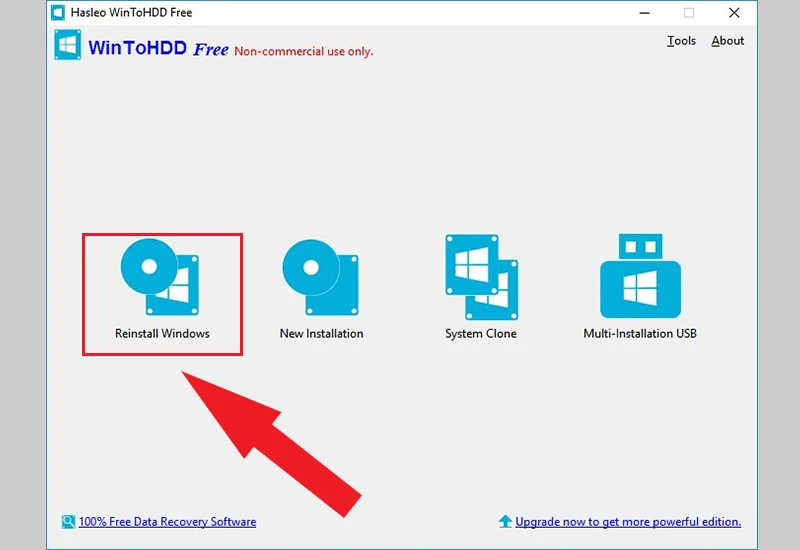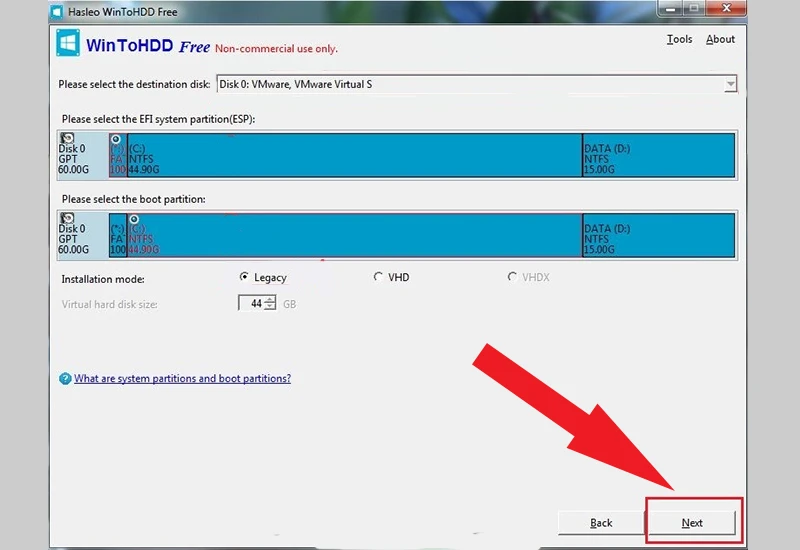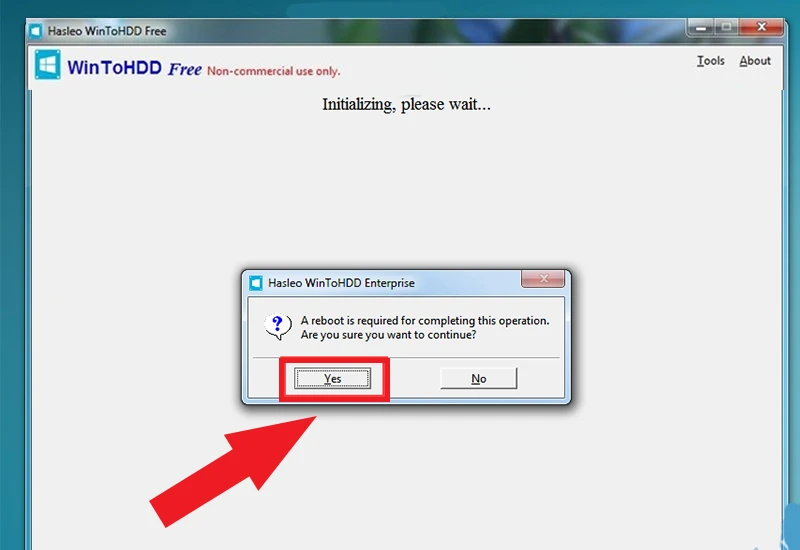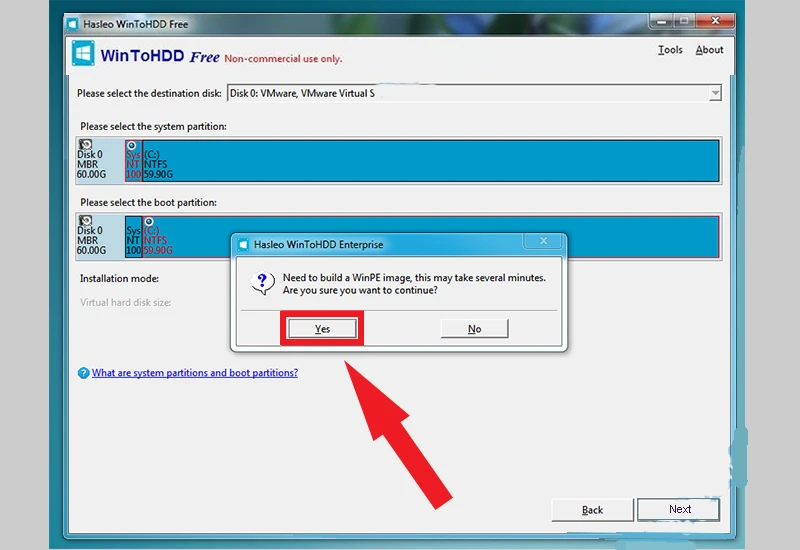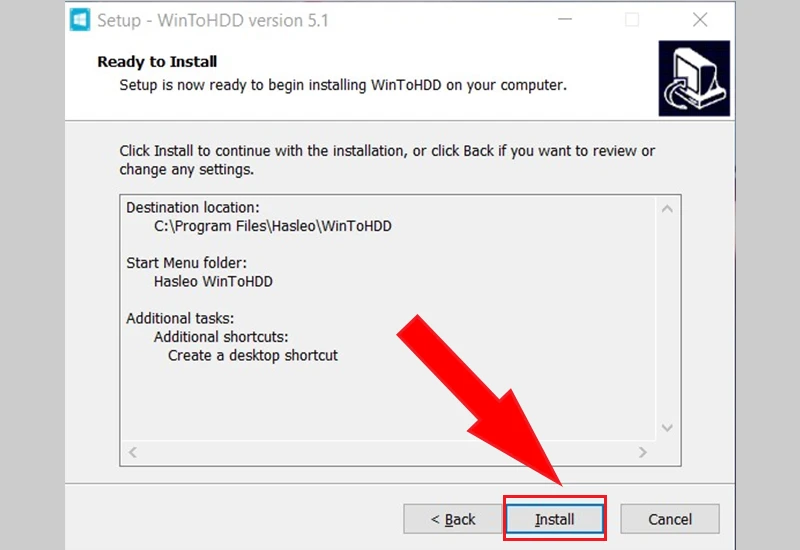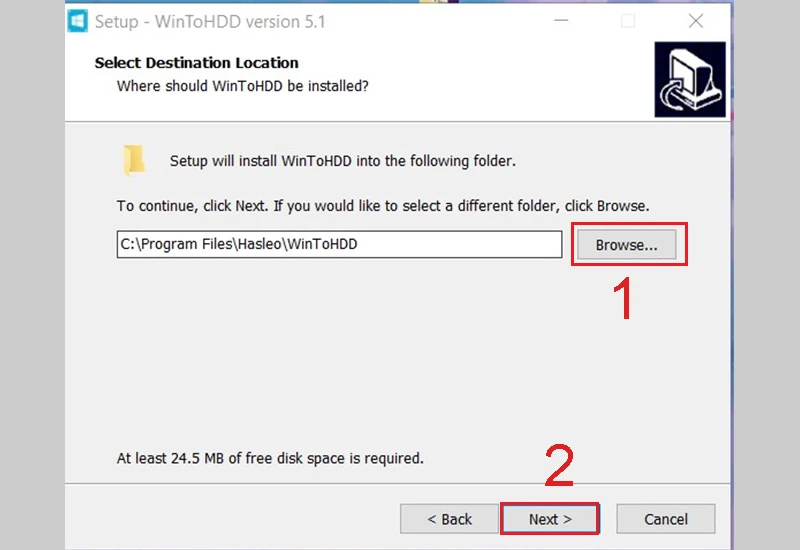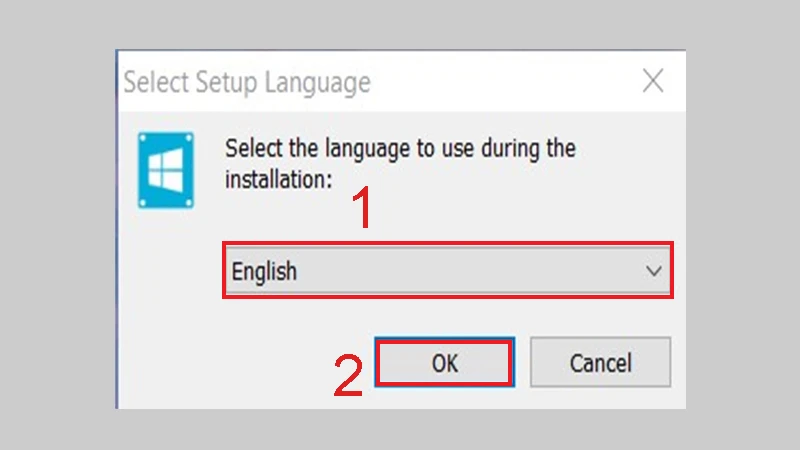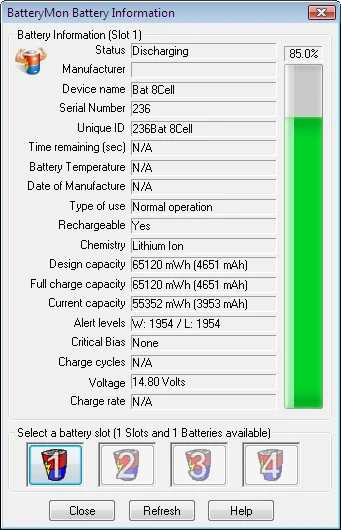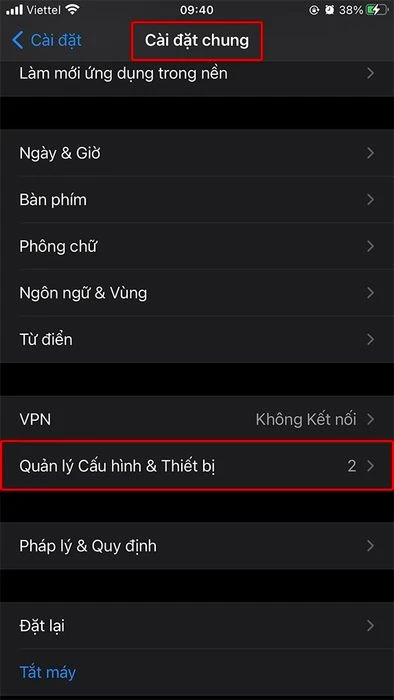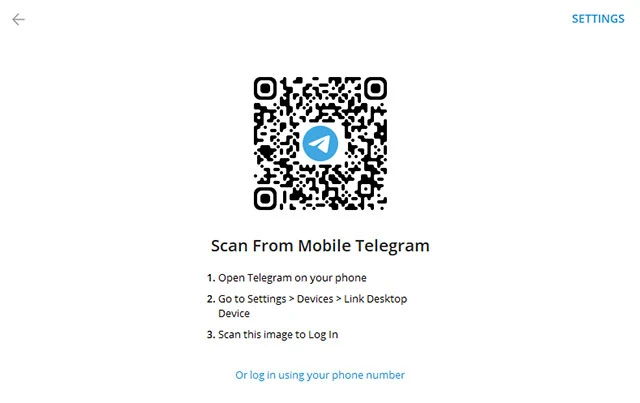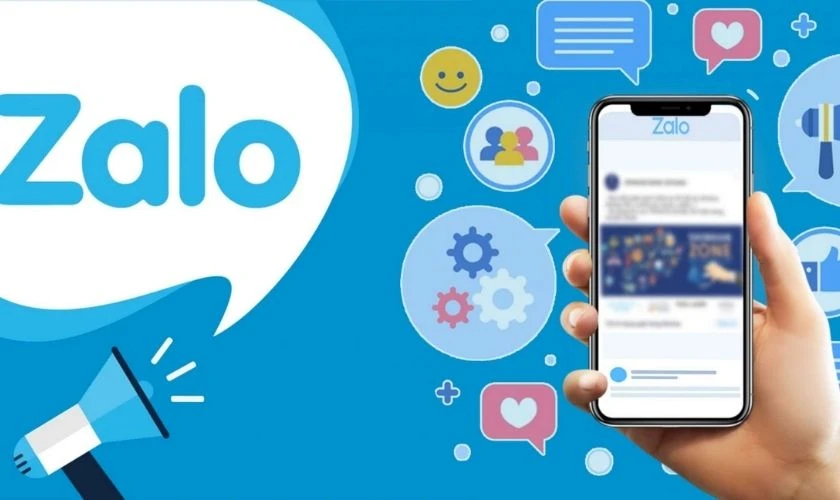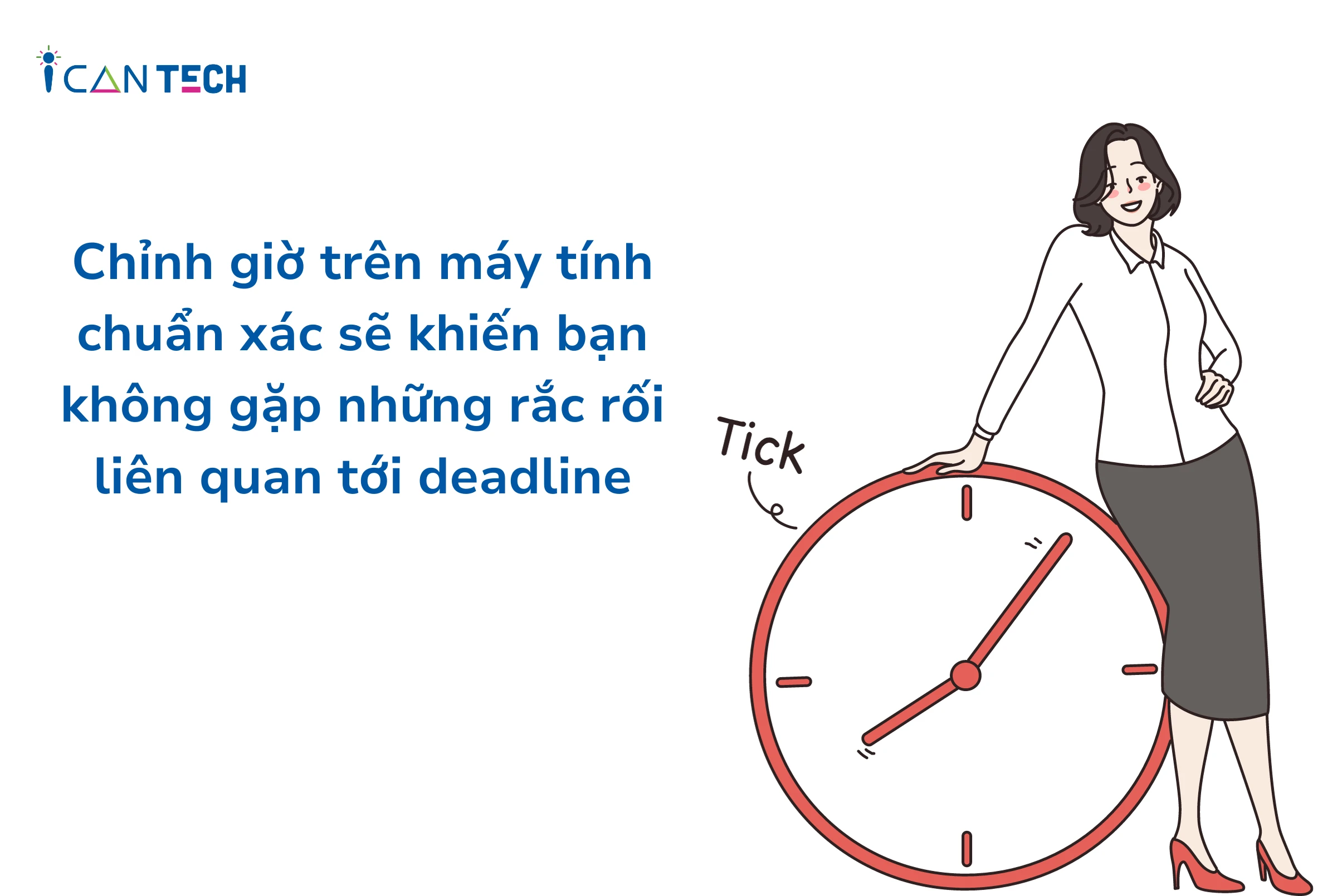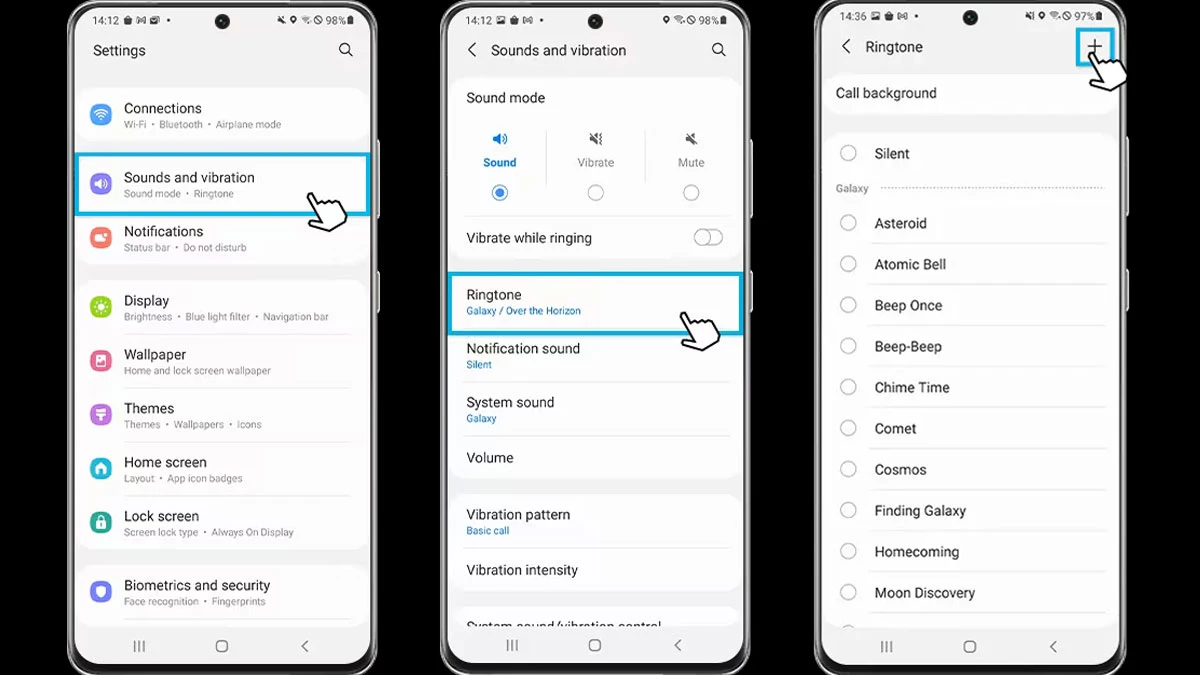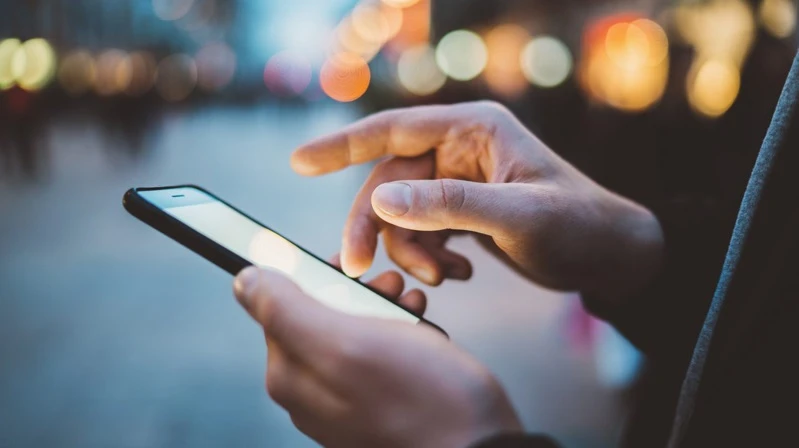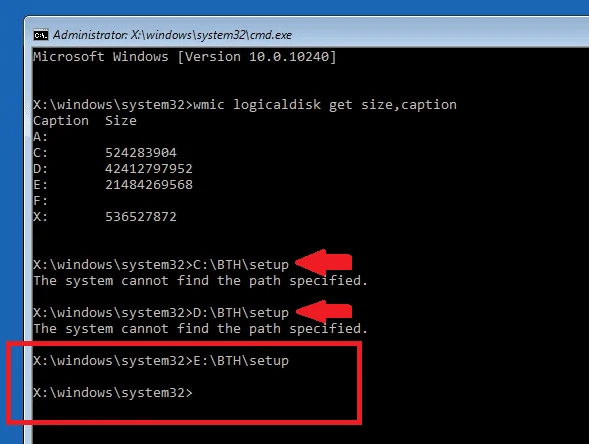Việc cài đặt hệ điều hành Windows 10 không còn quá xa lạ với những ai sử dụng máy tính. Truyền thống cài Windows thông qua đĩa, USB Boot hay ổ cứng đã trở nên phổ biến. Tuy nhiên, trong bài viết này, chúng tôi sẽ hướng dẫn bạn cách cài Windows 10 mà không cần USB Boot, cực kỳ đơn giản và thuận tiện để bạn có thể tự cài đặt ngay tại nhà.
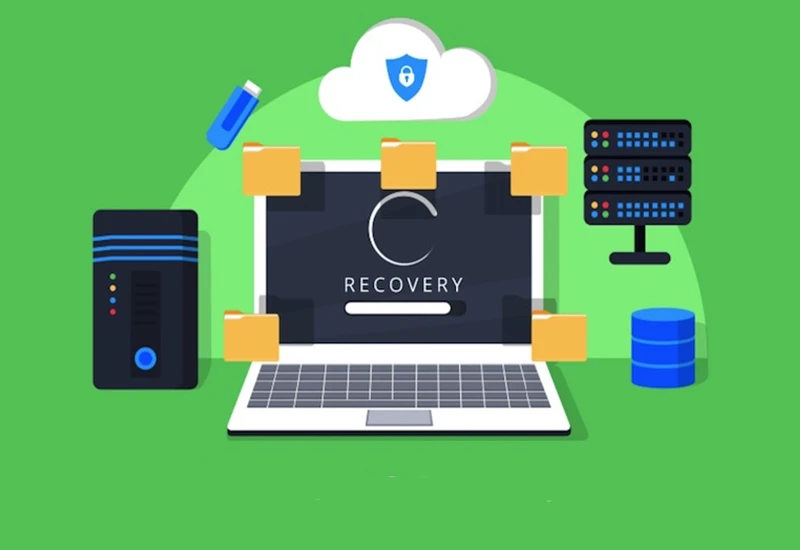
1. Tại Sao Nên Cài Win Tại Nhà?
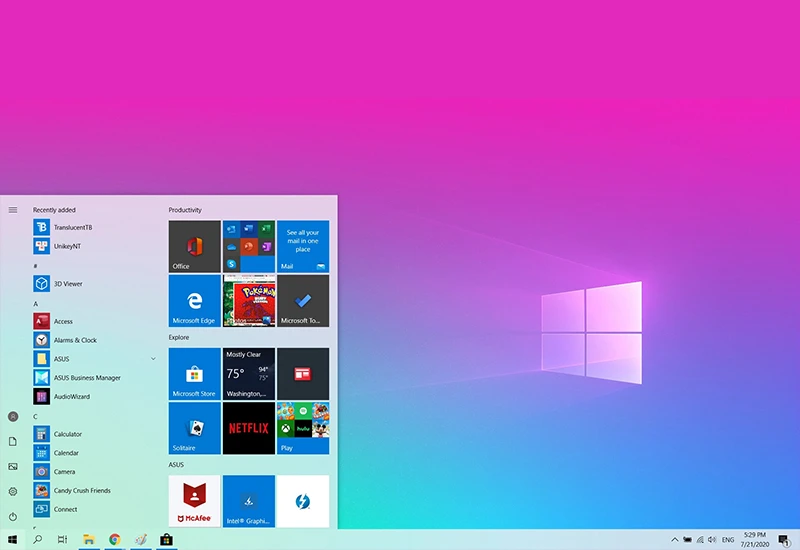
Ưu Điểm Khi Cài Windows 10 Không Cần USB
- Tiết Kiệm Thời Gian: Thao tác cài đặt trực tiếp trên Windows mà không cần sử dụng USB hay đĩa DVD giúp bạn tiết kiệm thời gian và công sức.
- Hỗ Trợ Tốt Cho Các Dòng Máy Mới: Nhiều máy tính hiện đại không còn trang bị khay đĩa CD hoặc khe cắm USB. Phương pháp này rất hữu ích cho những thiết bị như vậy.
- Hỗ Trợ Nhiều Chuẩn Khác Nhau: Bạn có thể cài đặt Windows từ ổ cứng theo cả hai chuẩn UEFI-GPT và Legacy-MBR.
- Quá Trình Tự Động: Tất cả các bước cài đặt sẽ diễn ra tự động, rất dễ dàng ngay cả với những người không rành về máy tính.

2. Điều Kiện Cài Đặt Windows 10 Tại Nhà
Trước khi bắt đầu quá trình cài đặt, bạn cần đảm bảo rằng máy tính của mình đáp ứng các điều kiện sau:
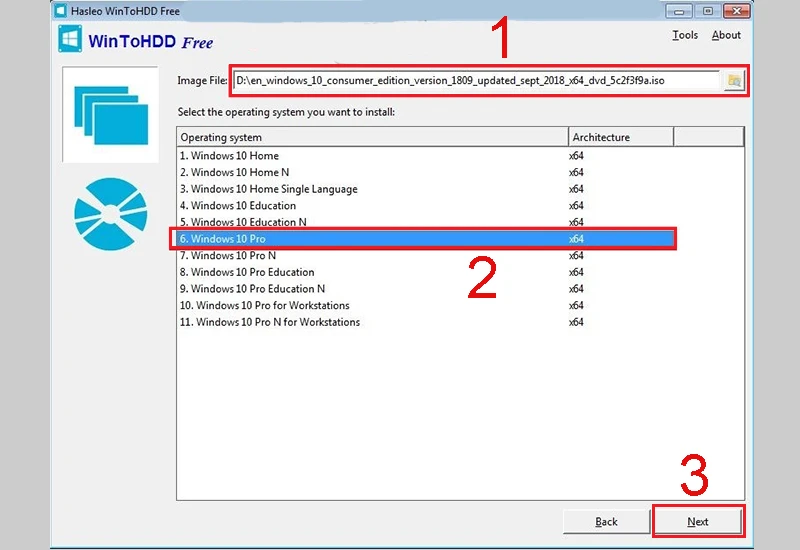
Máy Tính Đang Sử Dụng Hệ Điều Hành Windows
- Bạn có thể đang dùng Windows 7, 8 hoặc 10, và hệ điều hành vẫn hoạt động bình thường.
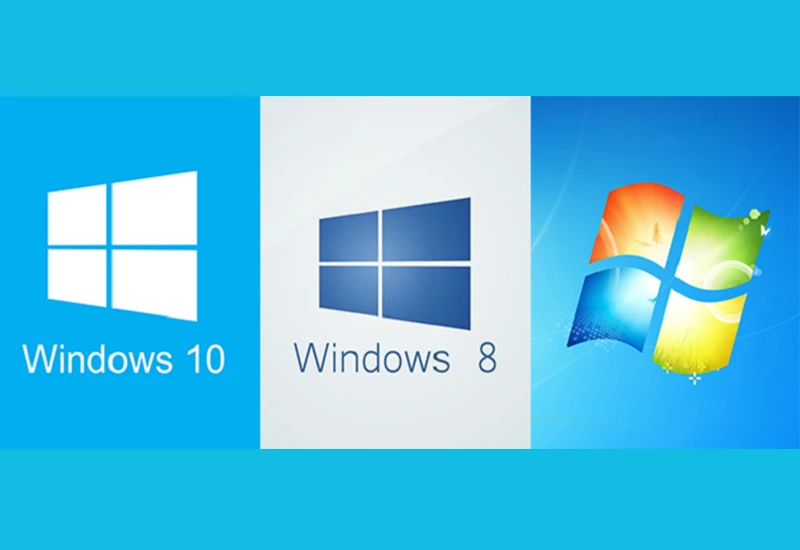
Kiến Thức Về Phiên Bản Hệ Điều Hành
- Nếu hiện tại bạn đang sử dụng phiên bản 32 bit, thì bạn nên cài đặt phiên bản 32 bit mới. Tương tự, nếu bạn đang sử dụng phiên bản 64 bit, hãy cài mới phiên bản 64 bit.
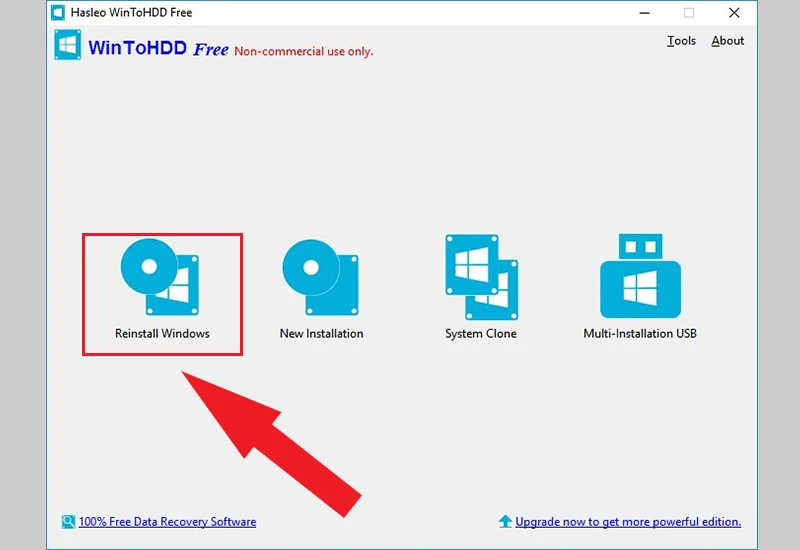
Ổ Cứng Cần Thiết
- Máy tính của bạn phải có ít nhất hai ổ đĩa, bao gồm ổ đĩa chứa hệ điều hành hiện tại.
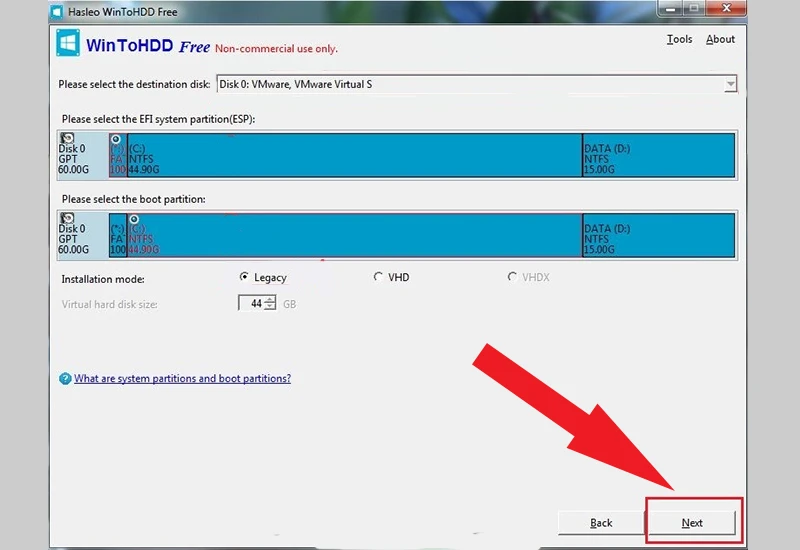
3. Chuẩn Bị Trước Khi Cài Windows 10
Để việc cài đặt diễn ra suôn sẻ, bạn cần chuẩn bị những điều sau:
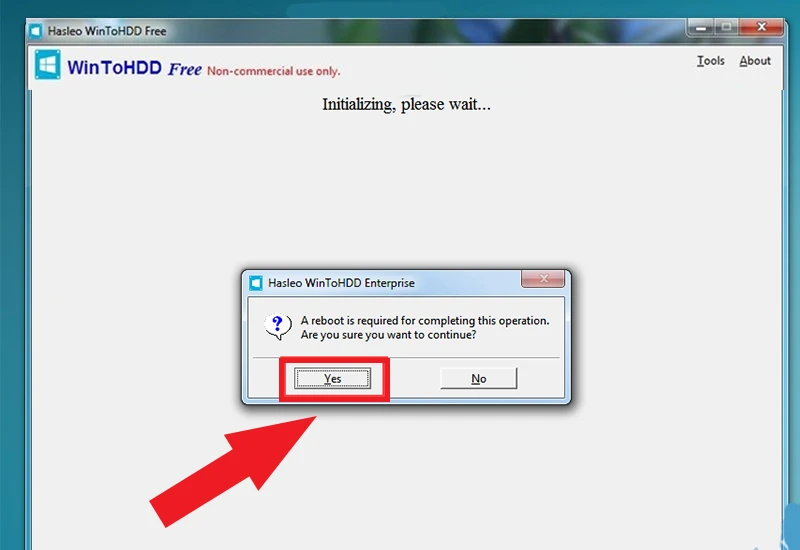
Phần Mềm WinToHDD
- Tải về và cài đặt phần mềm WinToHDD, ứng dụng này sẽ giúp bạn cài Windows trực tiếp từ ổ cứng.
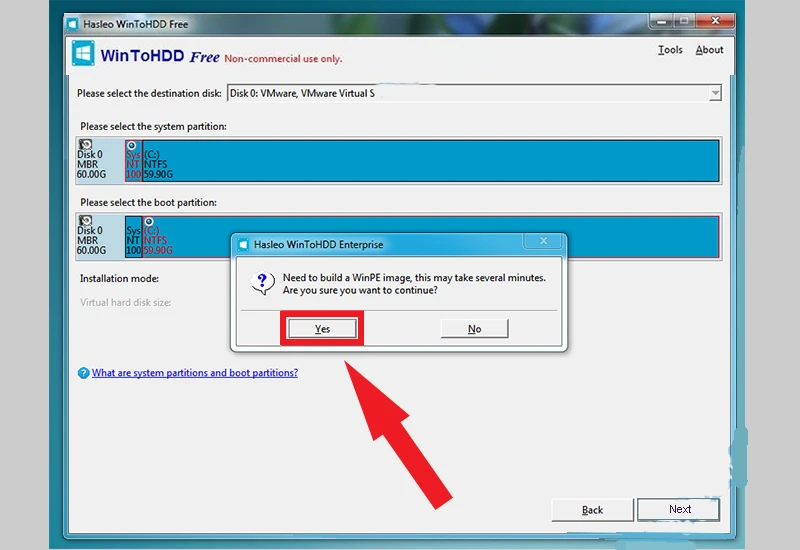
File ISO Windows 10
- Bạn cần có file ISO của Windows 10, hãy lưu nó vào ổ D hoặc E. Nếu máy bạn có RAM từ 4GB trở lên, hãy tải bản 64 bit, còn nếu dưới 4GB thì tải bản 32 bit.
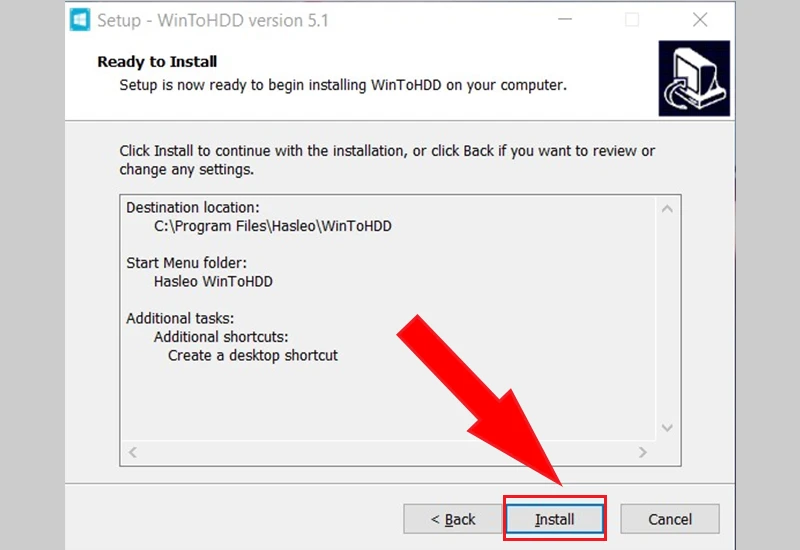
Sao Lưu Dữ Liệu Quan Trọng
- Trước khi tiến hành cài đặt, hãy sao lưu các dữ liệu quan trọng, đặc biệt là dữ liệu trong ổ đĩa C, để tránh mất mát thông tin.
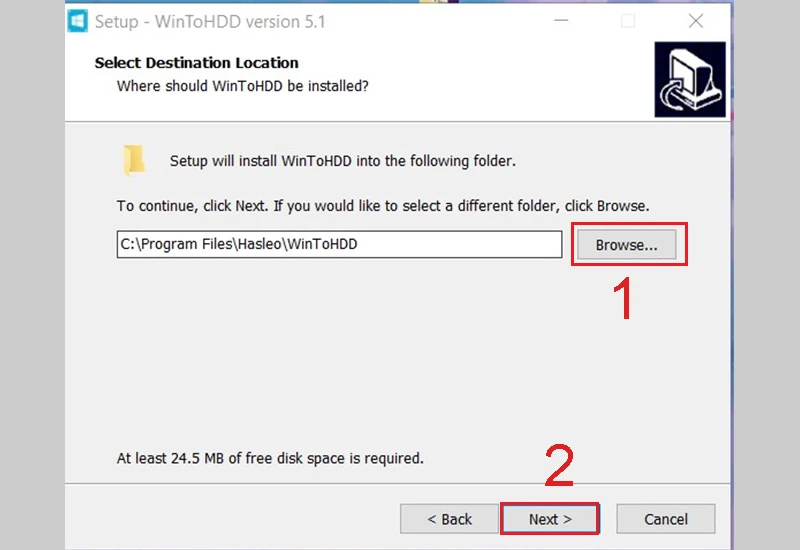
4. Hướng Dẫn Cài Đặt Windows 10 Tại Nhà
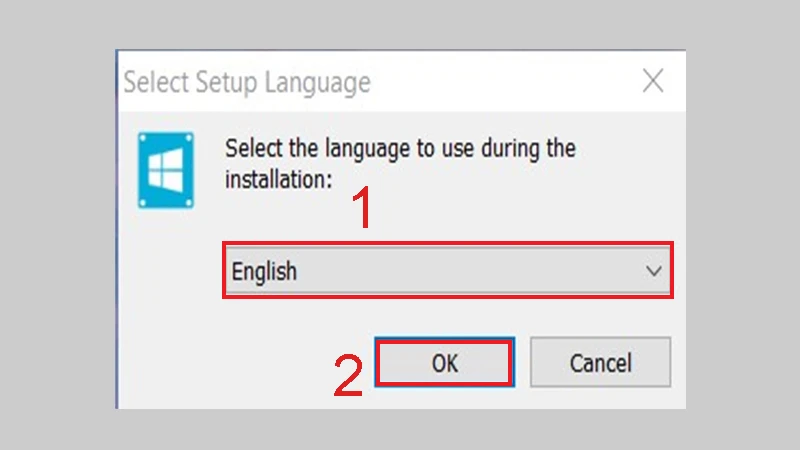
Bước 1: Cài Đặt WinToHDD
- Tải và cài đặt phần mềm WinToHDD.
- Chọn ngôn ngữ cài đặt và nhấn OK.
- Tích chọn vào I accept the agreement để đồng ý với các điều khoản cài đặt và nhấn Next.
- Nếu bạn muốn thay đổi thư mục cài đặt, nhấn Browse hoặc giữ nguyên để tiếp tục với thư mục mặc định, sau đó chọn Next.
- Nhấn Install để hoàn tất cài đặt WinToHDD.
Bước 2: Khởi Động WinToHDD
- Mở phần mềm WinToHDD và chọn Reinstall Windows.
Bước 3: Chọn File ISO Windows 10
- Tại mục Image File, tìm đến file ISO Windows 10 đã tải về.
- Chọn phiên bản Windows 10 mà bạn muốn cài đặt tại mục Operating system và nhấn Next.
Bước 4: Chọn Phân Vùng Cài Đặt
- Phần mềm WinToHDD sẽ tự động chọn phân vùng hệ thống để cài đặt. Bạn có thể nhấn Next để tiếp tục.
Bước 5: Tải và Cài Đặt WinPE
- Khi xuất hiện thông báo cho phép phần mềm tải và cài đặt WinPE, nhấn Yes để đồng ý.
Bước 6: Khởi Động Lại Máy Tính
- Cuối cùng, bạn sẽ được hỏi có cho phép WinToHDD khởi động lại máy tính và cài đặt lại Windows 10 hay không. Nhấn Yes để hoàn thành.
Khi khởi động lại máy tính, phần mềm sẽ tiến hành giải nén và chạy nội dung từ file ISO đã cài đặt. Các thao tác sau đó sẽ được tiến hành tự động mà bạn không cần làm thêm gì.
5. Một Số Mẫu Laptop Được Hỗ Trợ Cài Đặt Windows 10
Nếu bạn đang tìm kiếm một mẫu laptop mới để cài đặt Windows 10, hãy tham khảo các sản phẩm tại Thế Giới Di Động. Chúng tôi cung cấp các sản phẩm chất lượng, đáp ứng nhu cầu cài đặt hệ điều hành mới nhất.
Kết Luận
Bài viết đã hướng dẫn chi tiết cách cài Windows 10 tại nhà mà không cần USB Boot. Với phương pháp này, bạn có thể dễ dàng tự cài đặt Windows cho máy tính của mình chỉ trong vài bước đơn giản. Chúc bạn thành công và có những trải nghiệm tuyệt vời với hệ điều hành mới!