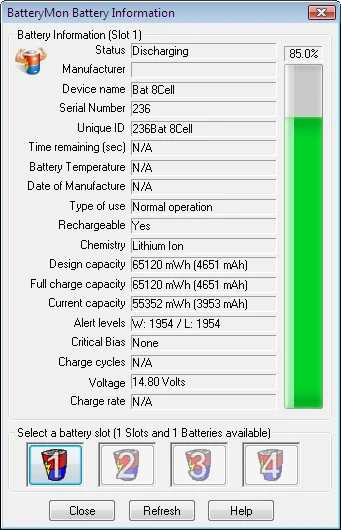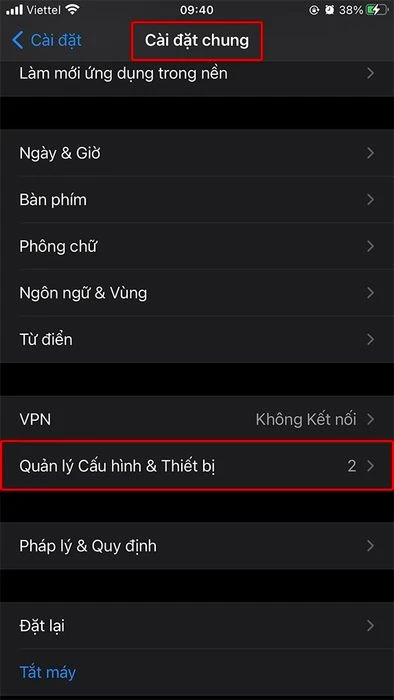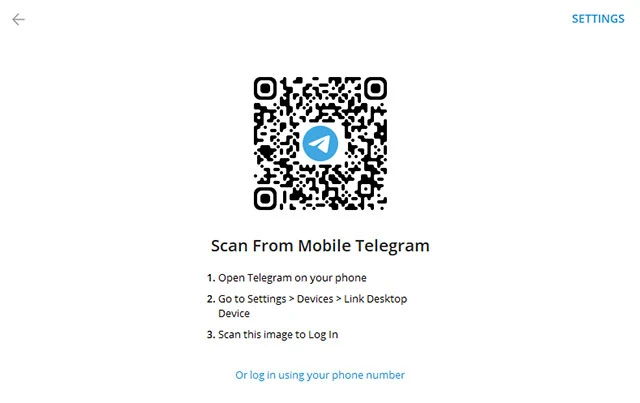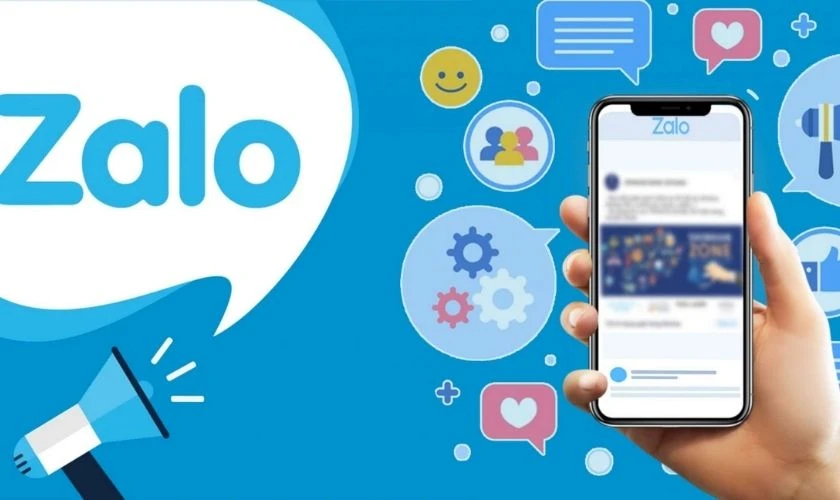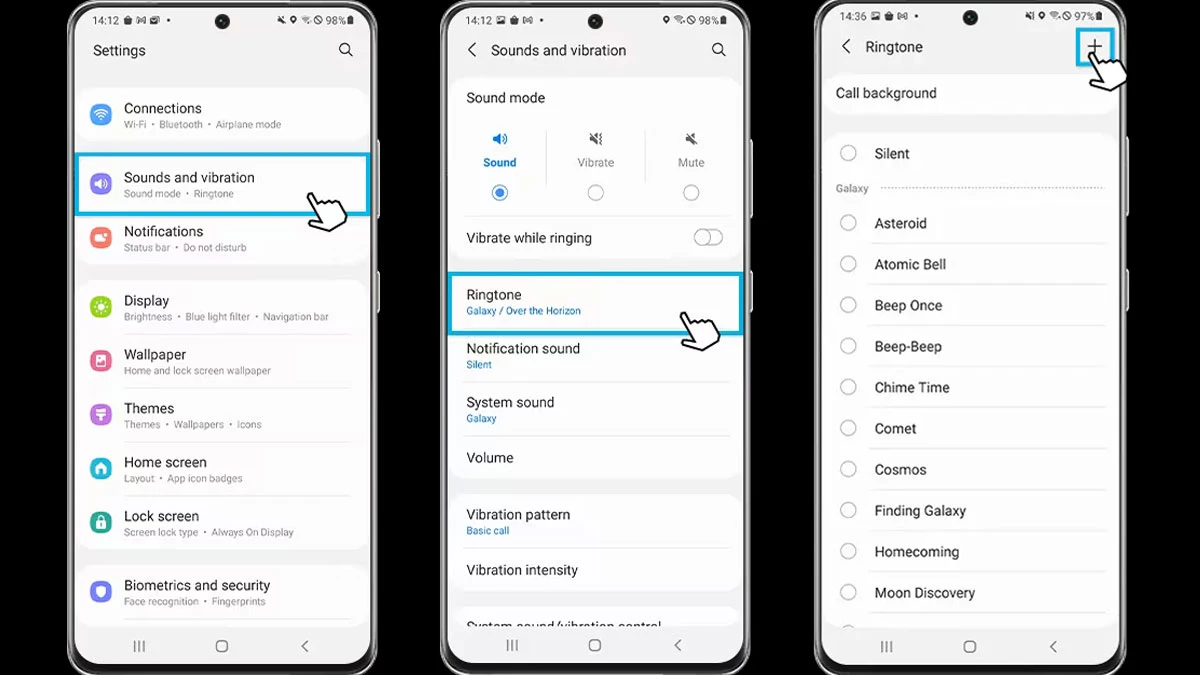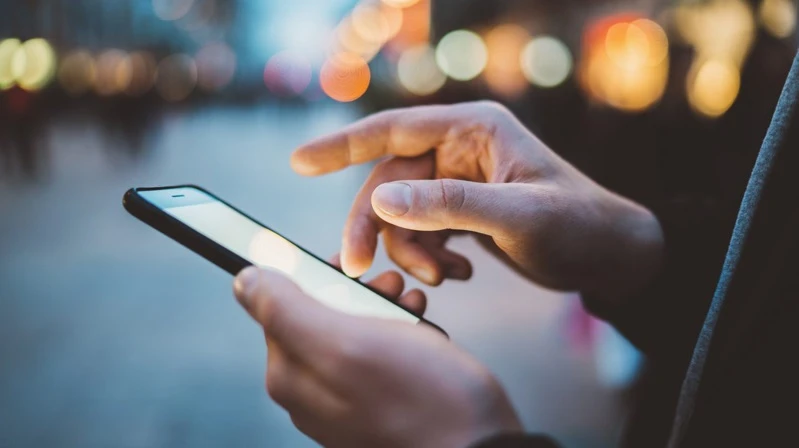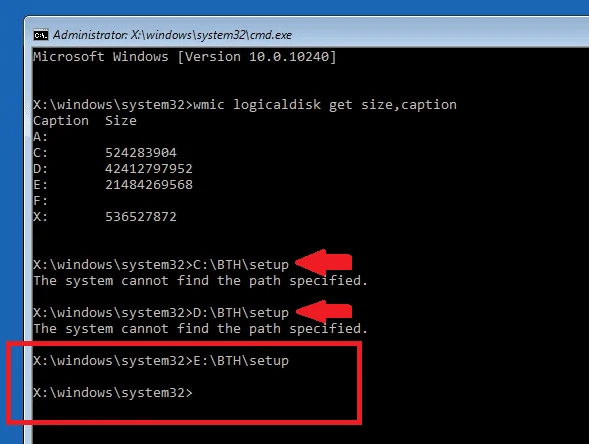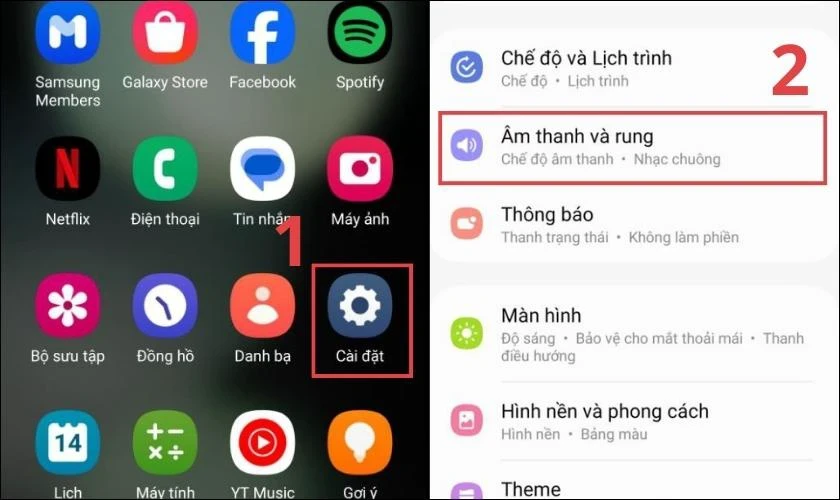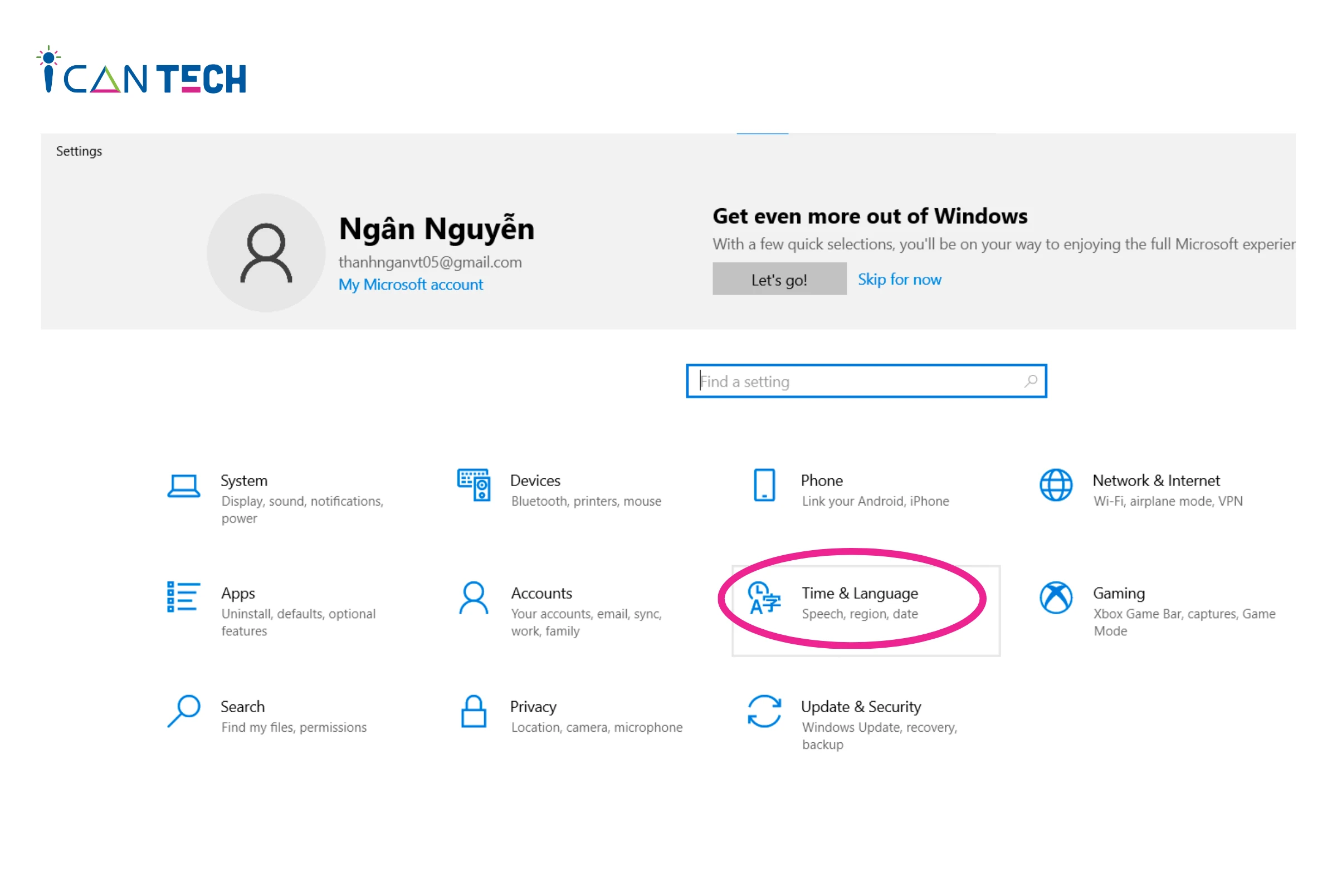
1. Tại sao cần cài đặt giờ chính xác trên máy tính?
Cấu trúc thời gian chính xác là một phần không thể thiếu trong bất kỳ công việc nào. Máy tính, như một công cụ làm việc quan trọng, cần phải hiển thị chính xác thời gian. Để giải thích rõ hơn, dưới đây là một số lý do khiến việc cài đặt giờ trên máy tính trở nên cần thiết:
- Đảm bảo tiến độ công việc: Khi máy tính hiển thị sai thời gian, bạn có thể gặp phải tình trạng trễ deadline, cuộc họp mà không được thông báo kịp thời hoặc đơn giản là không thể hoàn thành các công việc khác đúng thời gian. Điều này không chỉ ảnh hưởng đến hiệu suất làm việc cá nhân mà còn có thể gây ra bất tiện cho cả đội nhóm.
- Kết nối internet và các ứng dụng: Một số trang web hoặc ứng dụng yêu cầu thời gian chính xác để hoạt động bình thường. Nếu máy tính của bạn không được cài đặt giờ đúng, có thể bạn sẽ gặp khó khăn khi truy cập vào những dịch vụ này.
- Quản lý thời gian cá nhân: Việc có giờ chính xác giúp bạn quản lý thời gian tốt hơn. Bạn sẽ nắm bắt rõ hơn về các kế hoạch cá nhân hay công việc mà không bị nhầm lẫn.
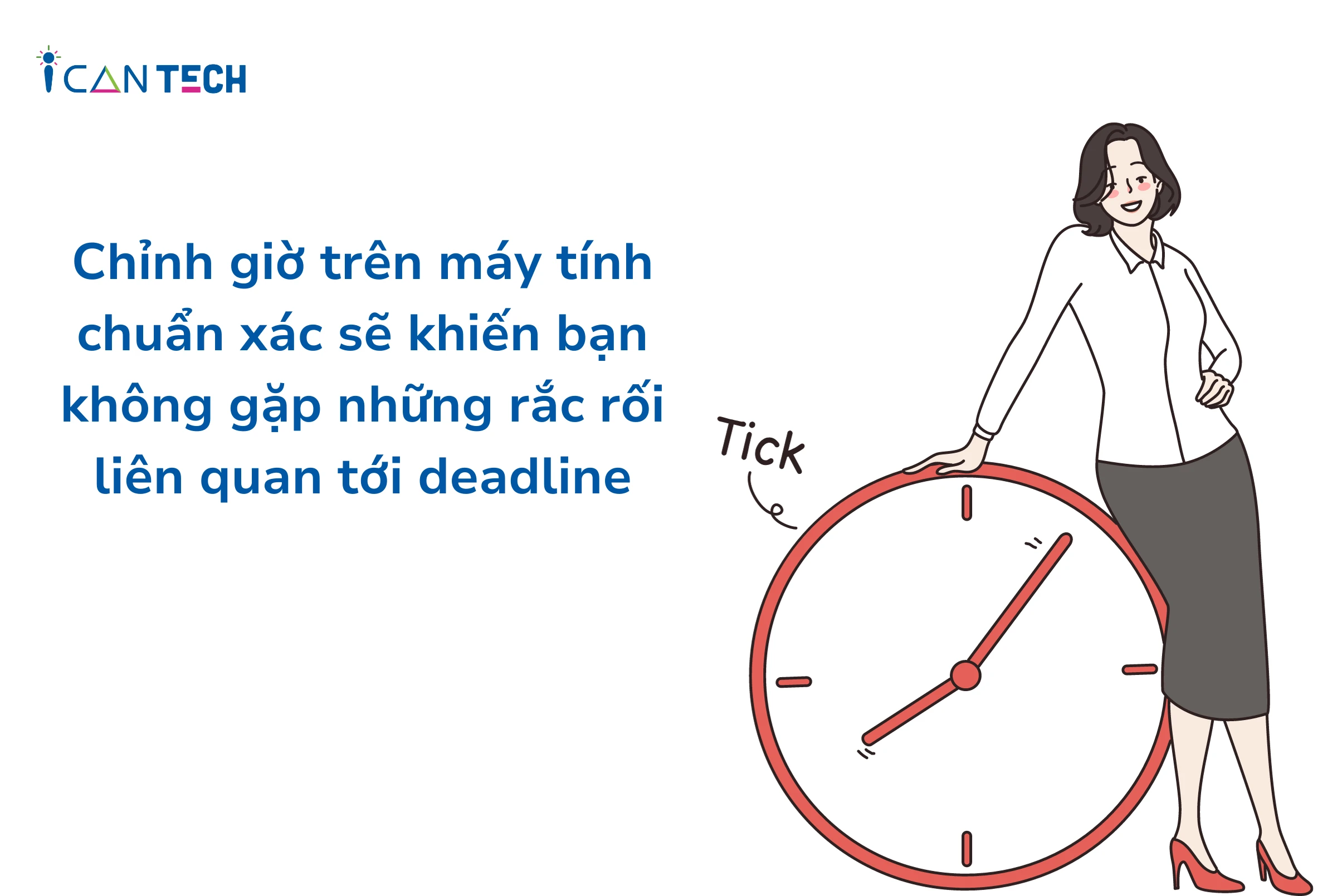
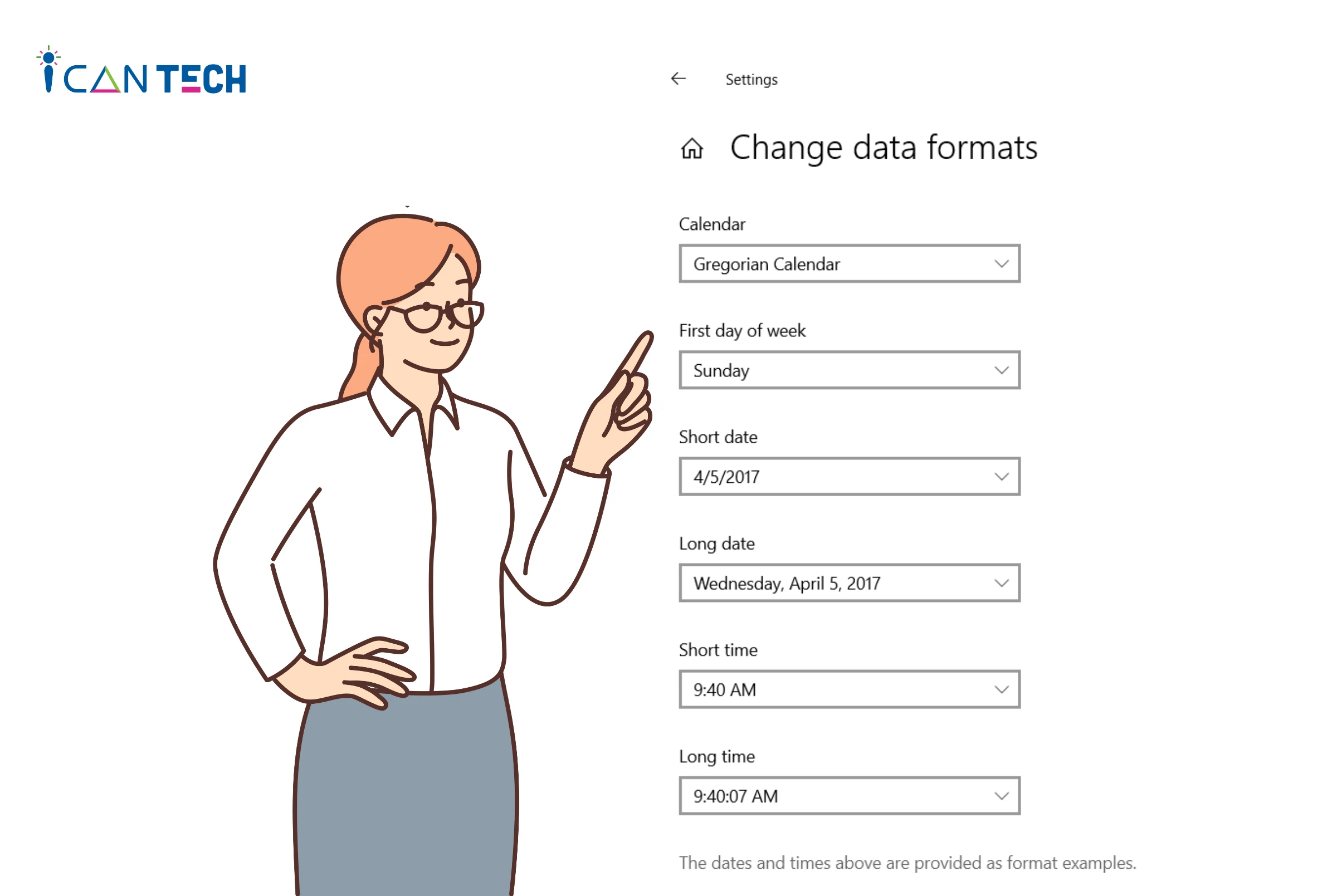
2. Cách cài đặt giờ trên máy tính đơn giản và hiệu quả
Để cài đặt giờ trên máy tính, có nhiều phương pháp khác nhau mà bạn có thể áp dụng. Dưới đây là hướng dẫn cụ thể để bạn có thể áp dụng dễ dàng.
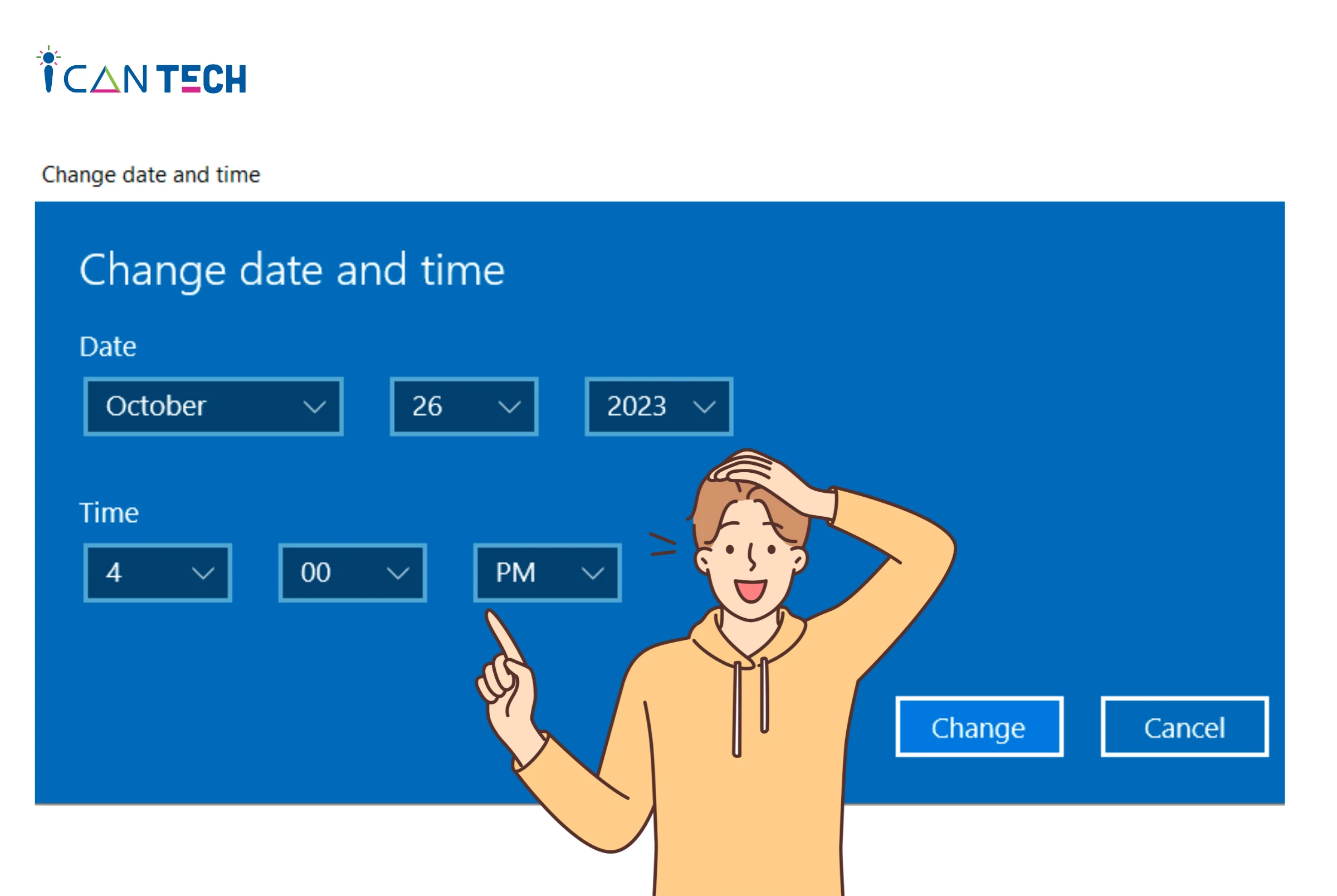
2.1. Cài đặt giờ tự động
Cách đơn giản nhất để chỉnh giờ là bật tính năng tự động trên máy tính của bạn. Hãy làm theo các bước sau:
- Bước 1: Nhấn chuột phải vào biểu tượng thời gian ở góc dưới bên phải màn hình, sau đó chọn Adjust date/time (Điều chỉnh ngày/giờ).
- Bước 2: Chọn Date & Time ở thanh bên trái, tại hộp thoại, bạn bật chế độ Set time automatically (Cài đặt thời gian tự động) và chọn múi giờ phù hợp ở mục Time zone (Múi giờ). Nếu bạn đang ở Việt Nam, hãy chọn (UTC+7).
Sau khi thực hiện xong thao tác, thời gian sẽ tự động được điều chỉnh về chính xác.
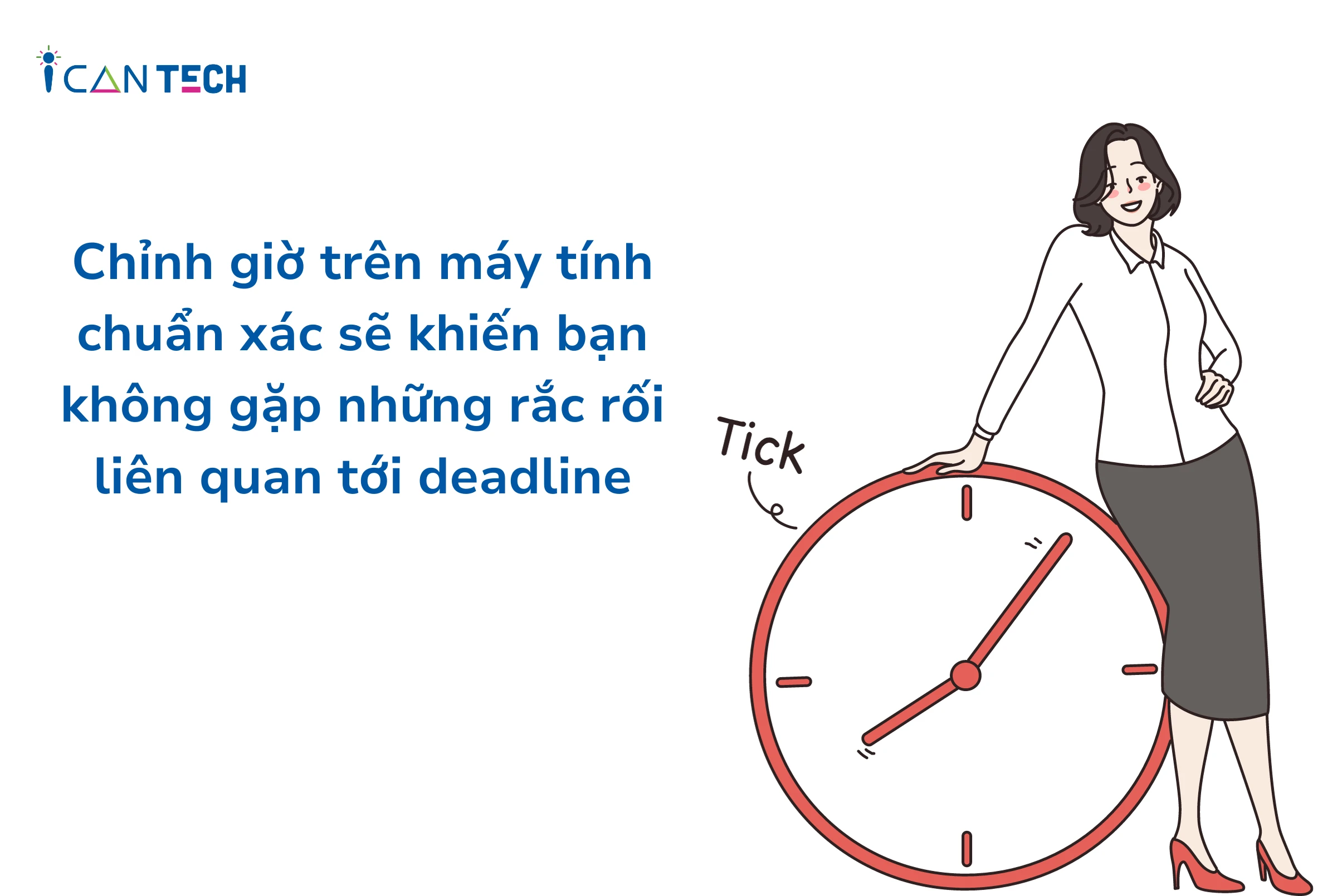
2.2. Cài đặt giờ thủ công
Nếu tự động không phải là lựa chọn lý tưởng, bạn cũng có thể chỉnh giờ một cách thủ công. Thực hiện theo các bước:
- Bước 1: Nhấn vào biểu tượng Windows ở góc dưới bên trái màn hình, sau đó chọn Settings (Cài đặt).
- Bước 2: Chọn Time & Language (Thời gian và ngôn ngữ).
- Bước 3: Tắt chế độ Set time automatically.
- Bước 4: Nhấn nút Change (Thay đổi) để mở hộp thoại Change date and time (Thay đổi ngày và giờ), sau đó chỉnh sửa giờ theo mong muốn và nhấn Change.
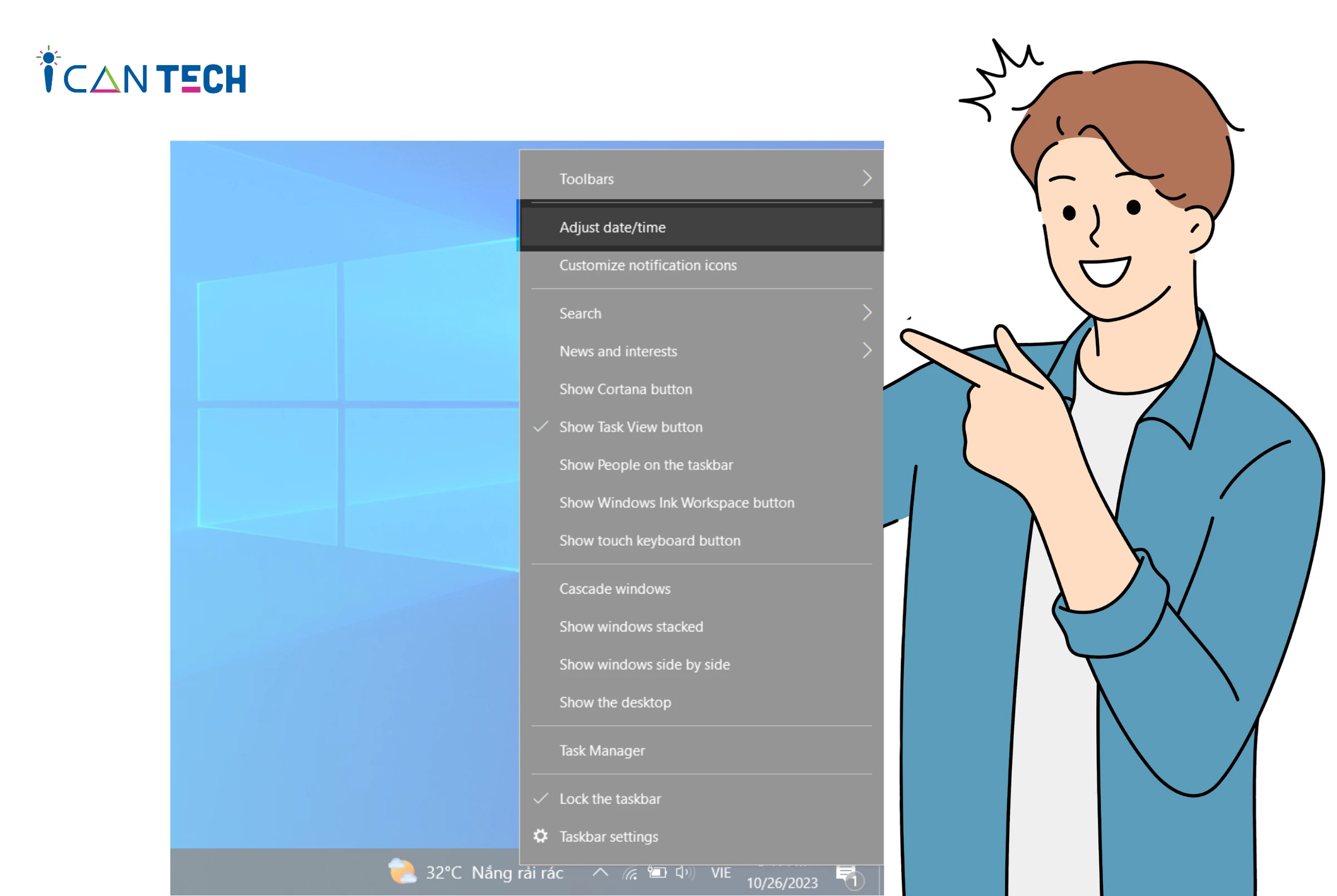
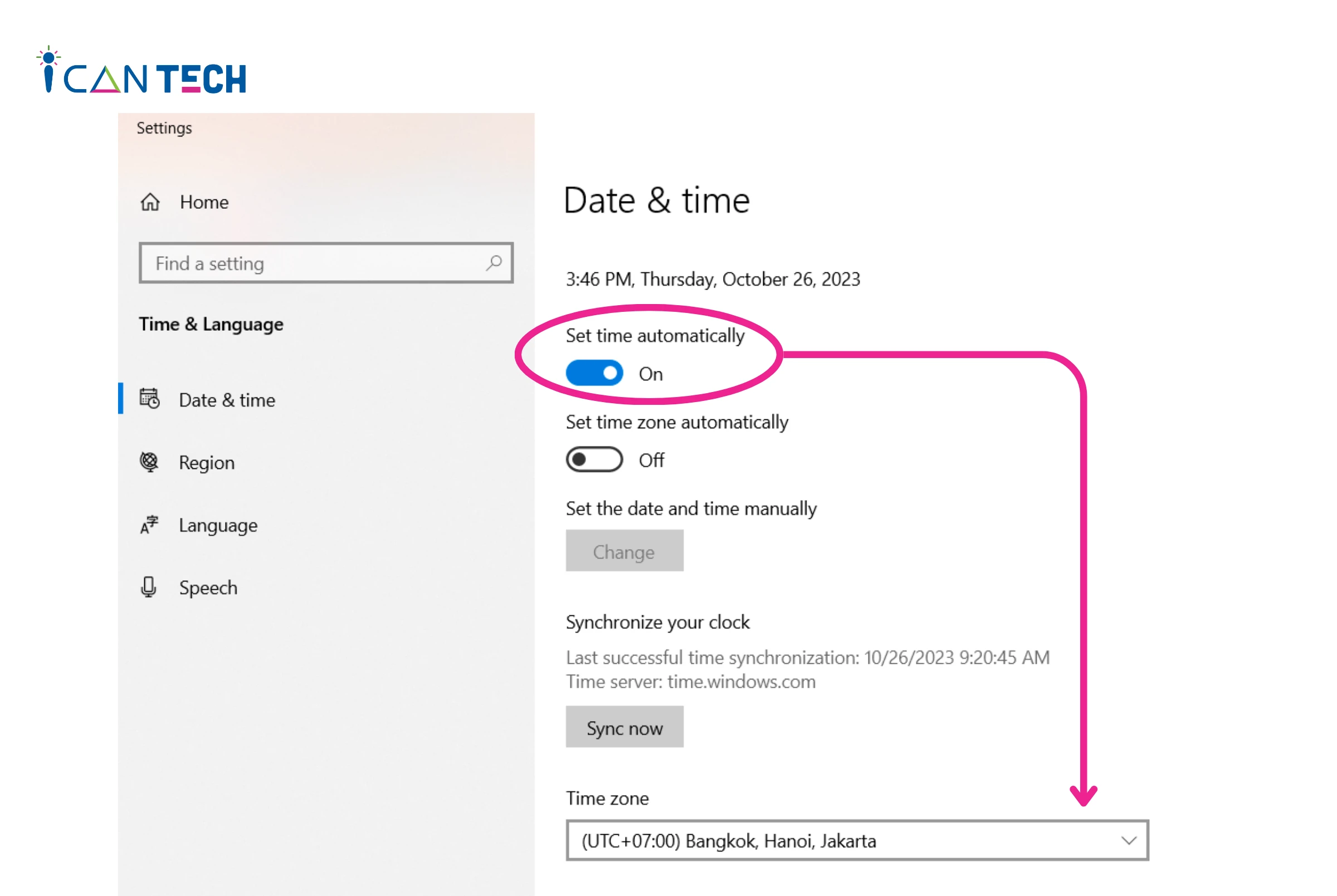
2.3. Thay đổi hiển thị thời gian
Không chỉ cài đặt thời gian, bạn cũng có thể điều chỉnh cách thức hiển thị thời gian để phù hợp với sở thích cá nhân:
- Bước 1: Vào Settings (Cài đặt) và chọn Region (Vùng).
- Bước 2: Tìm và chọn Change data formats (Thay đổi định dạng dữ liệu).
- Bước 3: Thay đổi định dạng thời gian theo ý thích của bạn.
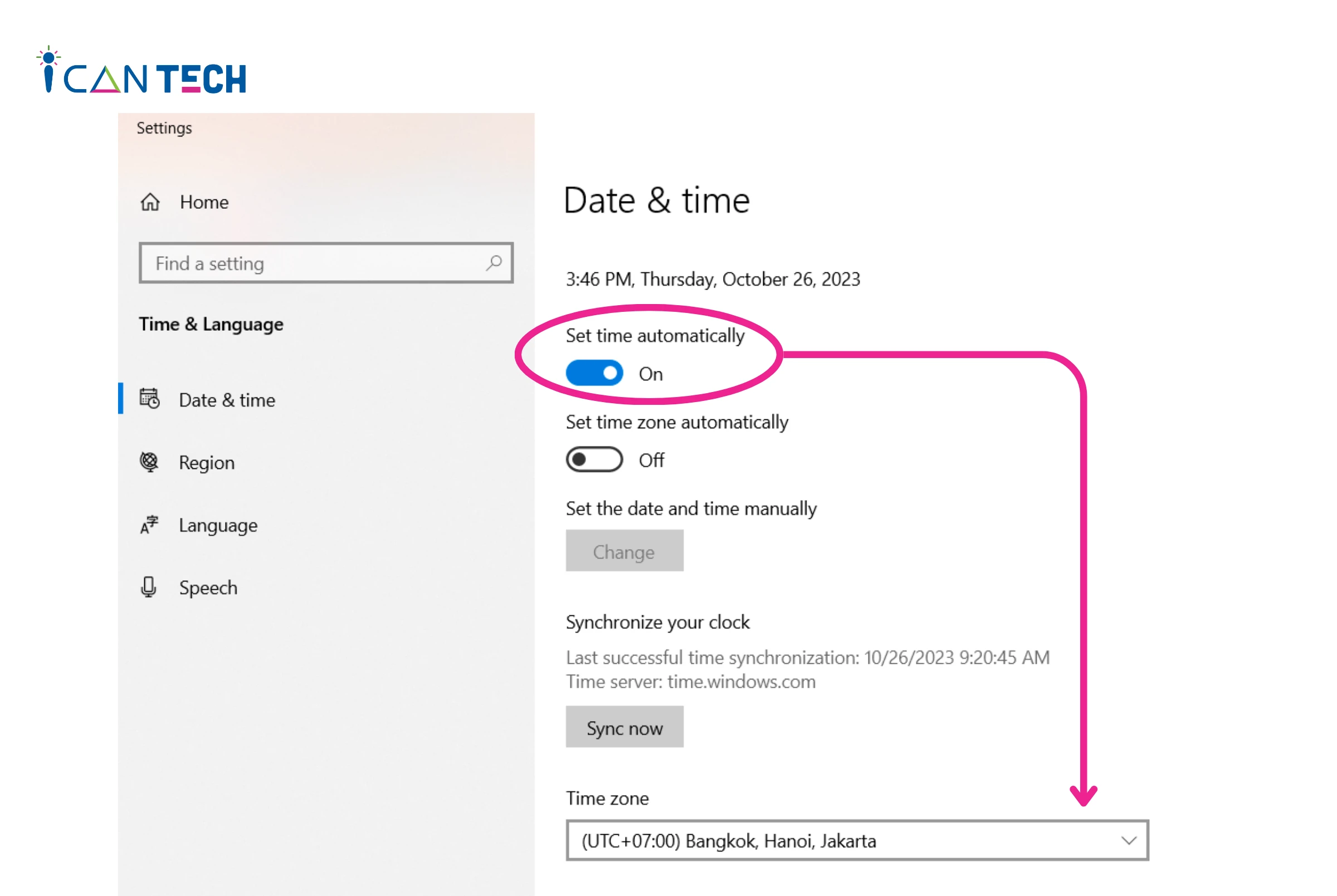
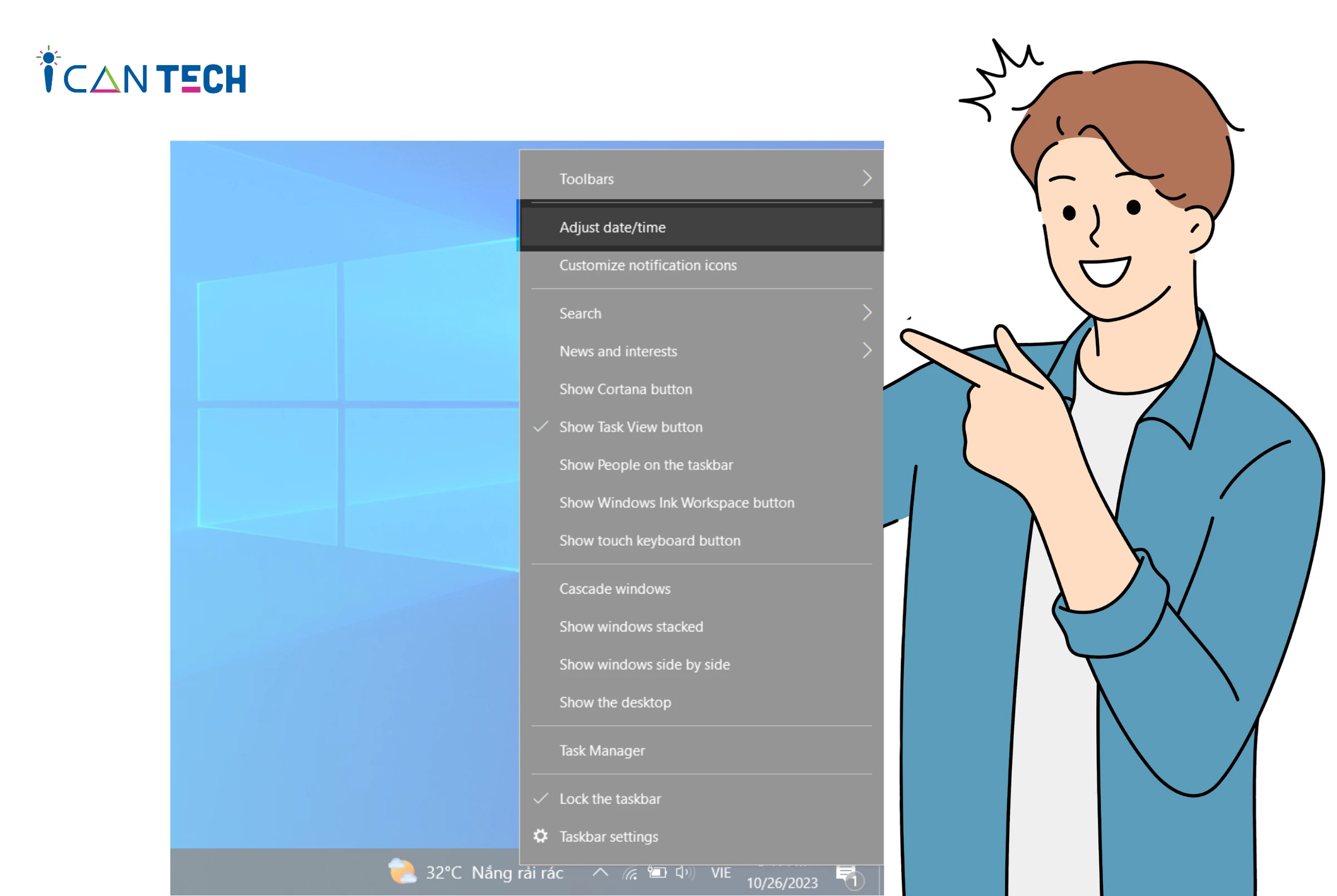
3. Cách cài đặt giờ trên máy tính Windows 10
Việc cài đặt giờ trên Windows 10 có thể thực hiện dễ dàng thông qua hai phương pháp tự động hoặc thủ công như đã nêu. Nếu bạn chỉ muốn chỉnh giờ mà không thay đổi ngày, trong hộp thoại Change date & time, chỉ cần điều chỉnh mục Time mà không ảnh hưởng đến mục Date. Nhấn Change để xác nhận.
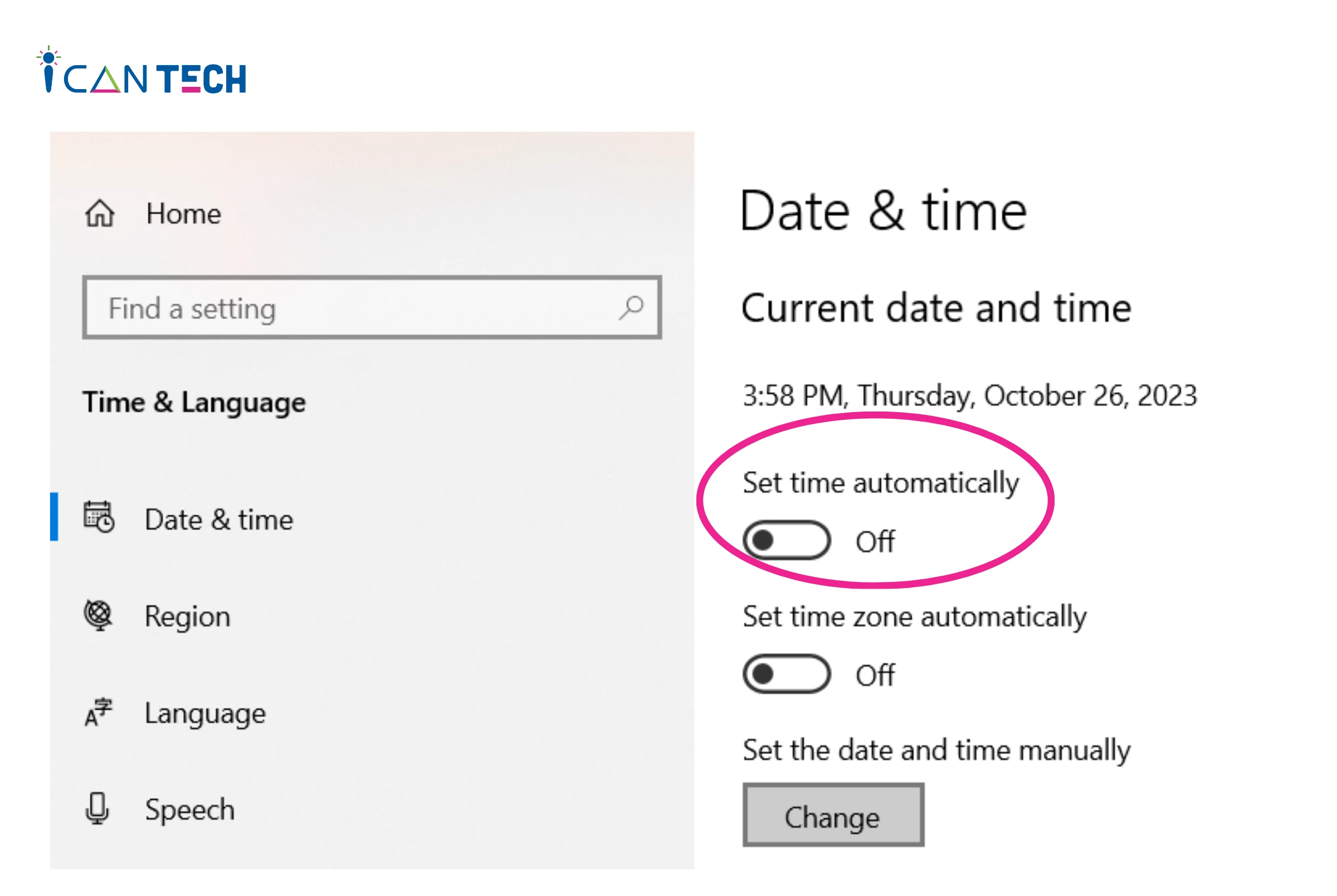
4. Những lưu ý khi cài đặt giờ trên máy tính
Khi thực hiện điều chỉnh giờ, cần lưu ý một số điểm quan trọng để đảm bảo sự chính xác:
- Kiểm tra thời gian: Hãy chắc chắn bạn đã so sánh với một thiết bị chính xác, chẳng hạn như điện thoại di động hoặc đồng hồ, trước khi điều chỉnh.
- Lựa chọn múi giờ: Việc chọn sai múi giờ có thể dẫn đến nhầm lẫn lớn. Đảm bảo bạn đã xác định đúng múi giờ nơi bạn sinh sống.
- Sử dụng chế độ tự động: Nếu không có thiết bị chuẩn xác, hãy để máy tự động cài đặt thời gian dựa theo múi giờ mà bạn đã chọn.
- Kiểm tra kết nối internet: Nếu gặp phải lỗi truy cập trang web, hãy kiểm tra thời gian trên máy tính trước khi tìm kiếm nguyên nhân khác.
- Áp dụng cho cả laptop và PC: Bạn có thể thực hiện các bước này cho mọi loại máy tính mà không gặp trở ngại gì.
5. Kết Luận
Cài đặt giờ trên máy tính là một bước quan trọng trong việc quản lý công việc và thời gian của bạn. Bằng cách thực hiện những thao tác đơn giản trên, bạn có thể dễ dàng đảm bảo máy tính luôn hoạt động đúng cách. Cho dù bạn chọn cách cài đặt tự động hay thủ công, mong rằng bài viết này đã cung cấp đủ thông tin cần thiết. Chúc bạn thành công trong việc điều chỉnh giờ cho máy tính của mình!
Cảm ơn bạn đã theo dõi bài viết! Nếu bạn có nhu cầu học hỏi thêm về lập trình, hãy tham khảo các khóa học thú vị tại ICANTECH:
- Khóa học lập trình Python
- Khóa học lập trình Web
- Khóa học lập trình Swift
Nguồn ảnh: ICANTECH.