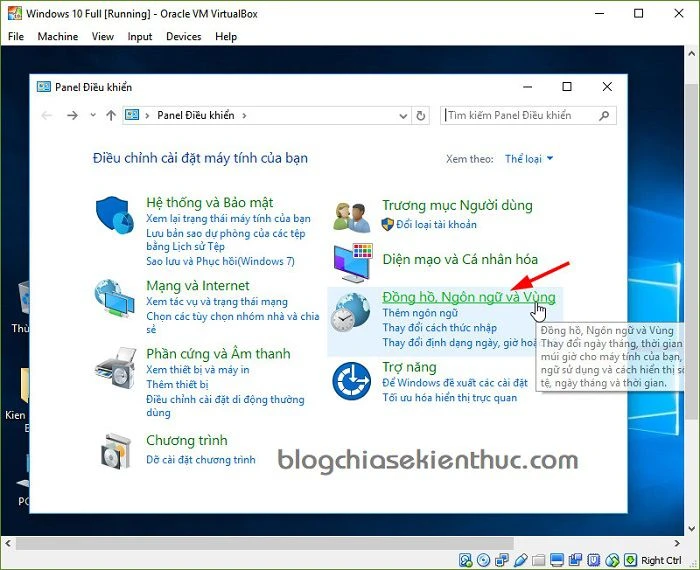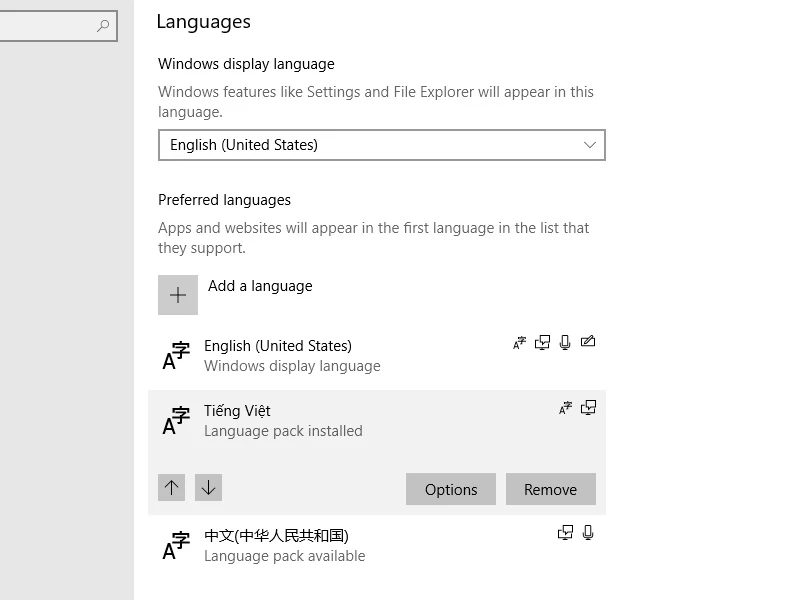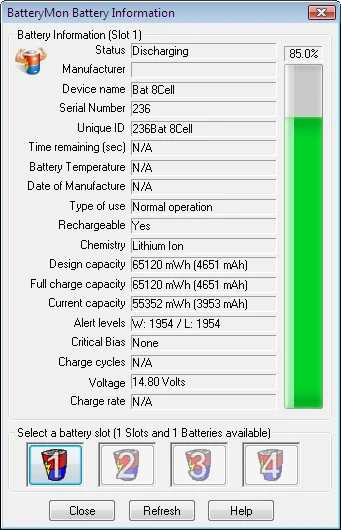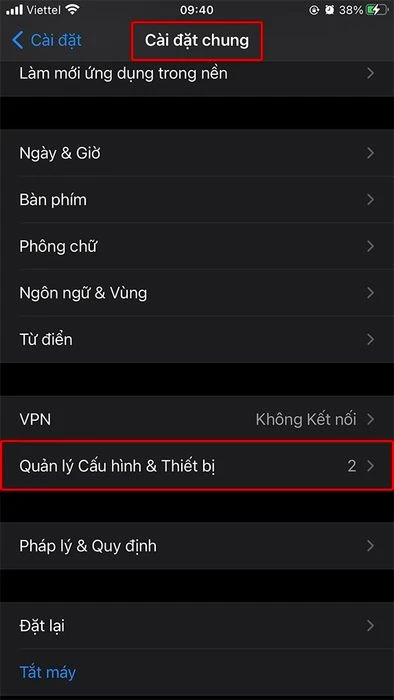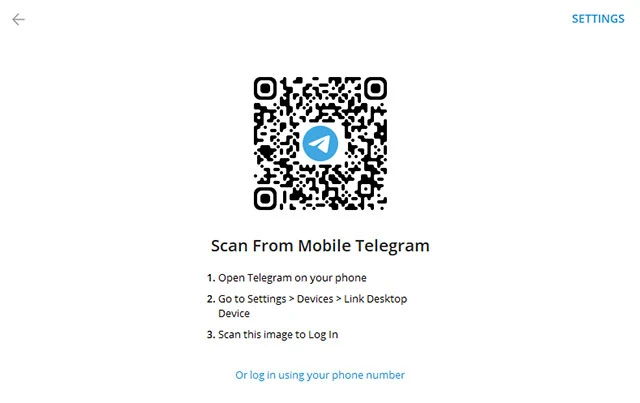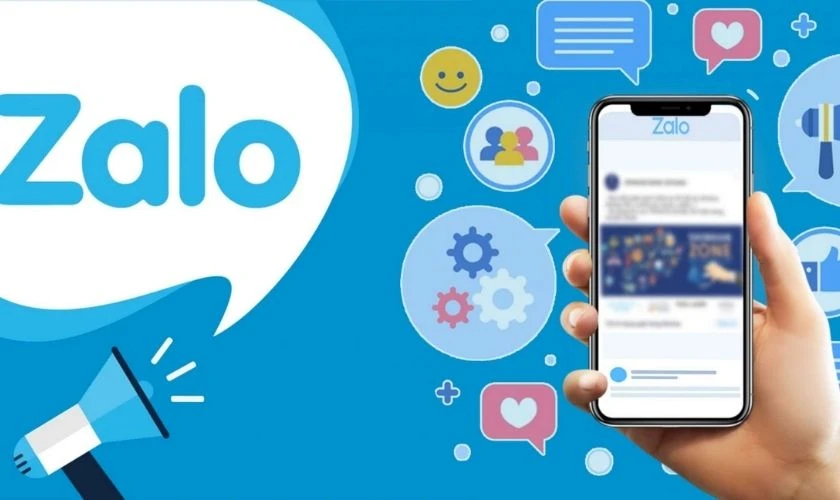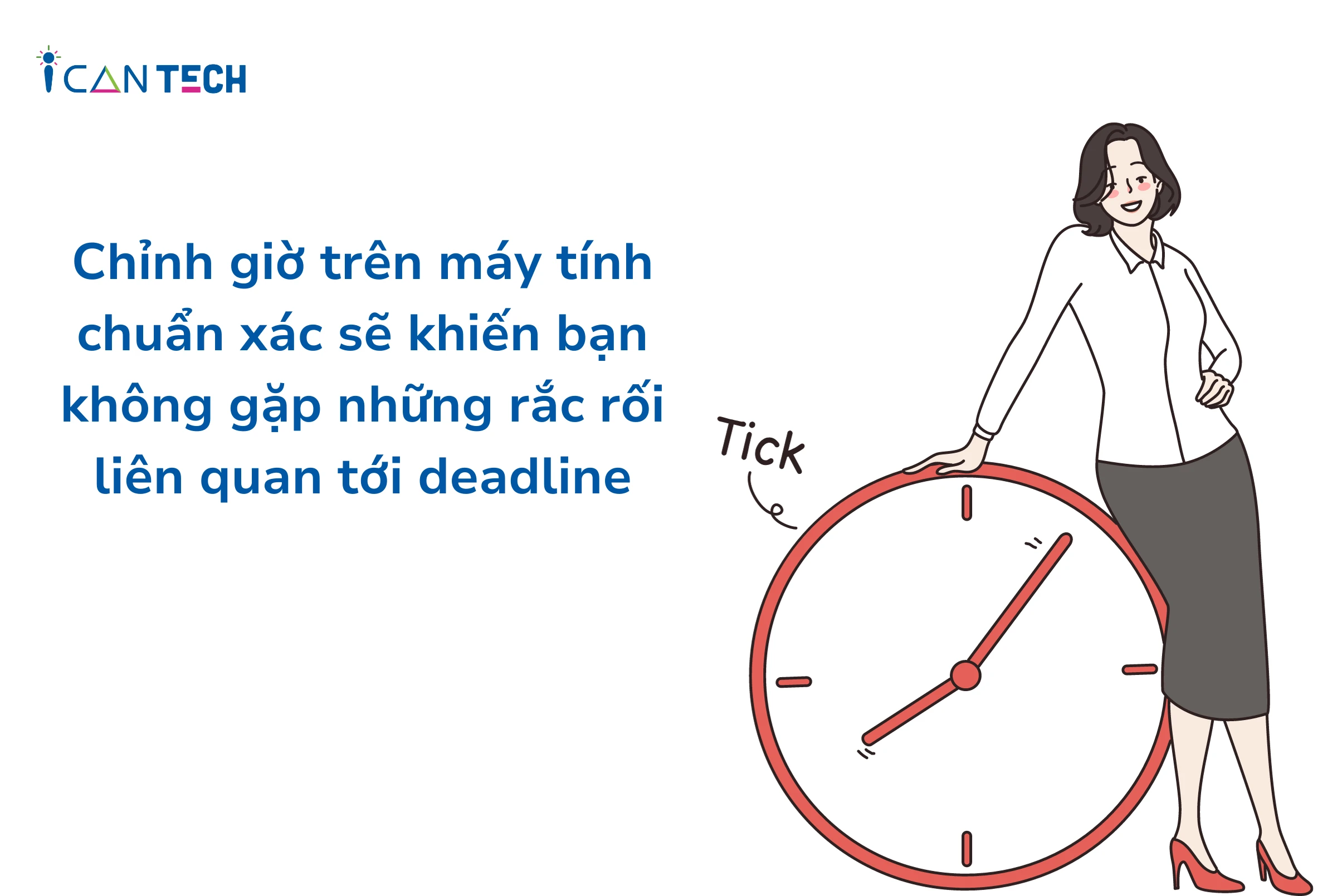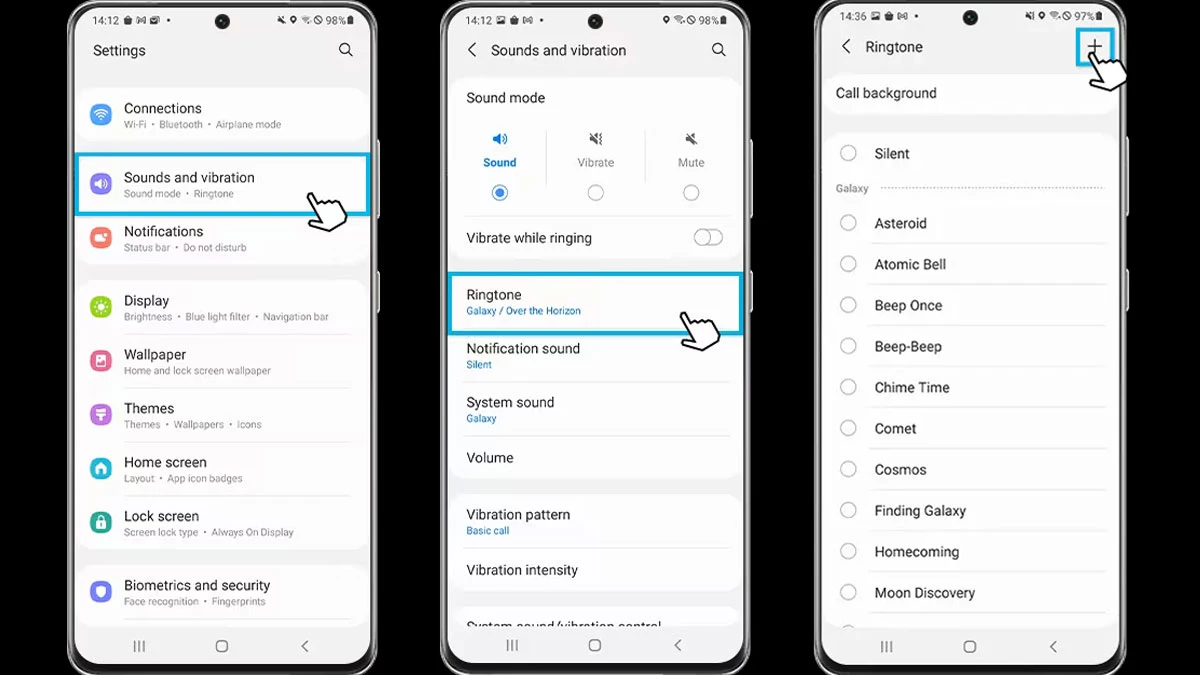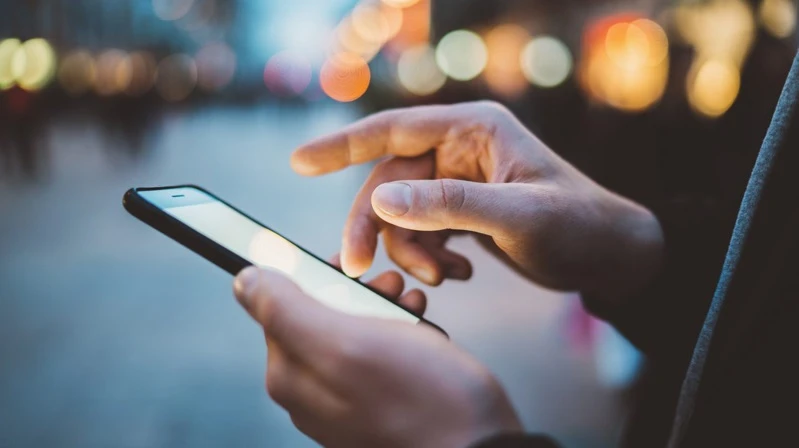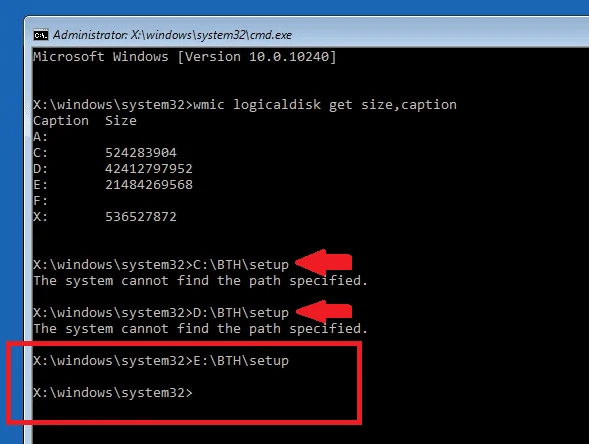Có thể nói, việc sử dụng máy tính trong môi trường ngôn ngữ tiếng Anh là một thách thức không nhỏ đối với những người dùng mới, đặc biệt là những ai chưa quen với các thuật ngữ công nghệ. Để giúp bạn có trải nghiệm dễ dàng hơn bao giờ hết, bài viết này sẽ hướng dẫn chi tiết cách
cài đặt tiếng Việt cho máy tính của mình - từ laptop HP, Dell cho tới Asus. Chúng ta sẽ cùng nhau thực hiện từng bước một cách dễ hiểu và chi tiết.
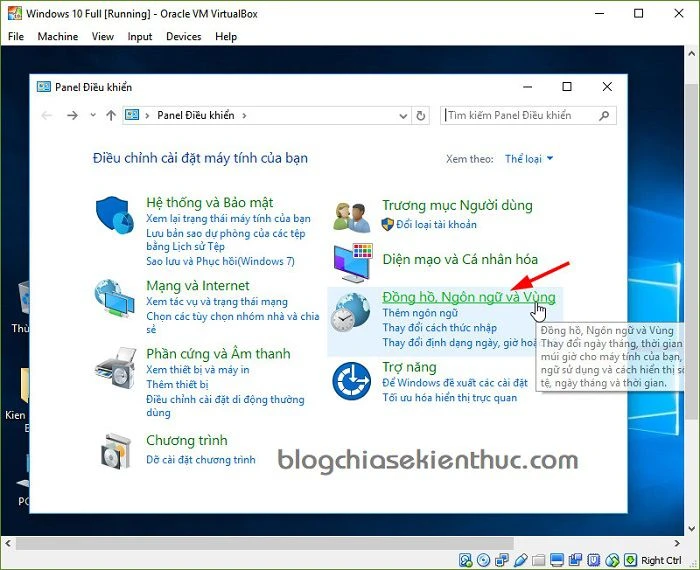
Tầm quan trọng của việc cài đặt tiếng Việt
- Dễ sử dụng: Khi giao diện máy tính chuyển sang tiếng Việt, người dùng sẽ dễ dàng hơn trong việc hiểu và sử dụng các chức năng của máy.
- Tiết kiệm thời gian: Việc tìm kiếm thông tin và thực hiện các tác vụ sẽ trở nên nhanh chóng và tiện lợi hơn.
- Hỗ trợ học tập và làm việc: Đối với những ai đang học tập hoặc làm việc trong môi trường công nghệ, việc sử dụng ngôn ngữ mẹ đẻ sẽ giúp họ nắm bắt thông tin tốt hơn.

Cài đặt tiếng Việt cho máy tính sử dụng Windows 7, 8, 8.1
Đối với người dùng sử dụng các phiên bản Windows 7, 8 và 8.1, hãy làm theo các bước sau:
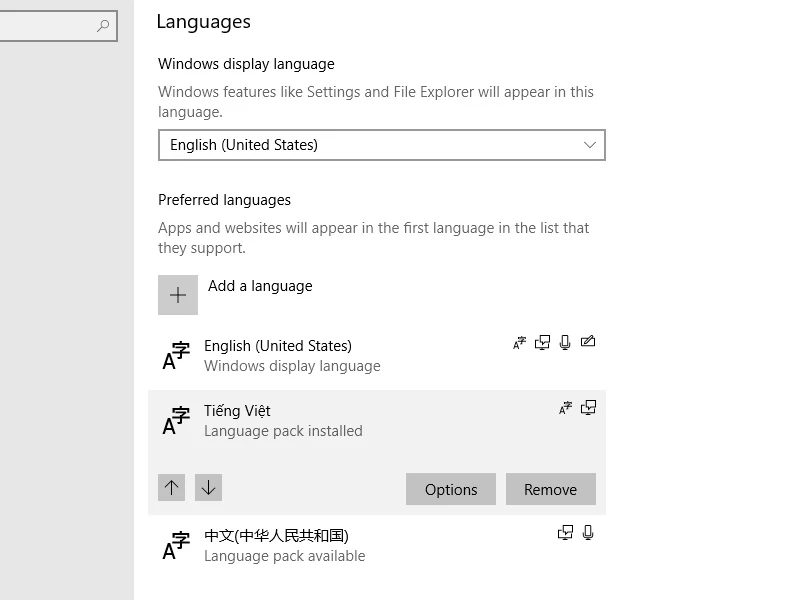
Bước 1: Tải gói ngôn ngữ
- Truy cập vào trang chủ Microsoft để tải về gói giao diện tiếng Việt.
- Chọn phiên bản phù hợp với hệ điều hành mà bạn đang sử dụng (32bit hoặc 64bit).
Bước 2: Cài đặt gói ngôn ngữ
- Sau khi tải về, mở file cài đặt từ thư mục bạn lưu.
- Chọn Vietnamese làm ngôn ngữ cài đặt và nhấn Next.
- Tích vào ô đồng ý với các điều khoản và tiếp tục nhấn Next.
- Đợi quá trình cài đặt hoàn tất và thu nhỏ cửa sổ.
Bước 3: Thiết lập ngôn ngữ
- Chọn ô "Apply display language to welcome screen and system accounts".
- Nhấn vào nút “Change display language”.
- Khi cửa sổ hiện lên, hãy chọn Restart Now để khởi động lại máy tính.
Khi máy tính khởi động lại, hệ điều hành của bạn sẽ có giao diện tiếng Việt.
Cài đặt tiếng Việt cho máy tính sử dụng Windows 10
Windows 10 đã có những cải tiến giúp việc cài đặt ngôn ngữ trở nên dễ dàng hơn. Dưới đây là hướng dẫn chi tiết:
Bước 1: Mở cài đặt ngôn ngữ
- Chọn nút Start (Bắt đầu), rồi nhấn chọn Settings (Cài đặt).
- Kéo xuống mục Time & Language (Thời gian & Ngôn ngữ).
Bước 2: Cài đặt múi giờ
- Trong mục Date & Time (Ngày & Giờ), hãy điều chỉnh múi giờ cho phù hợp. Múi giờ cho Việt Nam là UTC+7.
Bước 3: Thêm ngôn ngữ
- Chọn mục Region & language (Vùng & ngôn ngữ).
- Ở phần Country or region (Quốc gia hoặc khu vực), chọn Việt Nam.
- Nhấn vào Add a language (Thêm ngôn ngữ) và tìm chọn tiếng Việt.
Bước 4: Cài đặt gói ngôn ngữ
- Nhấp vào dòng ngôn ngữ tiếng Việt vừa thêm, sau đó chọn Options (Tùy chọn) để tải gói ngôn ngữ.
Bước 5: Đặt ngôn ngữ mặc định
- Sau khi cài hoàn tất, quay trở lại giao diện Region & language và chọn tiếng Việt rồi nhấn Set as default (Đặt thành mặc định).
Bước 6: Đăng xuất
- Để áp dụng ngôn ngữ mới, bạn cần đăng xuất. Nhấn vào nút Start, chọn biểu tượng người dùng và chọn Sign out (Đăng xuất). Bạn cũng có thể khởi động lại máy tính.
Bước 7: Hoàn thiện cài đặt
- Sau khi login lại vào máy tính, ngôn ngữ cần thiết đã được chuyển sang tiếng Việt.
- Mở cửa sổ Control Panel bằng cách nhấn Windows + R, nhập `control` và nhấn Enter.
- Chọn Clock, Language, and Region (Đồng hồ, Ngôn ngữ và Khu vực) -> Region (Vùng) để thiết lập lại vị trí.
Bước 8: Thay đổi bản địa hệ thống
- Trong cửa sổ mới, chọn qua tab Administrative, nhấn vào mục Change system locale (Thay đổi bản địa hệ thống) và chọn tiếng Việt, sau đó nhấn OK.
- Máy tính sẽ yêu cầu khởi động lại, hãy chọn Restart now để hoàn tất.
Một số lưu ý khi cài đặt
- Đảm bảo rằng bạn đã kết nối internet trong quá trình tải gói ngôn ngữ.
- Đối với máy tính đang sử dụng cấu hình thấp, quá trình cài đặt có thể tốn thêm thời gian.
- Nếu gặp khó khăn trong quá trình cài đặt, bạn có thể tham khảo thêm tài liệu hoặc video hướng dẫn trên mạng.
Kết luận
Việc cài đặt tiếng Việt cho máy tính không chỉ giúp người dùng dễ dàng làm quen với các chức năng mà còn hỗ trợ rất nhiều trong quá trình học tập và làm việc. Hy vọng với hướng dẫn chi tiết trong bài viết này, bạn có thể tự mình thực hiện cài đặt thành công ngôn ngữ tiếng Việt trên máy tính của mình.
Nếu bạn có bất kỳ câu hỏi nào khác liên quan đến cài đặt hoặc sử dụng máy tính, đừng ngần ngại chia sẻ nhé! Chúc bạn thành công và có những trải nghiệm tuyệt vời trên chiếc laptop của mình!