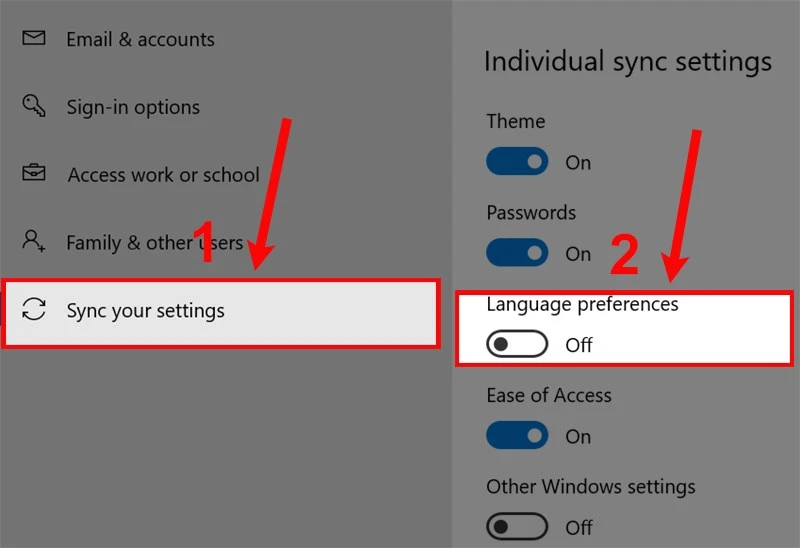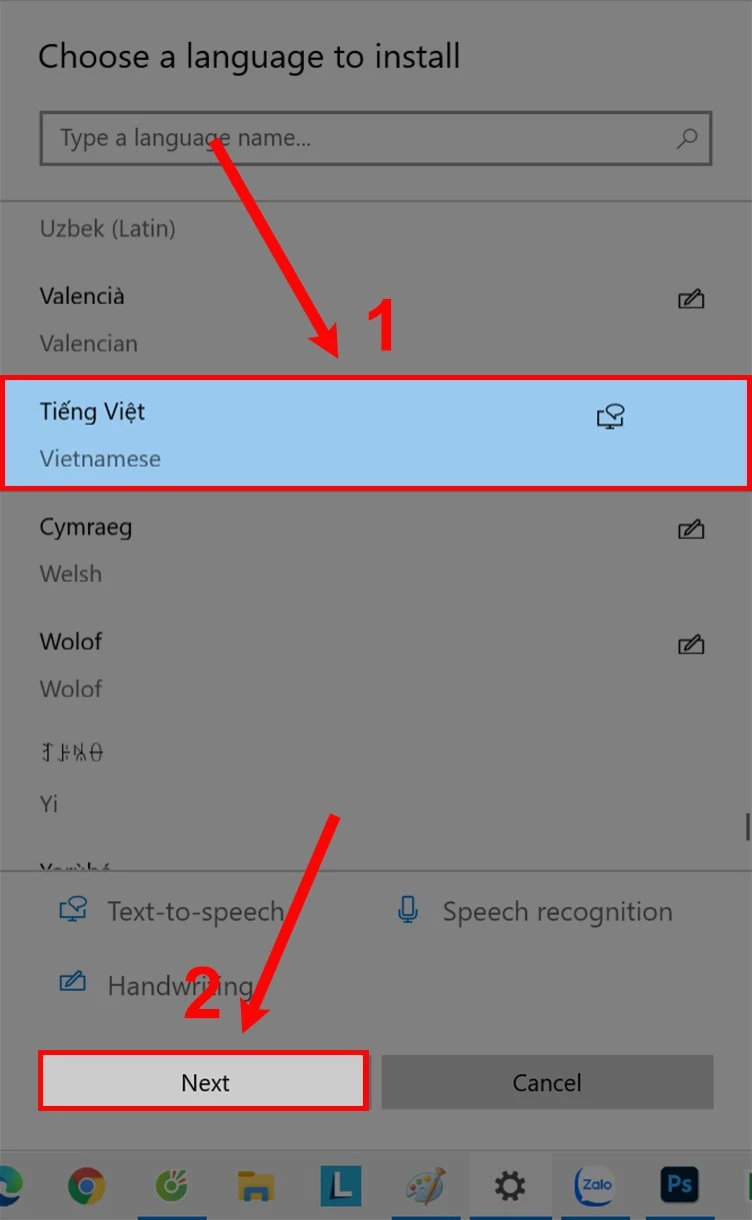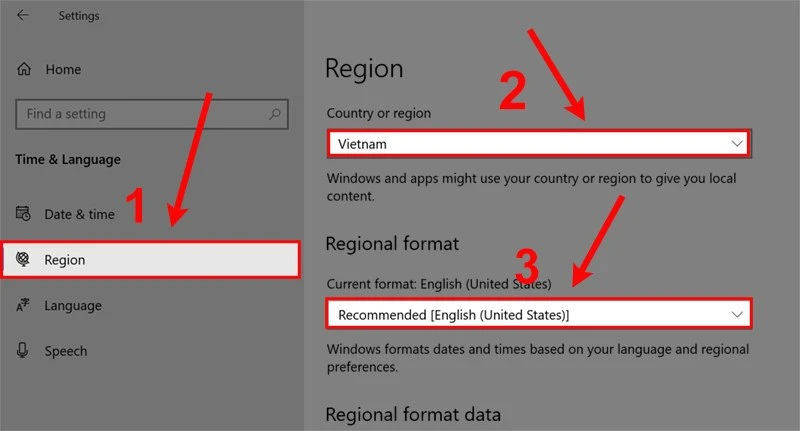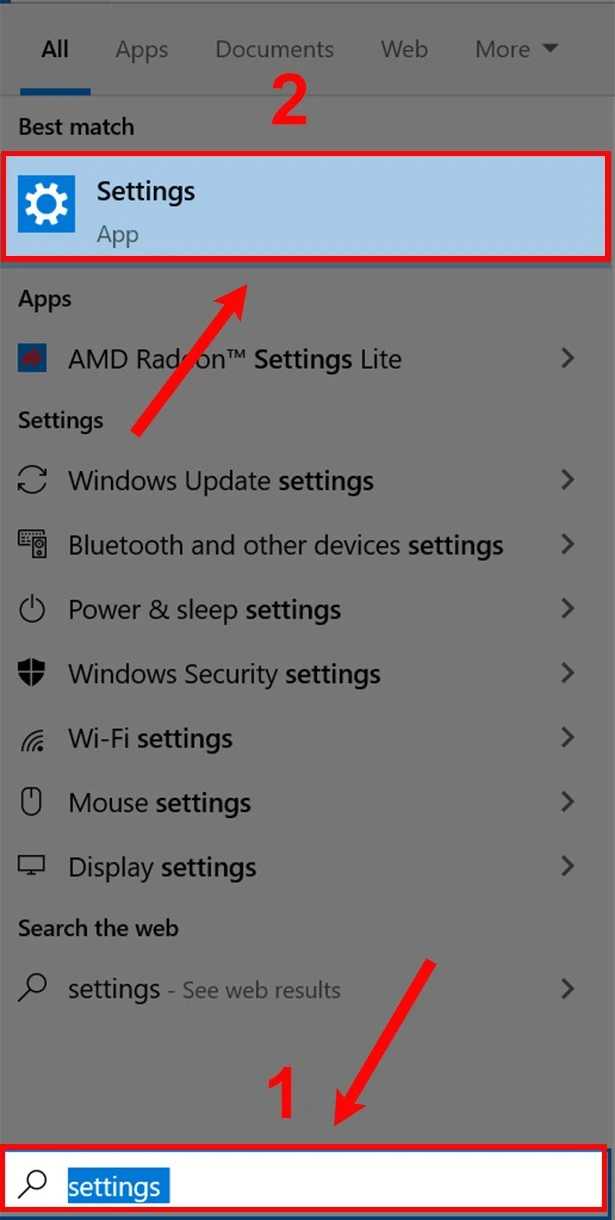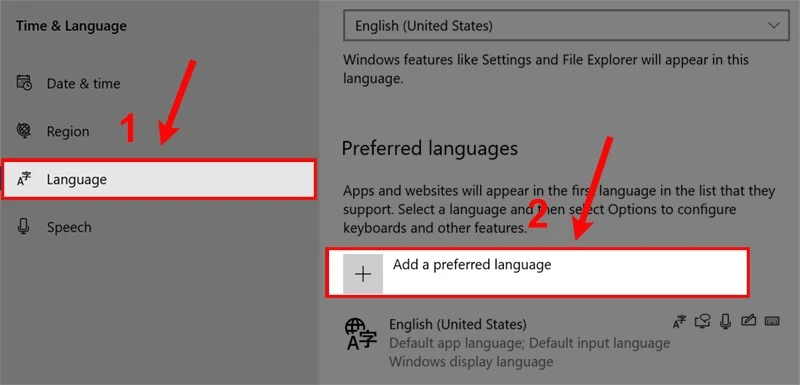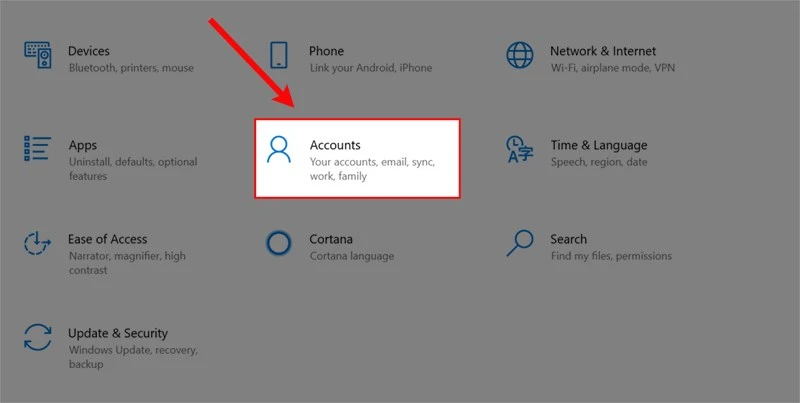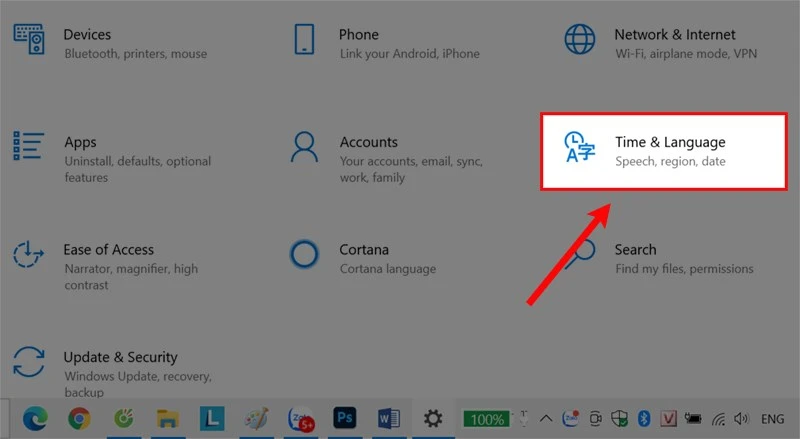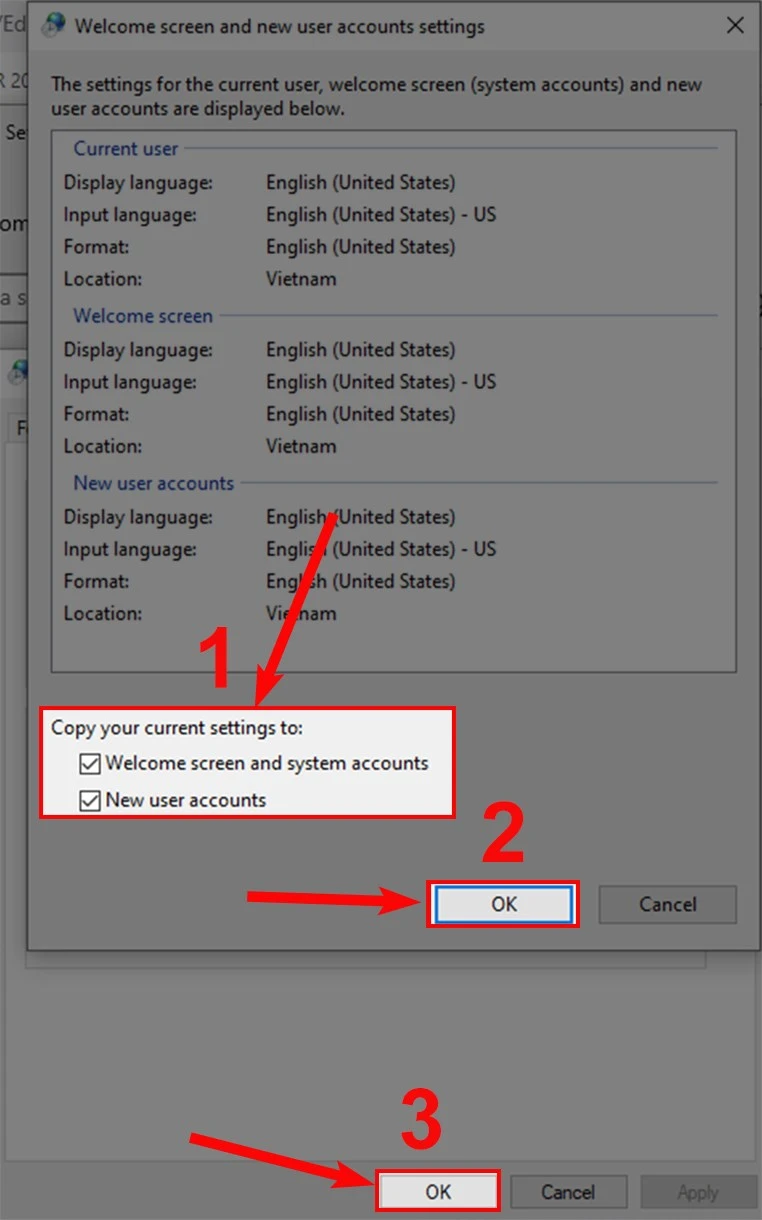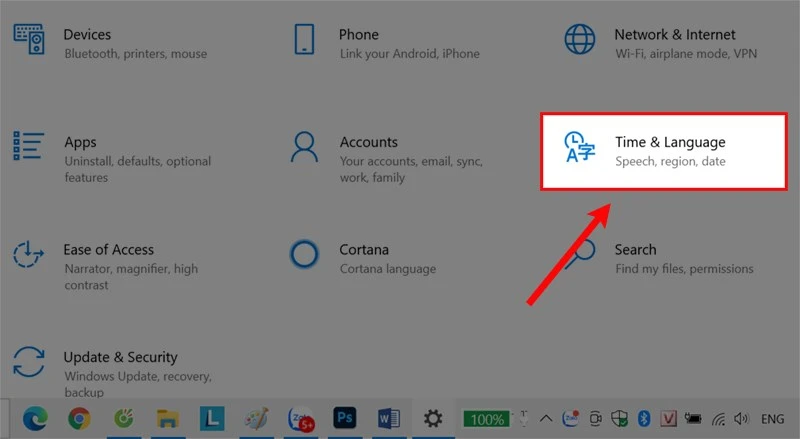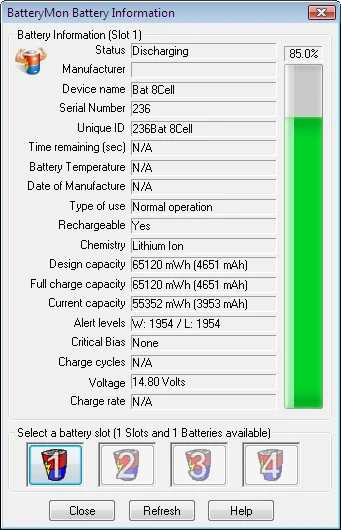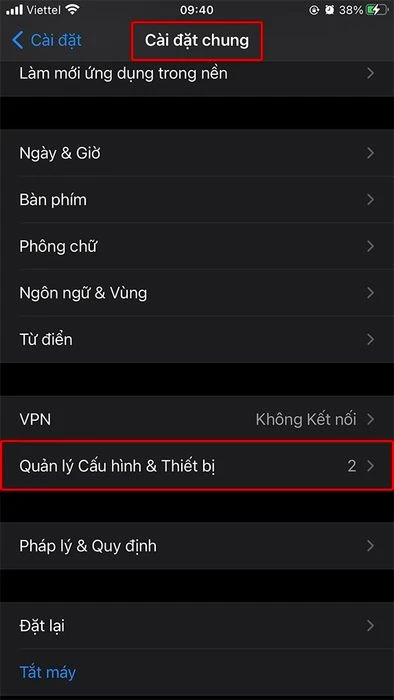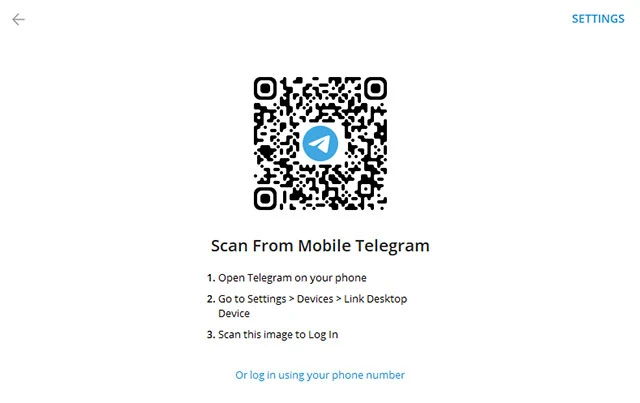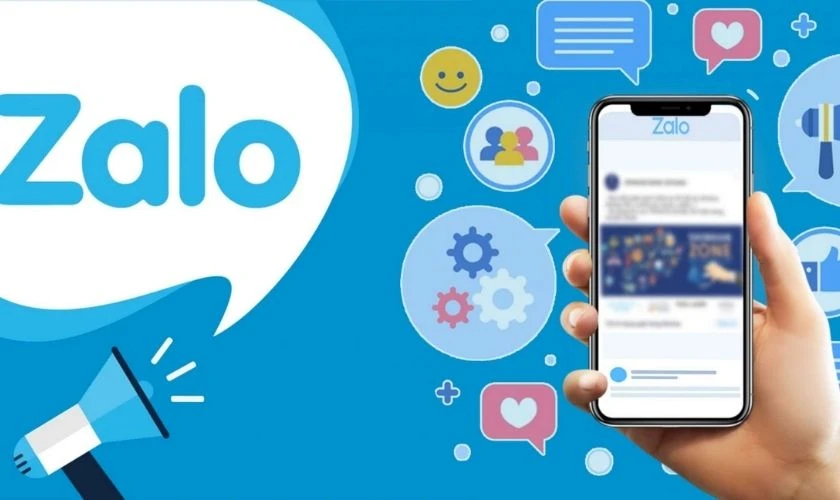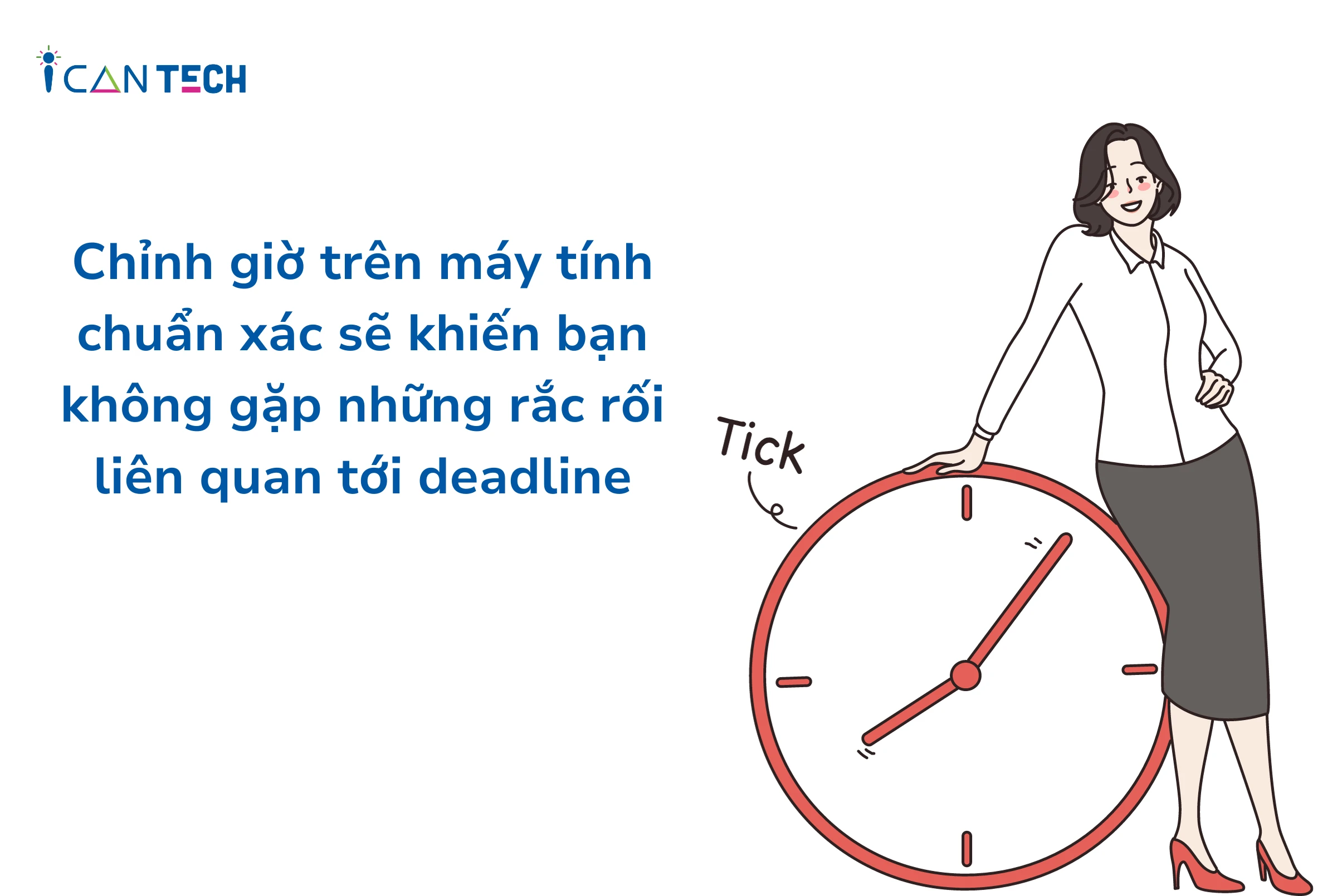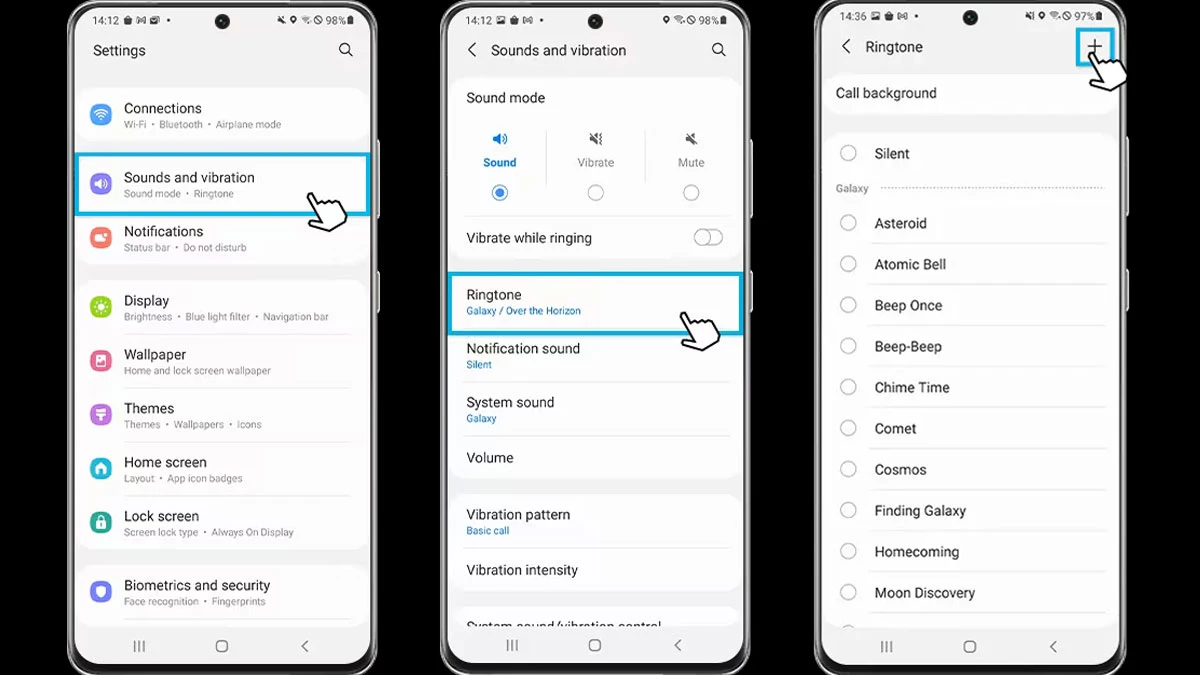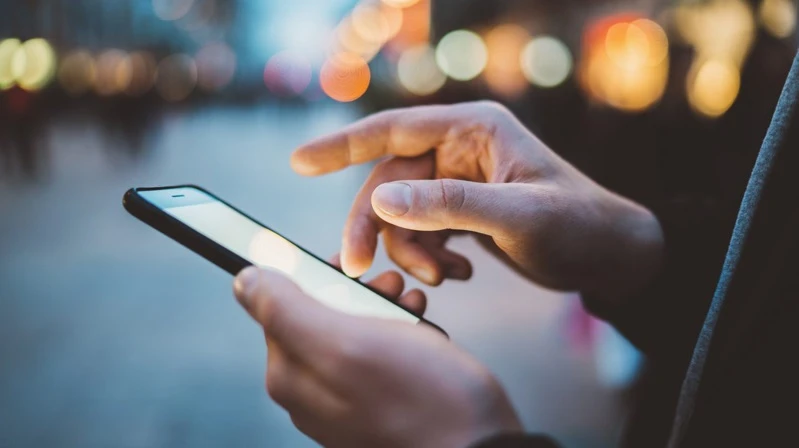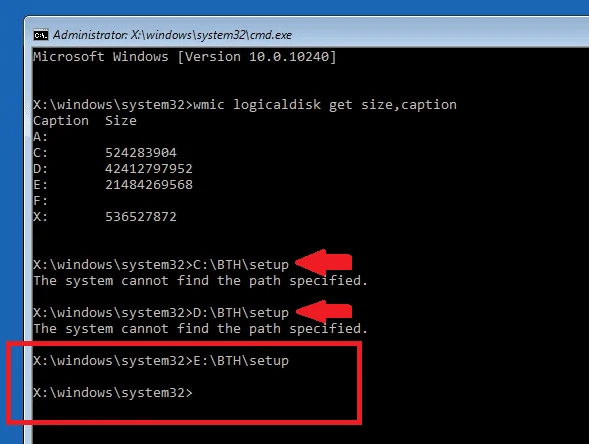Trên hệ điều hành Windows 10, việc thay đổi ngôn ngữ trở nên cần thiết nếu bạn muốn sử dụng máy tính một cách thoải mái hơn, đặc biệt là khi hệ thống mặc định không phải là tiếng mẹ đẻ của bạn. Trong bài viết này, chúng tôi sẽ giúp bạn cài đặt tiếng Việt cho Windows 10 thông qua các bước hướng dẫn chi tiết, dễ dàng thực hiện.
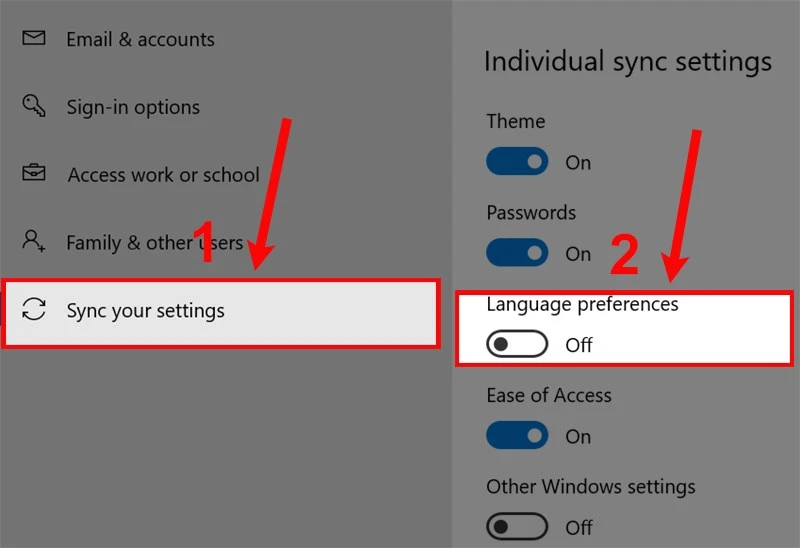
I. Tại Sao Cần Cài Tiếng Việt Cho Windows 10?
Việc cài đặt tiếng Việt trên Windows 10 không chỉ giúp bạn dễ dàng làm việc hơn mà còn cải thiện trải nghiệm người dùng. Hệ điều hành được hiển thị bằng tiếng Việt sẽ giúp bạn:
- Dễ dàng nắm bắt thông tin: Các menu, thông báo và hướng dẫn sẽ được hiển thị bằng tiếng Việt, giúp bạn hiểu rõ hơn về các chức năng của máy tính.
- Tiết kiệm thời gian: Bạn không còn phải tra cứu nghĩa của từ ngữ tiếng Anh hay ngôn ngữ khác mà hệ thống sử dụng.
- Tăng cường hiệu suất làm việc: Khi quen thuộc với ngôn ngữ hiển thị, bạn có thể làm việc nhanh chóng và hiệu quả hơn.
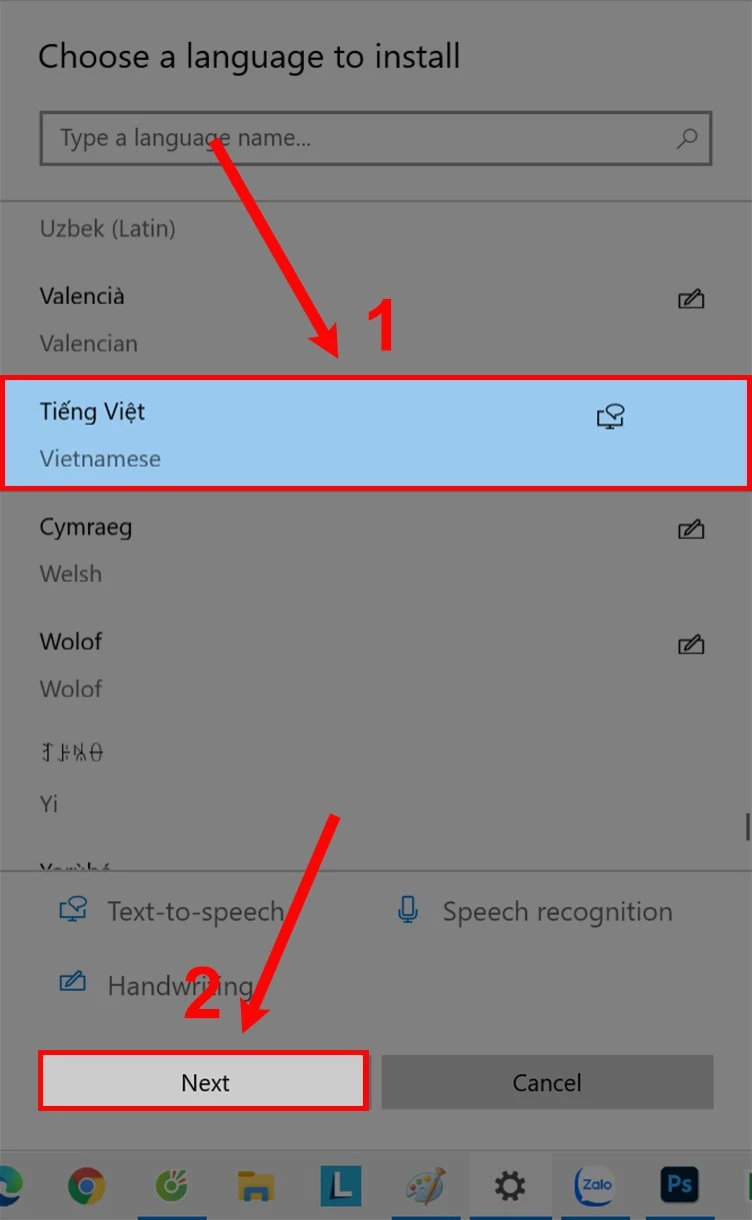
II. Hướng Dẫn Cài Đặt Tiếng Việt Trên Windows 10
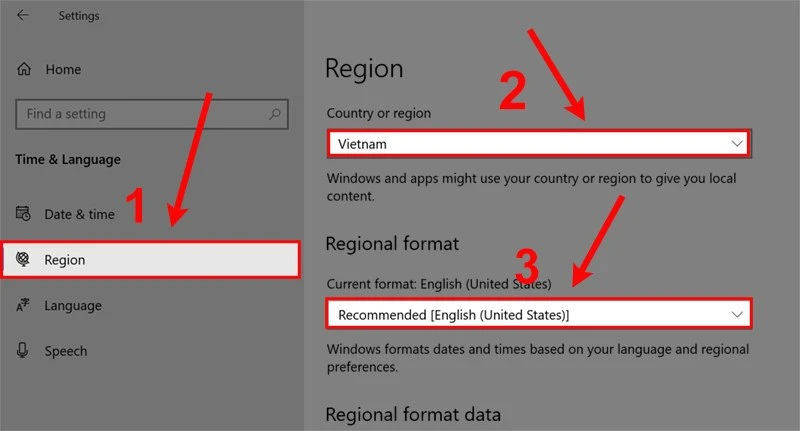
1. Cách Tắt Đồng Bộ Hóa Ngôn Ngữ
Để đảm bảo rằng ngôn ngữ bạn cài đặt chỉ áp dụng cho máy tính cá nhân và không bị thay đổi theo tài khoản Microsoft, trước tiên bạn cần tắt tính năng đồng bộ hóa ngôn ngữ.
Bước 1: Mở Settings
- Tại thanh tìm kiếm của Windows, gõ "Settings" và chọn ứng dụng tương ứng.
Bước 2: Truy Cập Accounts
- Trong cửa sổ Settings, chọn Accounts.
Bước 3: Tắt Đồng Bộ Hóa Ngôn Ngữ
- Chọn Sync your settings và tại mục Individual sync settings, chuyển Language preferences sang Off.
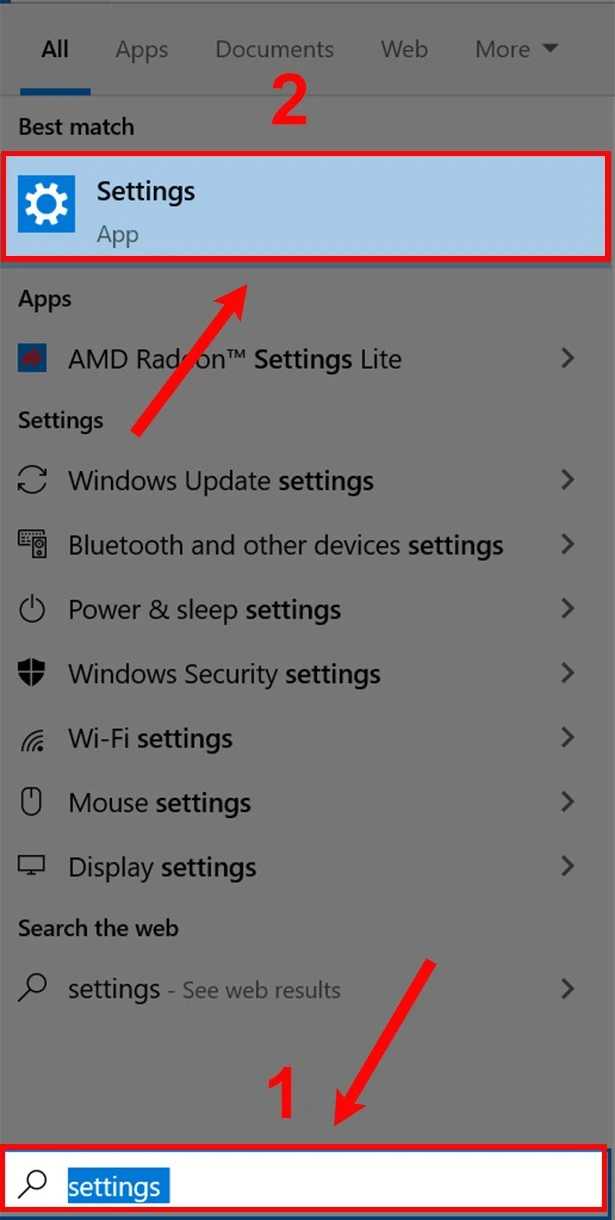
2. Cài Đặt Tiếng Việt Là Ngôn Ngữ Hiển Thị
Bước 1: Mở Settings
- Quay lại cửa sổ Settings đã mở trước đó.
Bước 2: Chọn Time & Language
- Từ giao diện Settings, chọn Time & Language.
Bước 3: Chọn Language
- Chọn mục Language bên cột bên trái.
Bước 4: Thêm Ngôn Ngữ Mới
- Trong phần Preferred languages, nhấp vào Add a preferred language.
Bước 5: Tìm Kiếm Tiếng Việt
- Tại hộp thoại hiện ra, tìm và chọn Tiếng Việt, sau đó nhấn Next.
Bước 6: Cài Đặt Tiếng Việt
- Tích chọn vào ô Set as my display language và nhấn Install.
Bước 7: Đăng Xuất
- Hệ thống sẽ yêu cầu bạn đăng xuất để áp dụng thay đổi. Bạn có thể chọn Yes, sign out now hoặc No, sign out later.
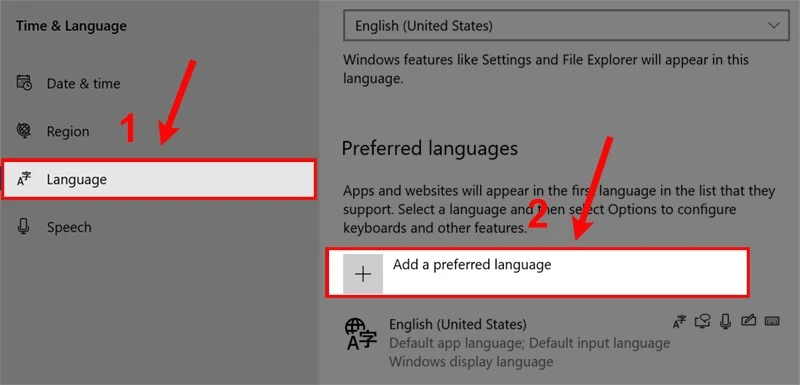
III. Cập Nhật Thay Đổi Khu Vực Sau Khi Cài Đặt Ngôn Ngữ
Sau khi cài đặt tiếng Việt, bạn cũng nên điều chỉnh các thiết lập khu vực cho phù hợp.
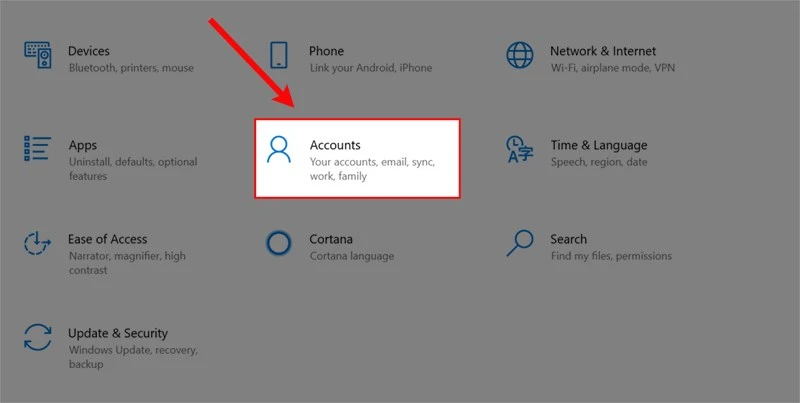
1. Quy Trình Cập Nhật Khu Vực
Bước 1: Mở Settings
- Giống như trước, mở Settings từ thanh tìm kiếm.
Bước 2: Chọn Time & Language
- Từ giao diện cài đặt, chọn Time & Language.
Bước 3: Chọn Region
- Chọn mục Region, sau đó thay đổi Country or region thành Việt Nam.
Bước 4: Cài Đặt Khu Vực
- Tùy chỉnh định dạng Regional format cho ngày giờ nếu cần thiết.
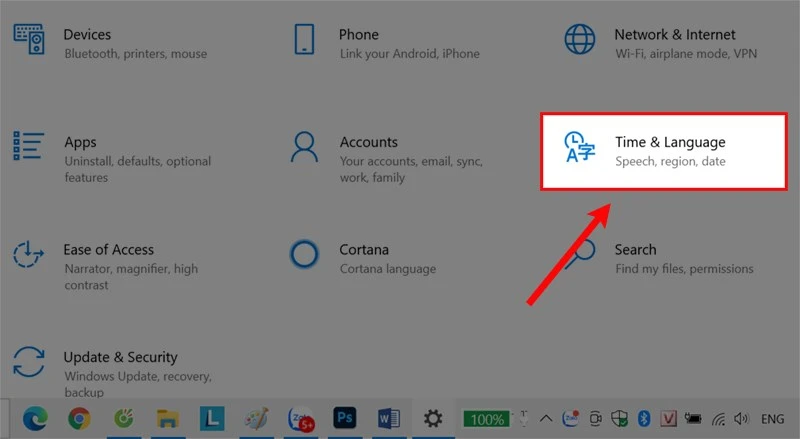
2. Cài Đặt Ngôn Ngữ Hành Chính
Để các tài khoản người dùng mới và màn hình chính được hiển thị đúng với ngôn ngữ tiếng Việt, bạn cần làm theo các bước sau:
Bước 1: Mở Administrative Language Settings
- Trong mục Language, nhấp vào Administrative language settings.
Bước 2: Sao Chép Cài Đặt Ngôn Ngữ
- Chọn tab Administrative, sau đó click vào Copy settings.
Bước 3: Áp Dụng Cài Đặt
- Tích chọn Welcome screen and system accounts và New user accounts, sau đó nhấn OK.
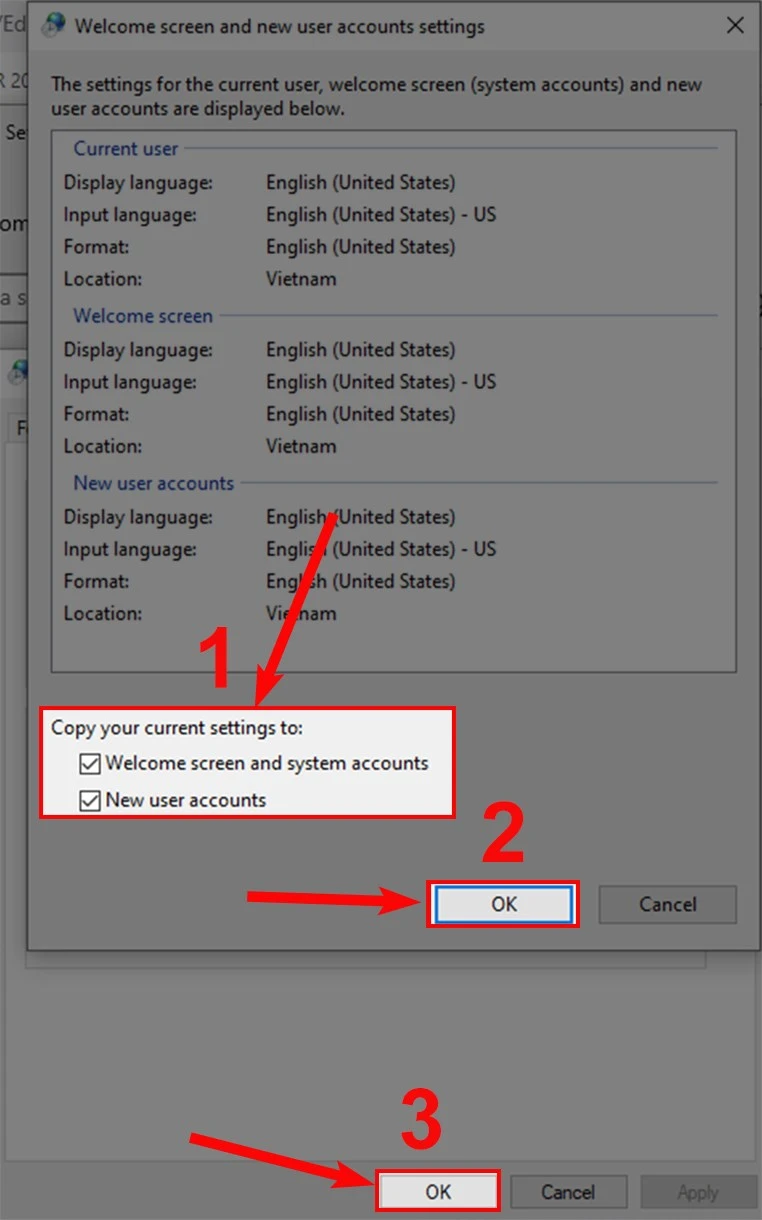
IV. Những Lưu Ý Khi Cài Đặt Tiếng Việt
- Kiểm Tra Phiên Bản Windows: Đảm bảo rằng bạn đang sử dụng bản Windows 10 và có đủ quyền để thay đổi cài đặt ngôn ngữ.
- Kết Nối Internet: Để tải ngôn ngữ, bạn nên kết nối internet ổn định.
- Đăng Nhập Tài Khoản Microsoft: Để đồng bộ hóa cài đặt, bạn có thể đăng nhập vào tài khoản Microsoft của mình.
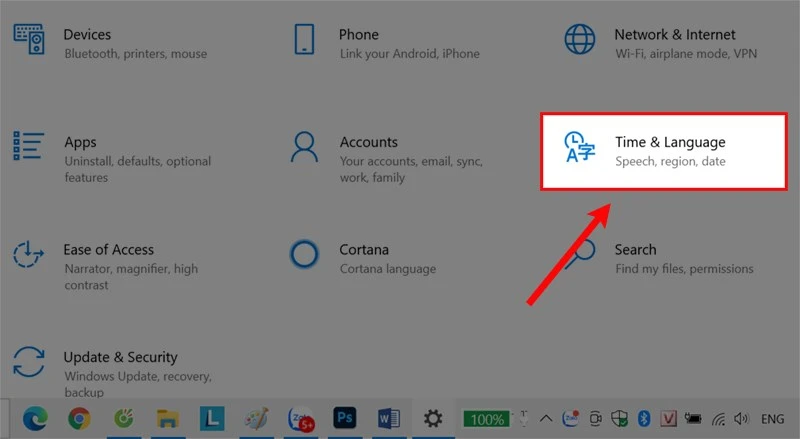
Kết Luận
Việc cài đặt tiếng Việt cho Windows 10 là một quá trình đơn giản nhưng mang lại rất nhiều lợi ích. Nó không chỉ giúp bạn thao tác dễ dàng hơn mà còn nâng cao hiệu quả công việc. Hy vọng hướng dẫn trong bài viết sẽ giúp bạn thực hiện quá trình này một cách dễ dàng và thuận tiện. Nếu bạn có bất kỳ thắc mắc hãy để lại câu hỏi dưới bài viết. Chúc bạn thành công!
Hãy nhớ rằng việc làm quen với ngôn ngữ hiển thị có thể mất thời gian, nhưng hãy kiên nhẫn và thực hành thường xuyên để có thể tận dụng tối đa những lợi ích mà Windows 10 mang lại.