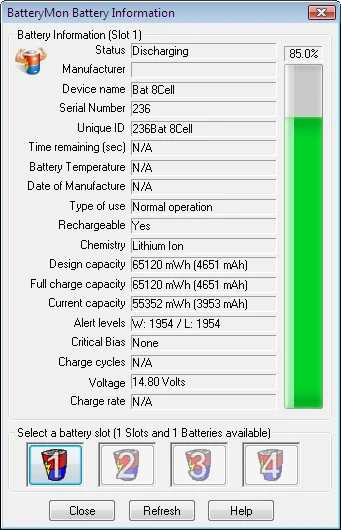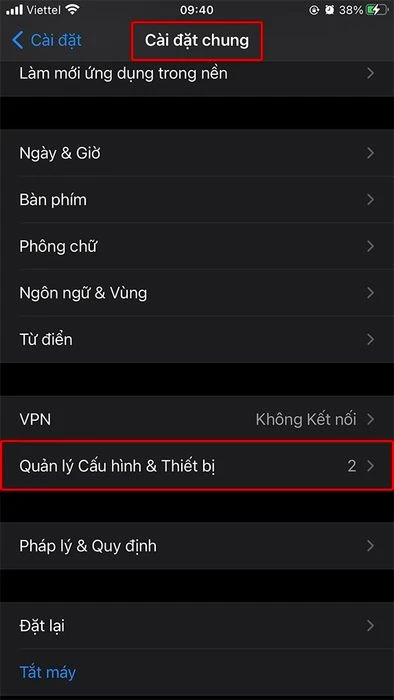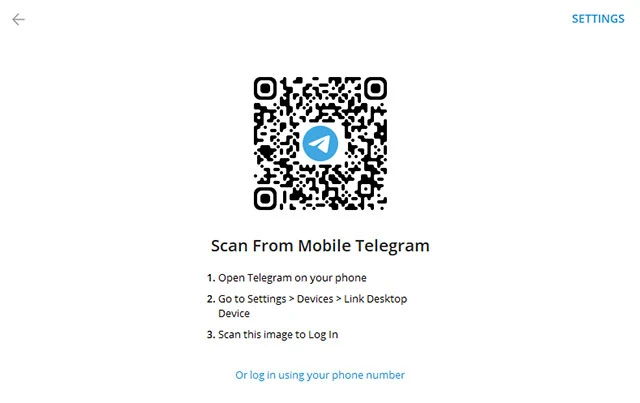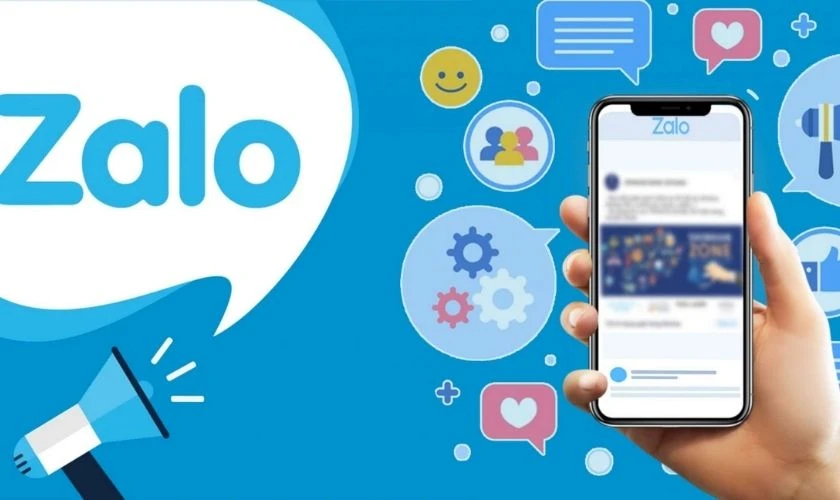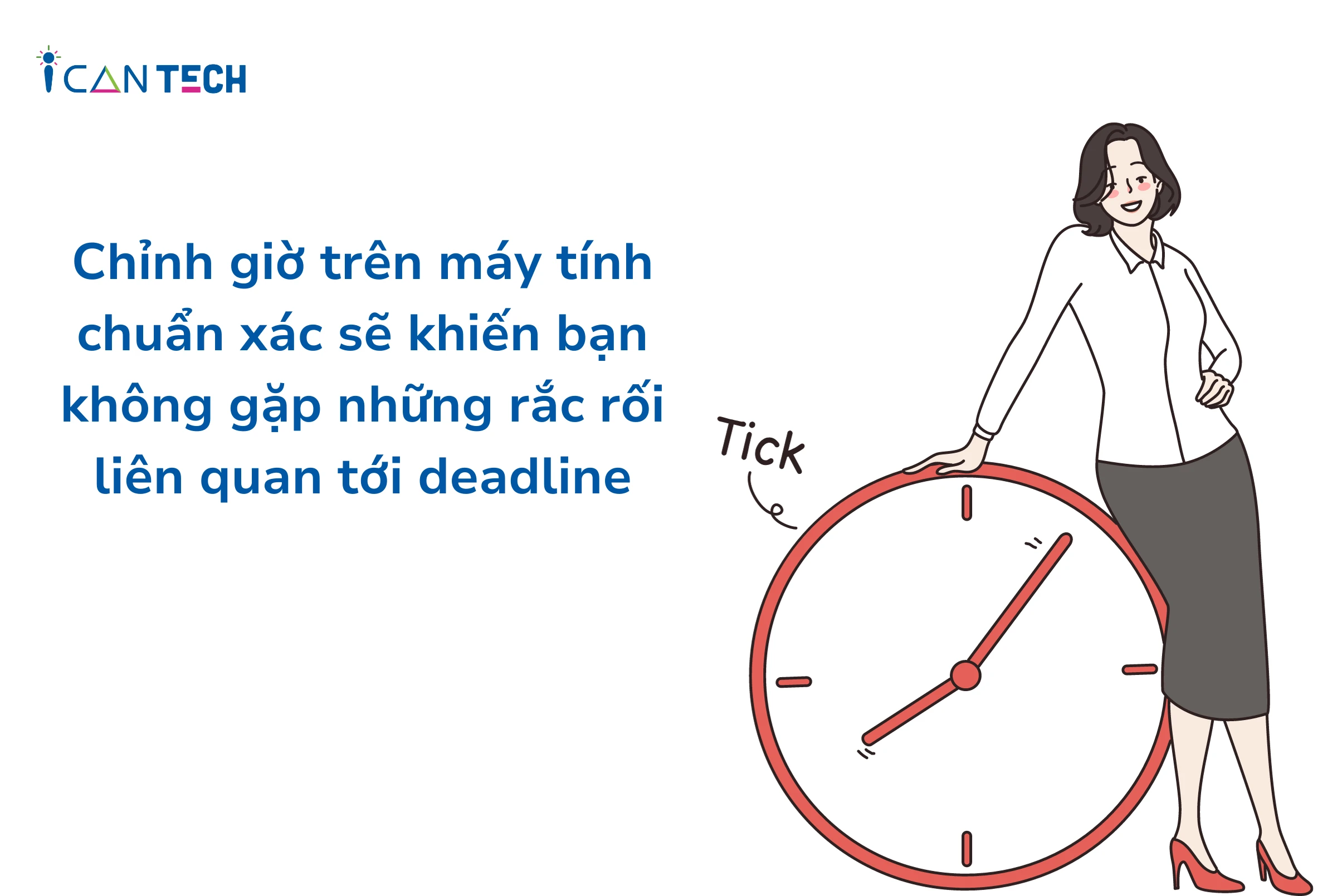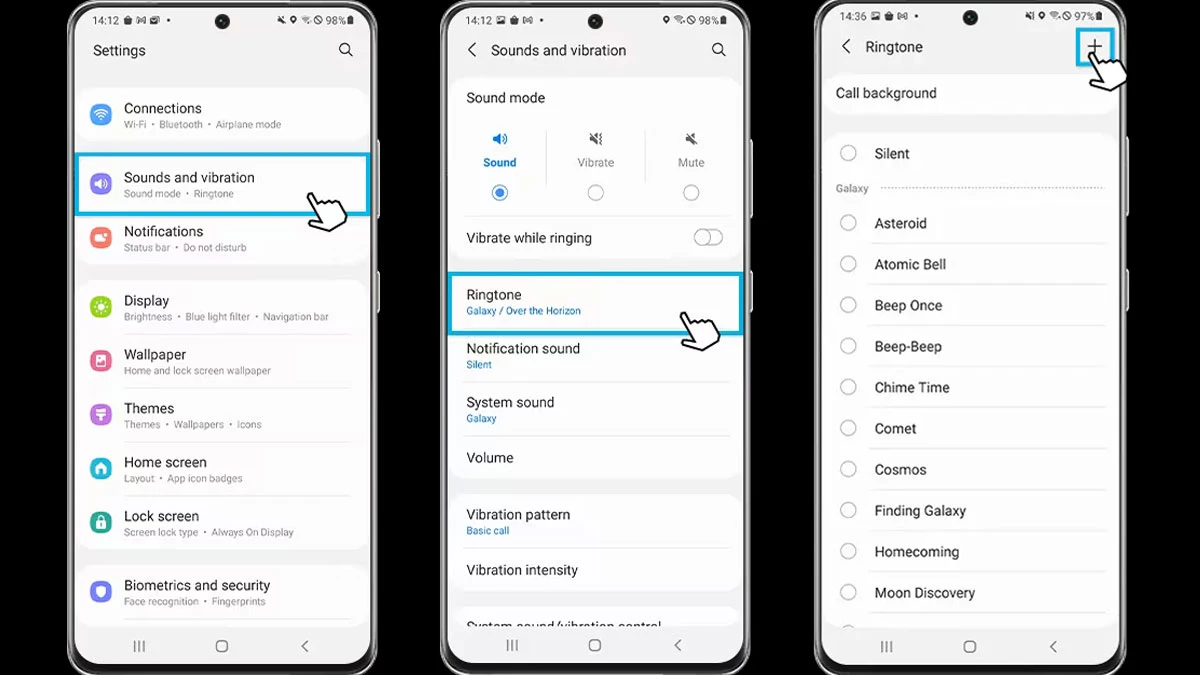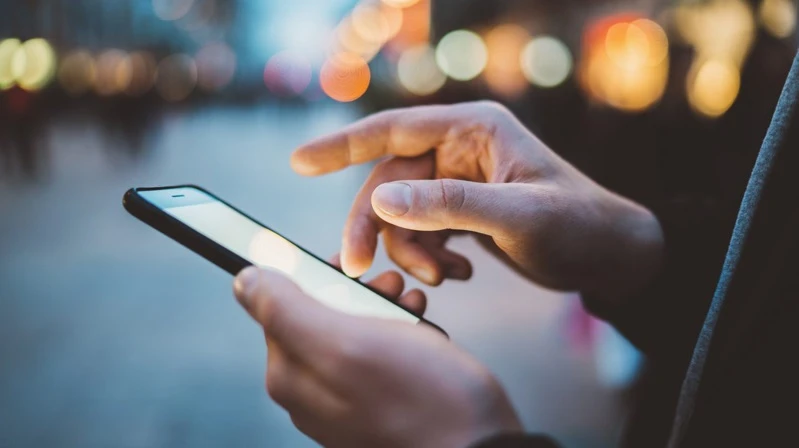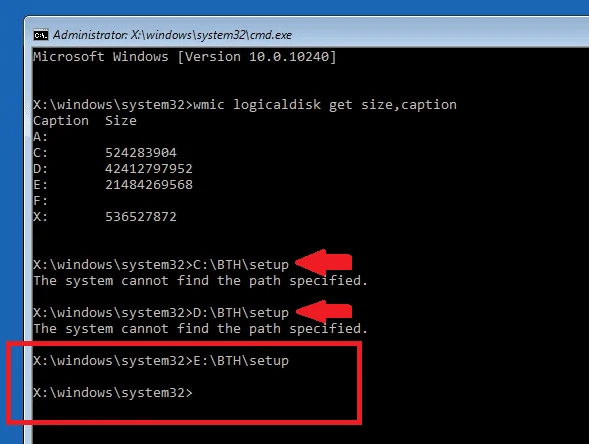Bạn đang sở hữu một chiếc máy in Canon 2900 và muốn cài đặt nó trên hệ điều hành Windows 10 nhưng không biết bắt đầu từ đâu? Đừng lo lắng! Bài viết dưới đây sẽ hướng dẫn bạn từng bước một cách chi tiết, giúp bạn cài đặt máy in Canon 2900 một cách nhanh chóng và hiệu quả. Hãy cùng nhau khám phá những bước cần thực hiện nhé!

Cách Cài Đặt Máy In Canon 2900 Trên Windows 10

Bước 1: Tải Và Cài Đặt Driver Máy In Canon 2900
Kiểm Tra Thông Tin Hệ Điều Hành Máy Tính
Trước khi tiến hành cài đặt, bạn cần xác định rõ phiên bản hệ điều hành của mình là 32 bit hay 64 bit. Việc này rất quan trọng để tải driver phù hợp. Để kiểm tra, bạn có thể thực hiện theo các bước sau:
- Mở This PC: Nhấp chuột phải vào biểu tượng This PC trên màn hình.
- Chọn Properties: Trong menu xuất hiện, chọn Properties.
- Xem System Type: Tại đây, bạn sẽ thấy thông tin về hệ điều hành. Nếu hiển thị “64-bit operating system”, máy của bạn đang sử dụng phiên bản 64 bit. Ngược lại, "32-bit operating system" sẽ cho biết hệ điều hành 32 bit.
Lưu ý: Các ký hiệu như "x64" và "x86" cũng giúp bạn xác định phiên bản hệ điều hành.
Tải Driver Máy In Canon 2900
Sau khi xác định xong phiên bản hệ điều hành, bạn cần tải driver cho máy in Canon 2900:
- Truy cập Trang Web Chính Thức của Canon: Bạn có thể tìm kiếm driver tại trang web của Canon.
- Tải về Driver: Hãy chắc chắn chọn đúng driver tương ứng với hệ điều hành Windows 10 của bạn.
Bạn có thể tải trực tiếp tại đây:
Sau khi tải xuống hoàn tất, bạn hãy tiến hành cài đặt driver.
Cài Đặt Driver Máy In Canon 2900
Để cài đặt driver vừa tải về, hãy làm theo các bước sau:
- Giải Nén File: Tìm và giải nén file đã tải về, sau đó tìm file Setup.exe để bắt đầu cài đặt.
- Chạy Tệp Tin Cài Đặt: Nhấp đúp vào file Setup.exe để khởi động quá trình cài đặt.
- Chọn Next và Yes: Thực hiện theo hướng dẫn trên màn hình. Chọn Next và Yes cho các lựa chọn mà cửa sổ mở lên.
- Chọn Kết Nối USB: Khi hộp thoại CAPT Printer Driver mở ra, chọn "Install with USB Connection" rồi nhấn Next. Lựa chọn này cho phép bạn kết nối với nhiều thiết bị khác nhau.
- Khởi Động Lại Máy Tính: Khi quá trình cài đặt hoàn tất, hãy chọn "Restart My Computer Now" và sau đó nhấn Exit.
Sau bước này, máy in Canon 2900 sẽ được nhận diện trên Windows 10 của bạn.
Bước 2: Kết Nối Máy In Canon 2900 Với Máy Tính
Để máy in hoạt động, bạn cần kết nối nó với máy tính. Dưới đây là các bước thực hiện:
- Sử Dụng Cáp USB: Kết nối máy in Canon 2900 với máy tính bằng cáp USB.
- Chờ Nhận Diện: Sau khi kết nối, chờ một vài giây để Windows 10 nhận diện máy in.
Bước 3: Cài Đặt Máy In Trên Windows 10
Sau khi kết nối máy in, bạn cần thực hiện thêm một số bước để cài đặt máy in trên Windows 10:
Mở Control Panel Trên Windows 10
- Nhấn Phím Windows + X: Mở menu Power User.
- Chọn Control Panel: Từ menu xuất hiện, chọn "Control Panel".
Tìm và Thêm Máy In Canon 2900
- Chọn Hardware and Sound: Trong Control Panel, nhấp chọn "Hardware and Sound".
- Chọn Devices and Printers: Tiếp theo, chọn "Devices and Printers".
- Thêm Máy In: Nhấp vào "Add a printer" ở góc trên cùng của cửa sổ.
- Tìm Máy In: Windows 10 sẽ tự động tìm kiếm và hiển thị máy in Canon 2900. Chọn máy in và nhấn "Next".
- Hoàn Tất Cài Đặt: Làm theo các hướng dẫn trên màn hình để hoàn tất quá trình cài đặt.
Bước 4: Kiểm Tra và Sử Dụng Máy In Canon 2900 Trên Windows 10
Sau khi cài đặt máy in Canon 2900 thành công, bạn có thể kiểm tra kết nối và sử dụng máy in như sau:
Kiểm Tra Kết Nối Máy In
- Mở Control Panel: Quay lại Control Panel.
- Chọn Devices and Printers: Nhấp chọn "Devices and Printers".
- Kiểm Tra Trạng Thái: Xem máy in Canon 2900 có hiển thị và được đánh dấu là "Ready" hay không.
In Thử Nghiệm Trên Windows 10
- Mở Tài Liệu: Mở tài liệu hoặc hình ảnh bạn muốn in.
- Chọn In: Nhấn "File" và chọn "Print" trong ứng dụng đang sử dụng.
- Chọn Máy In: Chọn máy in Canon 2900 trong danh sách máy in.
- Chỉnh Sửa Tùy Chọn: Nếu cần, chỉnh sửa các tùy chọn in.
- Nhấn Print: Nhấn "Print" để bắt đầu quá trình in.
Kết Luận
Hy vọng rằng bạn đã có thể thực hiện cài đặt máy in Canon 2900 trên Windows 10 một cách nhanh chóng và dễ dàng thông qua hướng dẫn chi tiết này. Nếu bạn gặp bất kỳ khó khăn nào trong quá trình cài đặt hoặc cần thêm hỗ trợ kỹ thuật, đừng ngần ngại liên hệ với chúng tôi để được tư vấn và giải đáp thắc mắc.
Nếu bạn có bất kỳ câu hỏi nào liên quan đến việc sử dụng máy in hoặc cần thêm thông tin, hãy để lại câu hỏi bên dưới hoặc liên hệ với
Vinh Nguyễn để được hỗ trợ nhanh chóng. Chúc bạn thành công trong việc cài đặt và sử dụng máy in Canon 2900!