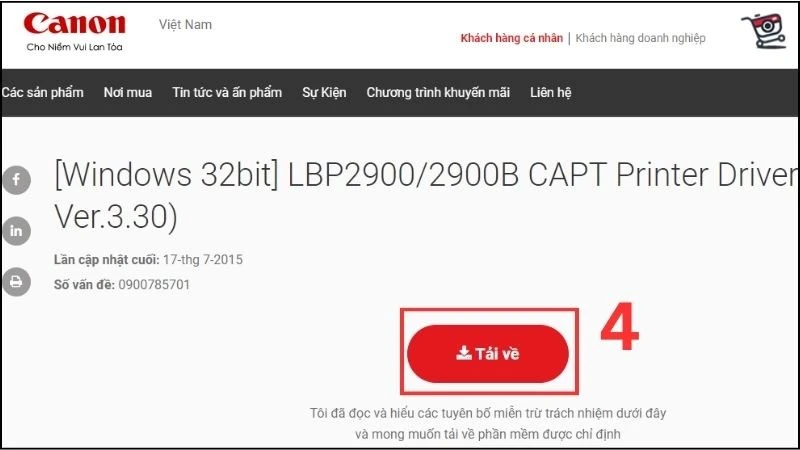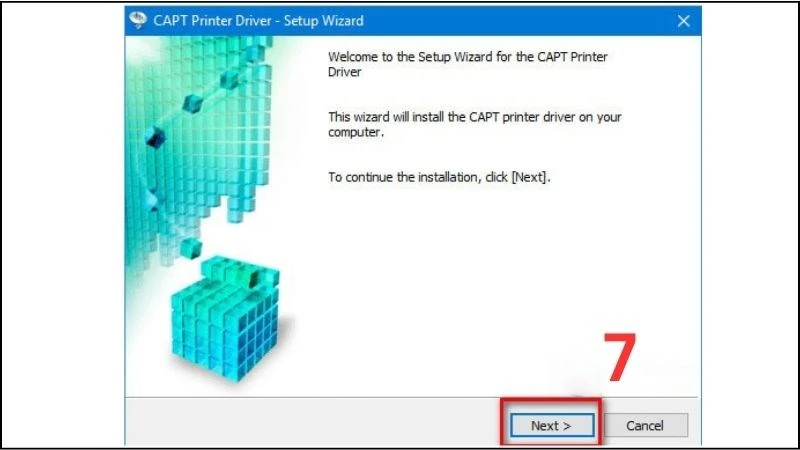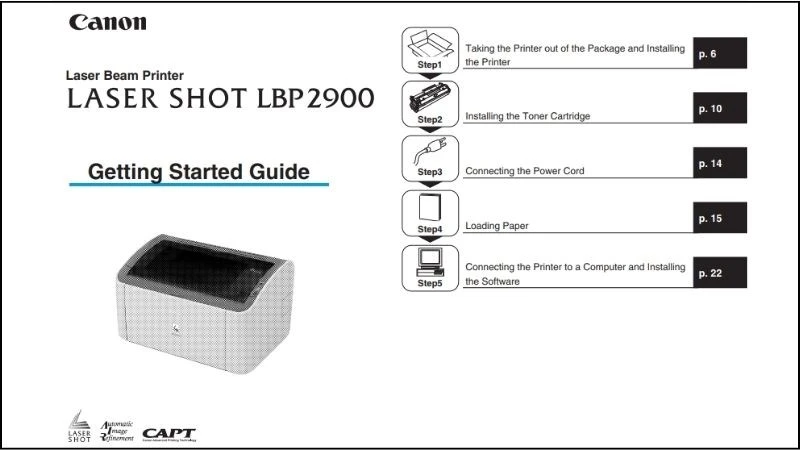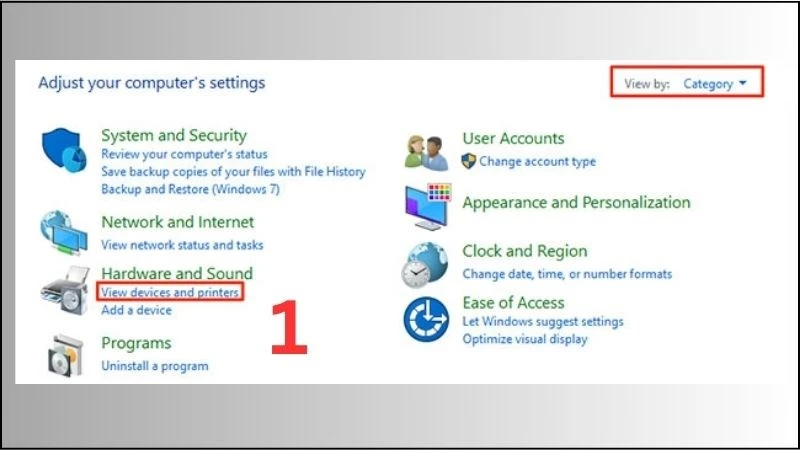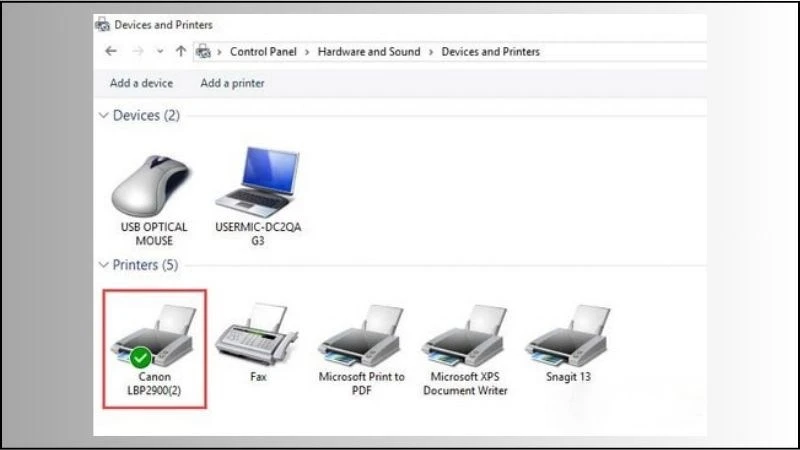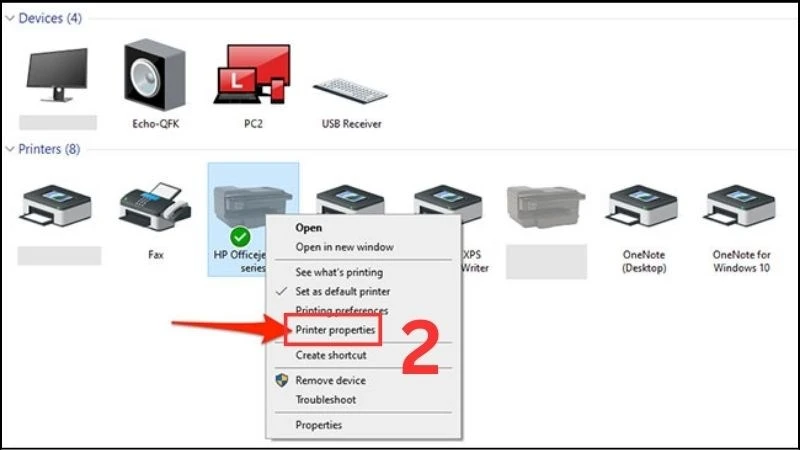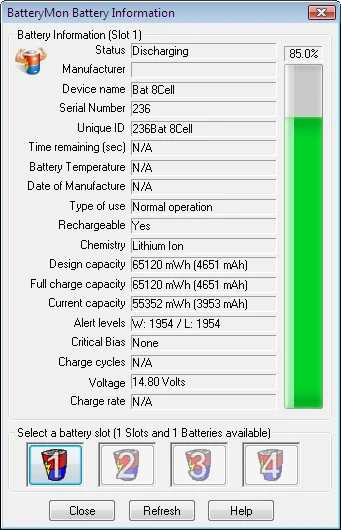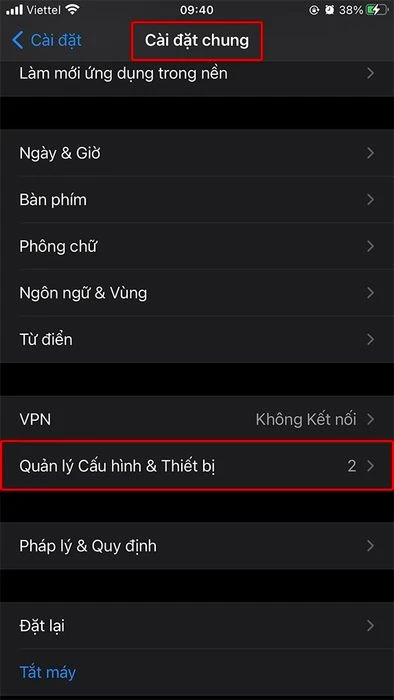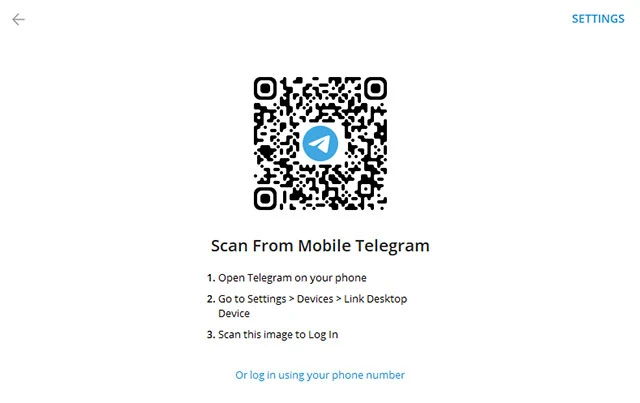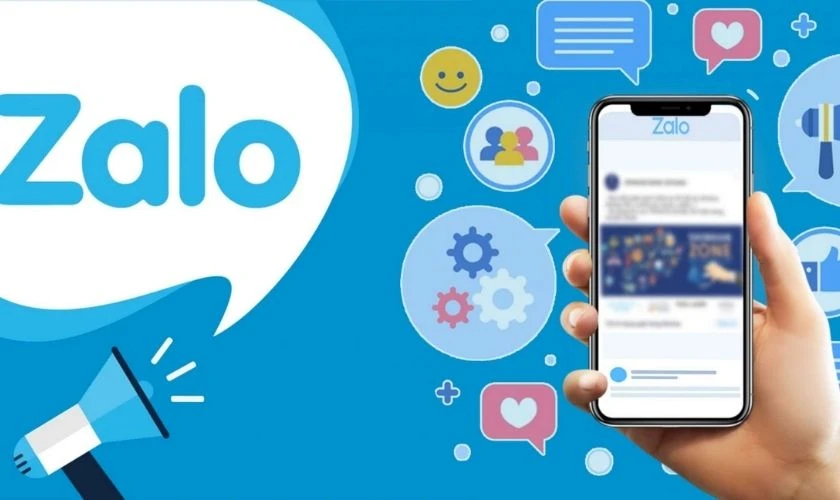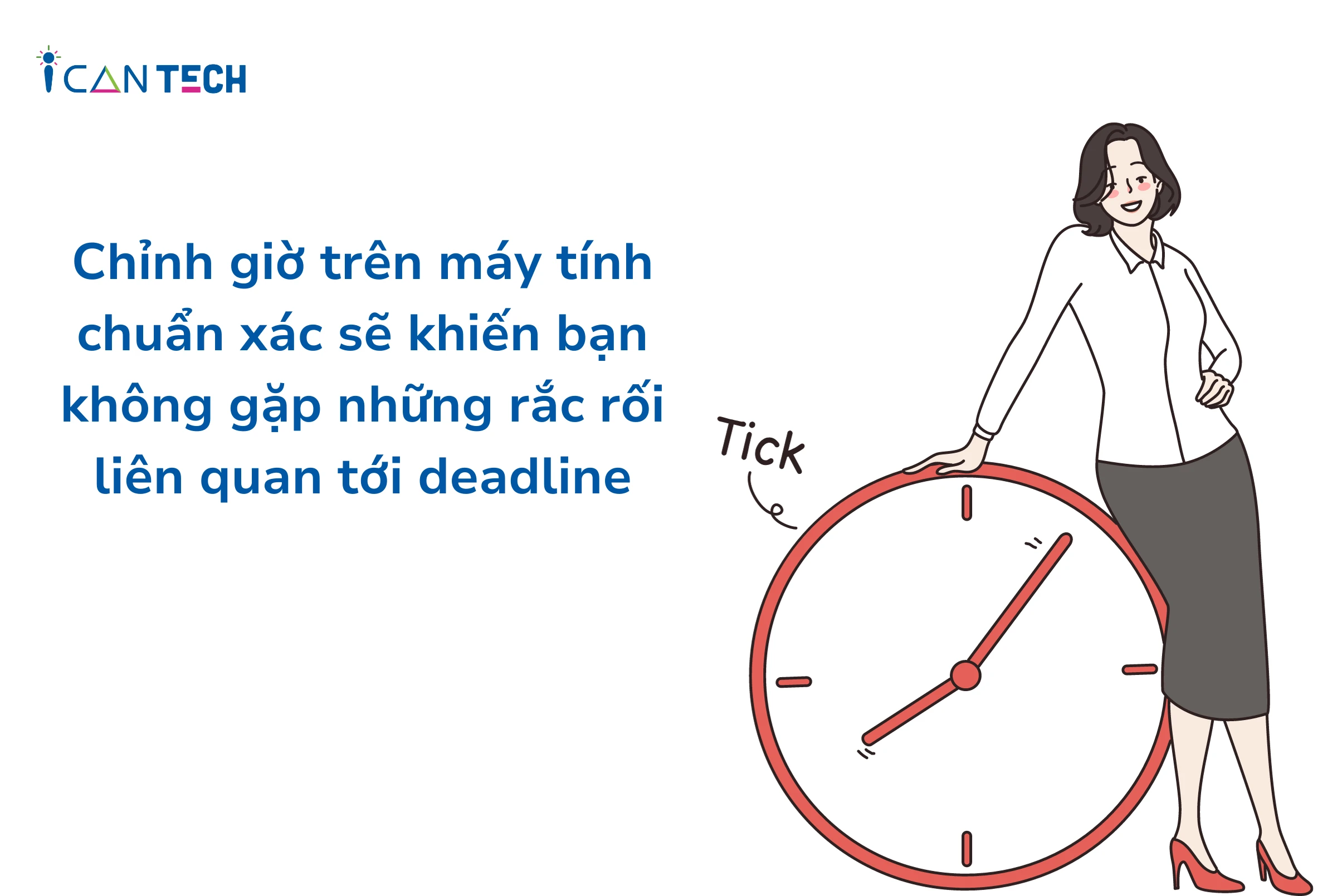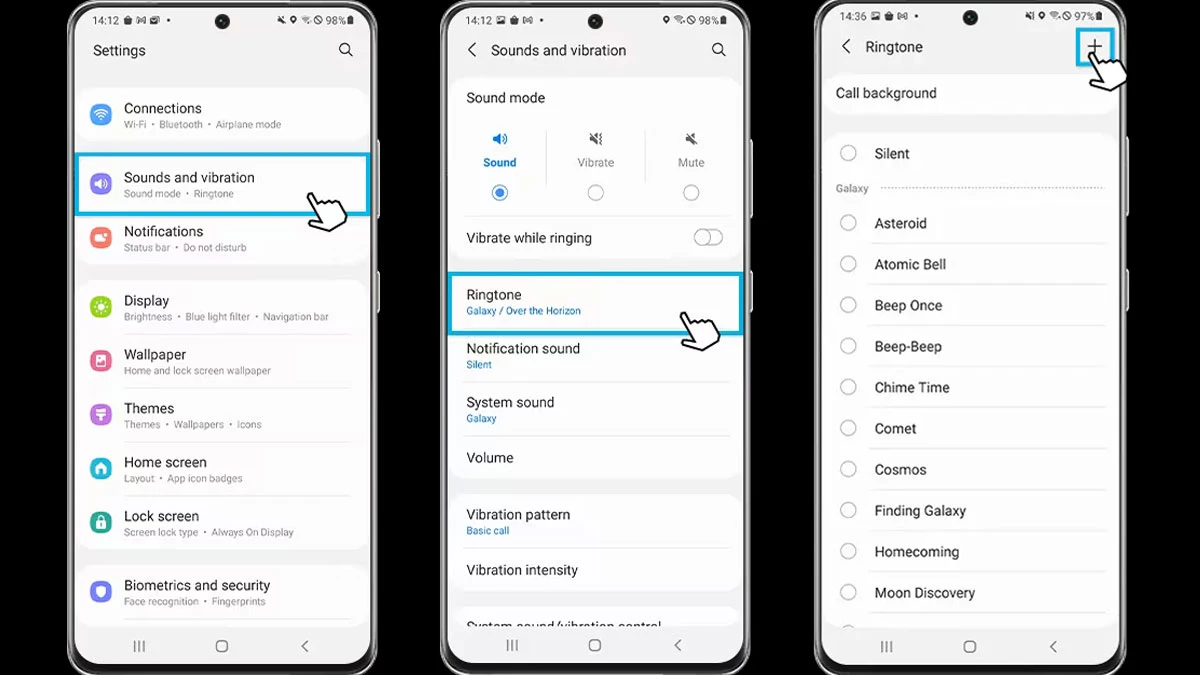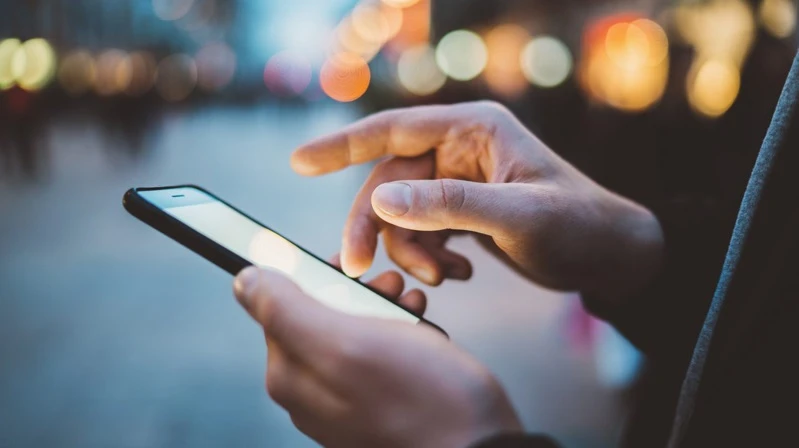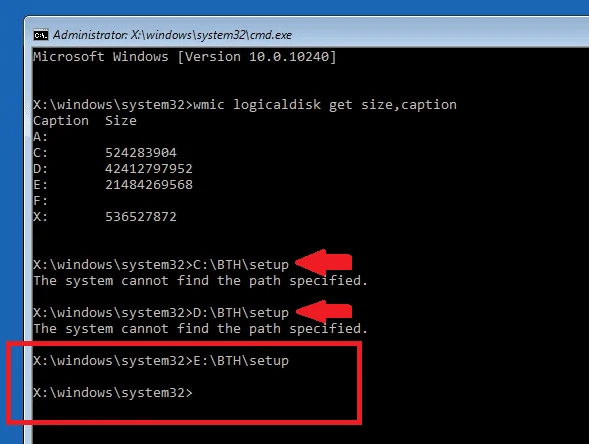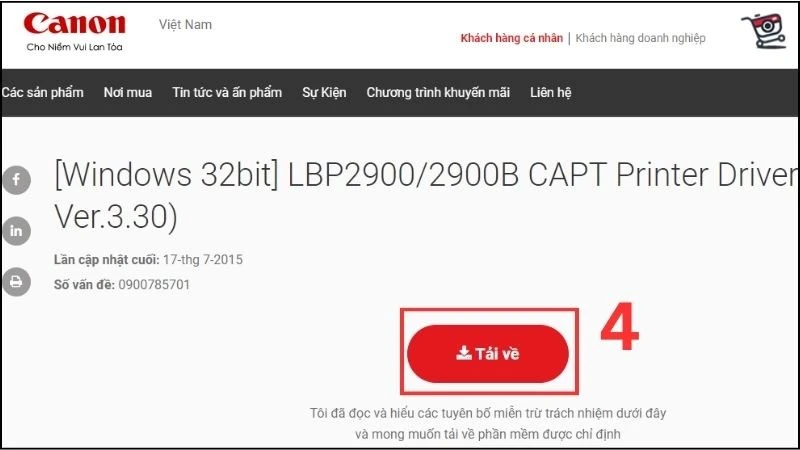
Một trong những dòng máy in được ưa chuộng trên thị trường là Canon 2900
Máy in Canon 2900 không chỉ nổi bật với thiết kế nhỏ gọn mà còn với chất lượng in tuyệt vời và tốc độ in nhanh chóng. Đây chính là lý do mà rất nhiều cá nhân và dân văn phòng đã chọn Canon 2900 làm sản phẩm in ấn hàng đầu của mình. Hôm nay, Thế Giới Di Động sẽ hướng dẫn bạn cách cài đặt máy in Canon 2900 cho Windows 10 một cách chi tiết nhất.

1. Giới thiệu về máy in Canon 2900
Máy in Canon 2900 là một trong những dòng máy in phổ biến nhất hiện nay. Sản phẩm này không chỉ có kích thước nhỏ gọn mà còn tích hợp nhiều tính năng thông minh, giúp người dùng dễ dàng thực hiện các công việc in ấn.
Tại sao nên chọn máy in Canon 2900?
- Chất lượng bản in tuyệt vời: Canon 2900 cho ra những bản in sắc nét, độ phân giải cao.
- Tốc độ in nhanh: Máy có khả năng in nhanh chóng, tiết kiệm thời gian cho người dùng.
- Thiết kế gọn nhẹ: Dễ dàng đặt ở nhiều không gian làm việc khác nhau mà không tốn nhiều diện tích.
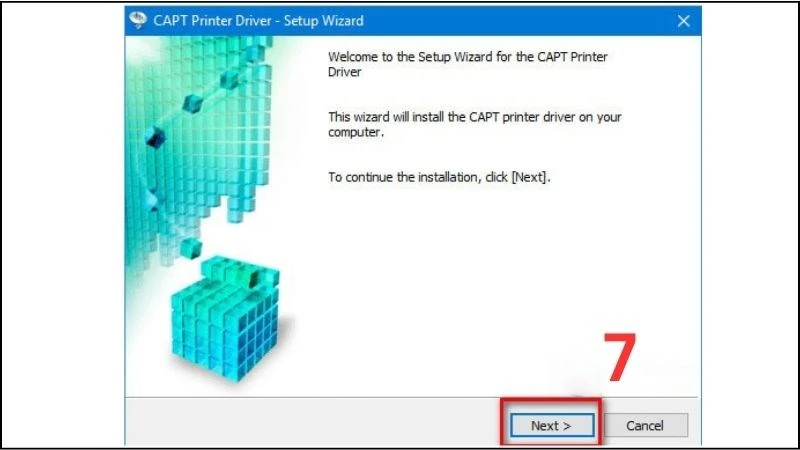
2. Tính năng của Driver Canon 2900 là gì?
Driver Canon 2900 là phần mềm quan trọng giúp máy tính và máy in giao tiếp với nhau. Để việc in ấn diễn ra suôn sẻ, việc cài đặt driver là điều bắt buộc. Dưới đây là một số tính năng nổi bật của Driver Canon 2900:
- Kết nối và gửi lệnh in: Đảm bảo thông tin từ máy tính được gửi đến máy in một cách chính xác.
- Tương thích rộng rãi: Driver hỗ trợ nhiều hệ điều hành và máy tính khác nhau.
- Khắc phục lỗi hiệu quả: Giúp khắc phục các tình trạng như máy in không đều hoặc bị lỗi.
- Tối ưu hóa hiệu suất: Điều chỉnh hoạt động của máy in, giúp tiết kiệm năng lượng khi không sử dụng.
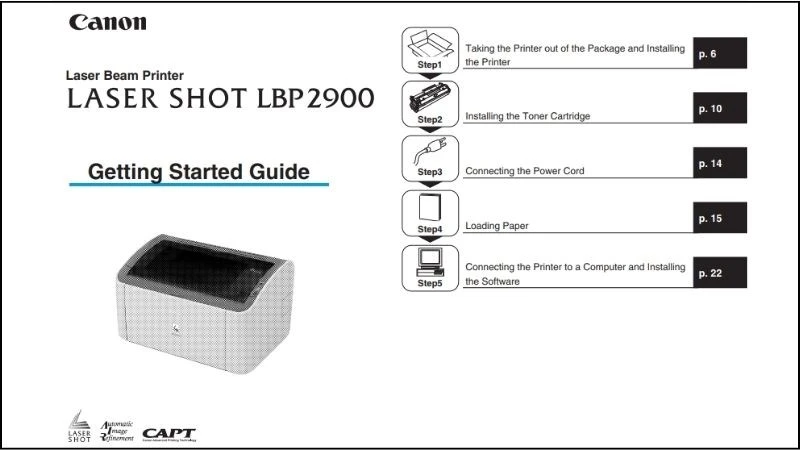
3. Một số hệ điều hành hỗ trợ Driver Canon hiện nay
Driver Canon 2900 hỗ trợ trên nhiều hệ điều hành khác nhau. Dưới đây là danh sách một số hệ điều hành phổ biến:
- Windows 10 (32 bit và 64 bit)
- Windows 8 (32 bit và 64 bit)
- Windows 7 (32 bit và 64 bit)
- Windows Vista (32 bit và 64 bit)
- Windows XP (32 bit và 64 bit)
- Windows Server 2003, 2008, và 2012

4. Hướng dẫn tải cài đặt máy in Canon 2900 cho Windows 10
Để cài đặt máy in Canon 2900 cho Windows 10, bạn có thể thực hiện theo các bước dưới đây:
Bước 1: Kết nối máy in với máy tính
Trước tiên, bạn cần kết nối máy in Canon 2900 với máy tính bằng cổng USB 2.0. Hãy kiểm tra xem cổng USB của máy tính có tương thích với Canon 2900 hay không.
Bước 2: Kiểm tra thông tin hệ điều hành
Có hai phiên bản hệ điều hành của Windows là
32 bit và
64 bit. Để kiểm tra phiên bản:
- Nhấn chuột phải vào This PC
- Chọn Properties
- Kiểm tra thông tin tại mục System Type
Bước 3: Tải và cài đặt driver phù hợp cho máy in
- Truy cập trang web chính thức của Canon hoặc tìm kiếm trên Google để tải driver Canon 2900.
- Sau khi tải về, nhấn chuột phải vào file và dùng WinRAR để giải nén.
Bước 4: Hoàn tất quá trình cài đặt
- Chọn file Setup.exe, nhấn đúp chuột để bắt đầu quá trình cài đặt.
- Làm theo hướng dẫn hiện lên, chọn Next và Yes khi có thông báo yêu cầu.
Sau khi cài đặt xong, bạn sẽ nhận được thông báo "CAPT Printer Driver". Hãy chọn
Install with USB Connection và tiếp tục làm theo hướng dẫn đến khi hoàn tất.
Bước 5: Hướng dẫn in thử trên máy Canon 2900
Sau khi cài đặt hoàn tất, bạn nên in thử để kiểm tra xem máy in hoạt động ổn định hay không. Hãy vào
Devices and Printers, chọn máy in Canon 2900, và thực hiện lệnh
Print Test Page.
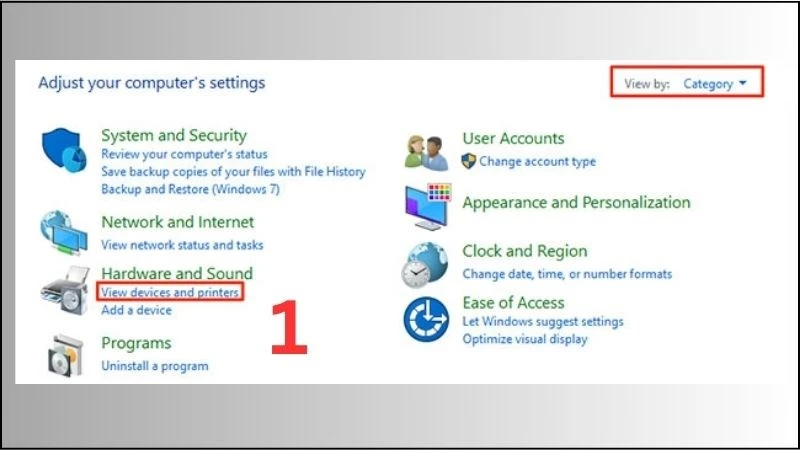
5. Lưu ý khi cài đặt máy in Canon 2900
- Kiểm tra kết nối: Đảm bảo rằng cáp USB đã được kết nối đúng cách giữa máy in và máy tính.
- Đọc kỹ hướng dẫn sử dụng: Hướng dẫn sử dụng sẽ giúp bạn hiểu rõ hơn về máy in và cách sử dụng hiệu quả nhất.
- Liên hệ với chuyên gia nếu cần: Nếu gặp khó khăn trong quá trình cài đặt, đừng ngần ngại liên hệ với những người có chuyên môn để được hỗ trợ.
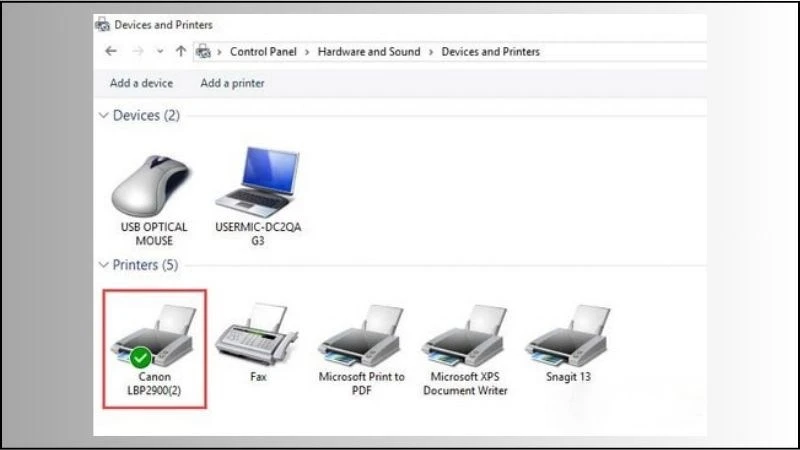
6. Một số mẫu máy in Canon hot nhất tại TGDĐ
Hiện tại, tại Thế Giới Di Động có rất nhiều mẫu máy in Canon đang giảm giá mạnh. Đây là cơ hội tuyệt vời để bạn sở hữu một chiếc máy in chất lượng với giá cả hợp lý. Hãy nhanh tay truy cập vào website của TGDĐ để không bỏ lỡ nhé!
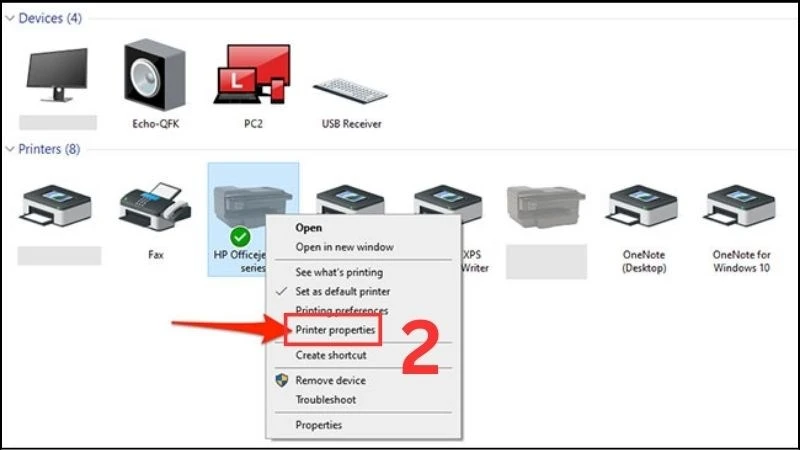
Kết luận
Trên đây là hướng dẫn chi tiết về cách cài đặt máy in Canon 2900 cho Windows 10. Hy vọng bài viết này sẽ hữu ích cho bạn trong quá trình cài đặt và sử dụng máy in của mình. Đừng quên theo dõi các bài viết tiếp theo để cập nhật thêm nhiều thông tin hữu ích khác từ Thế Giới Di Động nhé!