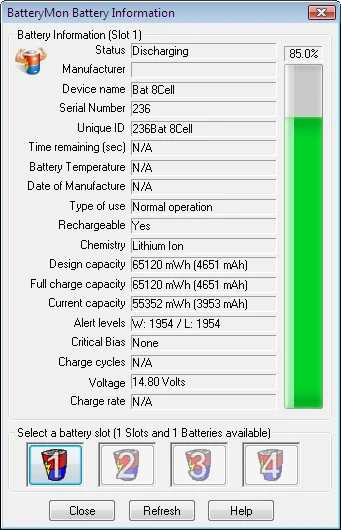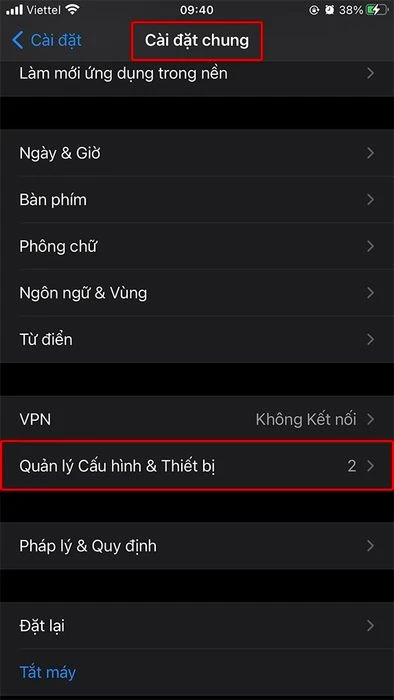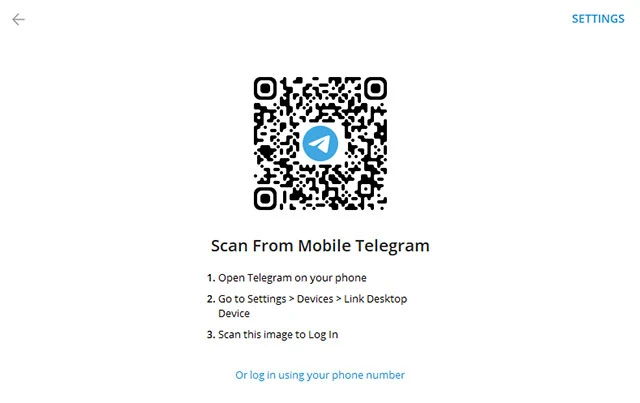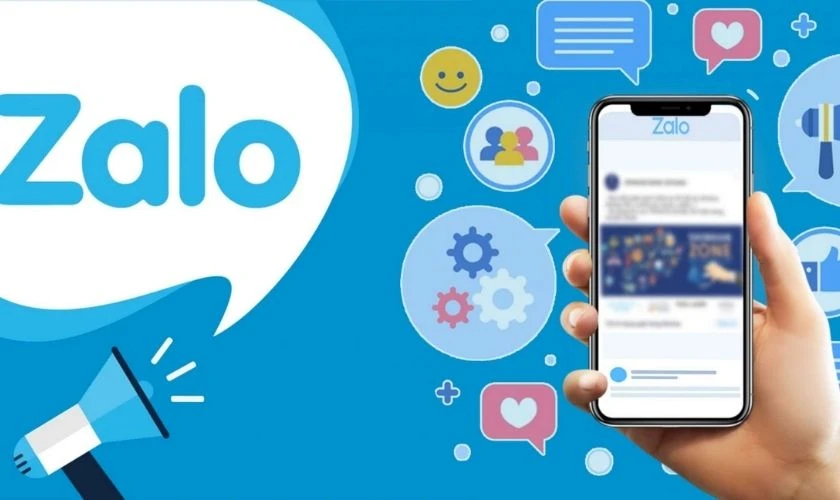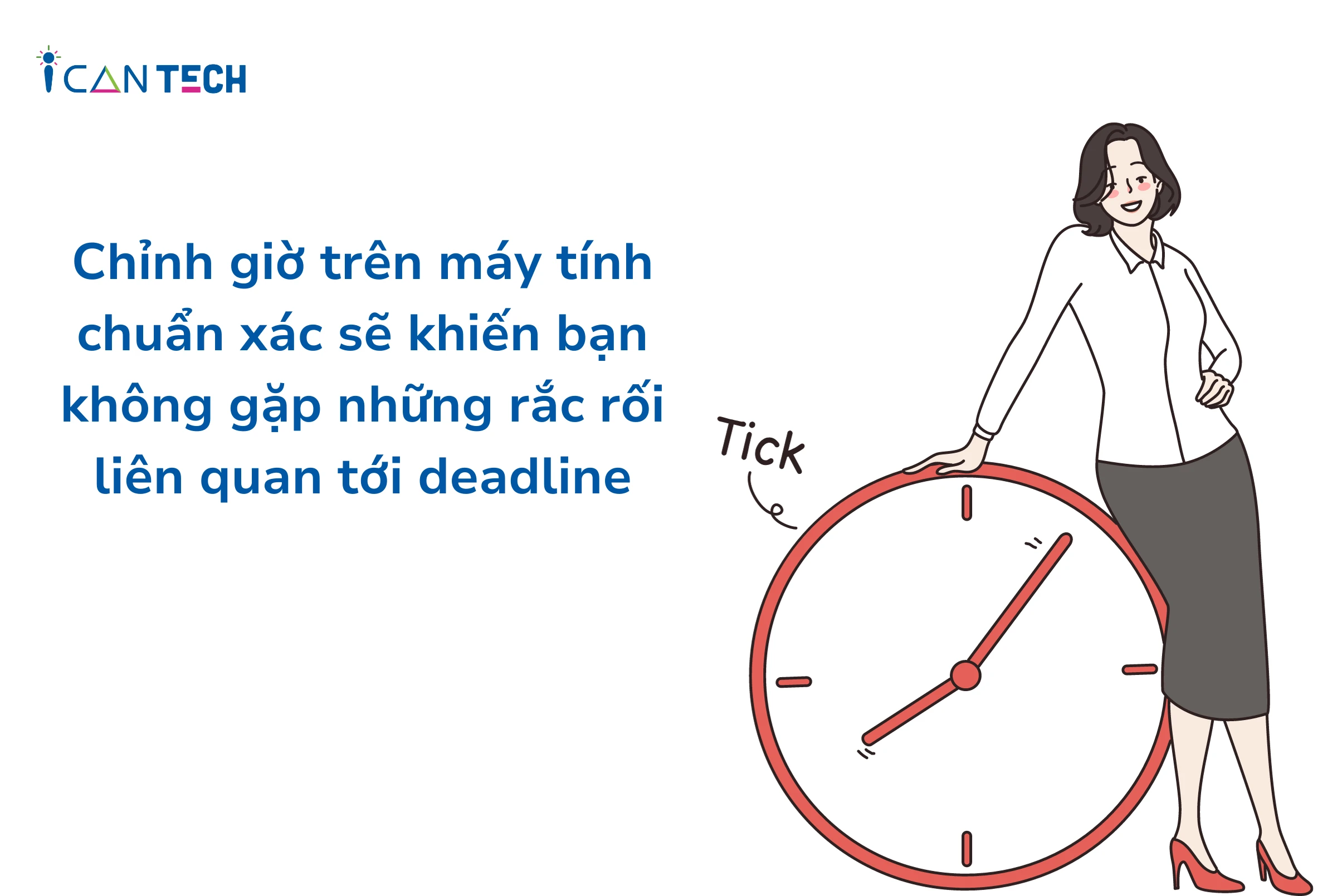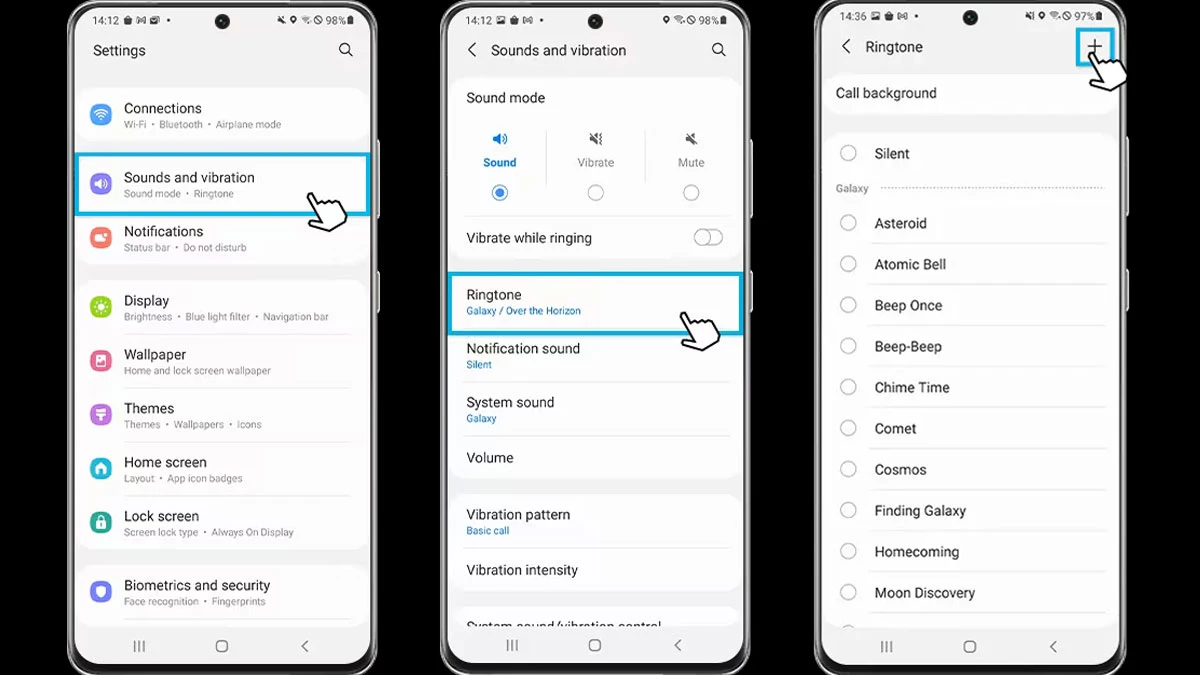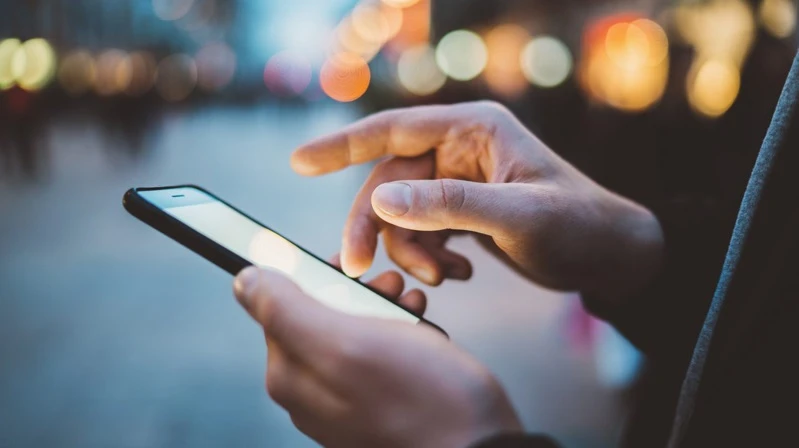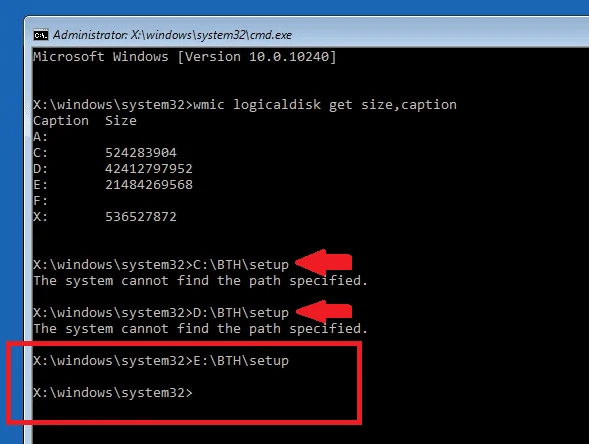H2: Cách Cài Đặt Camera Ezviz Đầy Đủ Từng Bước Chi Tiết
Camera giám sát Ezviz là một trong những sản phẩm nổi bật với khả năng ghi hình chất lượng cao, tính năng cảnh báo thông minh và dễ dàng kết nối qua ứng dụng di động. Dưới đây, chúng tôi sẽ hướng dẫn bạn từng bước để cài đặt camera Ezviz một cách nhanh chóng và hiệu quả.
H3: Tại Sao Nên Chọn Camera Ezviz?
- Hệ thống an ninh tiên tiến, bảo vệ an toàn cho gia đình và tài sản.
- Dễ dàng quản lý và theo dõi thông qua điện thoại di động.
- Tính năng ghi hình với độ phân giải cao và chế độ xem ban đêm.
- Khả năng tương thích với nhiều loại mạng WiFi.
H2: Bước 1: Tải và Cài Đặt Ứng Dụng Ezviz
Trước tiên, bạn cần tải và cài đặt ứng dụng Ezviz từ cửa hàng ứng dụng. Dưới đây là hướng dẫn cụ thể:
H3: Tải Ứng Dụng
- Đối với thiết bị Android:
- Truy cập Google Play Store.
- Tìm kiếm "Ezviz" và chọn ứng dụng chính thức.
- Nhấn "Cài đặt" để tải về.
- Truy cập App Store.
- Tìm kiếm "Ezviz" và chọn ứng dụng chính thức.
- Nhấn "Nhận" để tải về.
H2: Bước 2: Đăng Ký Tài Khoản Người Dùng
Sau khi cài đặt ứng dụng, bạn cần đăng ký tài khoản để bắt đầu sử dụng.
H3: Cách Đăng Ký
- Mở ứng dụng Ezviz.
- Nhấn vào nút "Đăng ký người dùng mới".
- Chọn đăng ký qua Email hoặc số điện thoại.
H2: Bước 3: Tạo Tài Khoản Ezviz
Bạn có thể thực hiện các bước sau để tạo tài khoản mới:
- Nhập địa chỉ email và mật khẩu (mật khẩu phải ít nhất 8 ký tự, bao gồm cả chữ cái, số và ký tự đặc biệt).
- Nhấn "Gửi mã xác thực" để nhận mã xác thực qua email.
- Nhập mã xác thực và chọn "Tiếp tục".
H2: Bước 4: Thêm Thiết Bị Camera
Sau khi đăng ký thành công, bạn hãy tiếp tục thêm thiết bị camera của mình.
H3: Cách Thêm Thiết Bị
- Cấp nguồn cho camera.
- Nhấn vào biểu tượng dấu "+" ở giữa giao diện chính.
- Quét mã QR code trên camera hoặc chọn thủ công để thêm thiết bị.
H2: Bước 5: Kết Nối Camera Với Mạng WiFi
Khi đã thêm thiết bị, bạn cần kết nối camera với mạng WiFi của mình.
H3: Thực Hiện Kết Nối
- Chọn kết nối WiFi (có dây hoặc không dây).
- Nhập mật khẩu WiFi của bạn.
- Chờ camera kết nối và nhận thông báo trên ứng dụng.
H2: Bước 6: Sử Dụng Các Tính Năng Của Ứng Dụng Ezviz
Sau khi kết nối thành công, bạn hãy làm quen với một số tính năng hữu ích của ứng dụng:
H3: Đổi Tên Camera
Để dễ dàng quản lý, bạn có thể đổi tên cho camera của mình theo các bước sau:
- Mở ứng dụng và chọn thiết bị camera.
- Nhấn vào biểu tượng cài đặt (biểu tượng bánh răng).
H3: Bật Theo Dõi Chuyển Động
Tính năng theo dõi chuyển động giúp bạn nhận biết các chuyển động bất thường trong khu vực:
- Mở ứng dụng và chọn camera cần theo dõi.
- Chọn biểu tượng theo dõi chuyển động.
- Kích hoạt tính năng theo dõi tự động.
H3: Thiết Lập Thông Báo Báo Động
Để nhận thông báo kịp thời về các sự kiện quan trọng, bạn có thể bật thông báo báo động:
- Chọn camera mà bạn muốn bật thông báo.
- Nhấn vào biểu tượng cài đặt.
- Chọn mục "Thông báo báo động" và bật tính năng.
H2: Các Lỗi Thường Gặp Khi Cài Đặt Camera Ezviz
Trong quá trình cài đặt, bạn có thể gặp phải một số lỗi phổ biến. Dưới đây là cách khắc phục nhanh chóng:
H3: Lỗi Không Kết Nối WiFi
- Kiểm tra chất lượng tín hiệu WiFi.
- Đảm bảo mật khẩu WiFi được nhập chính xác.
- Khởi động lại router nếu cần.
H3: Thiếu Cảnh Báo Từ Camera
- Kiểm tra cài đặt thông báo trong ứng dụng Ezviz.
- Đảm bảo camera đã được cài đặt đúng vị trí.
H2: Kết Luận
Cài đặt camera Ezviz không quá phức tạp và chỉ cần một vài thao tác đơn giản là bạn có thể bảo vệ an toàn cho gia đình và tài sản của mình. Hy vọng rằng bài viết này đã giúp bạn thực hiện thành công việc cài đặt camera Ezviz. Nếu bạn có bất kỳ câu hỏi nào, đừng ngần ngại liên hệ để được hỗ trợ thêm!