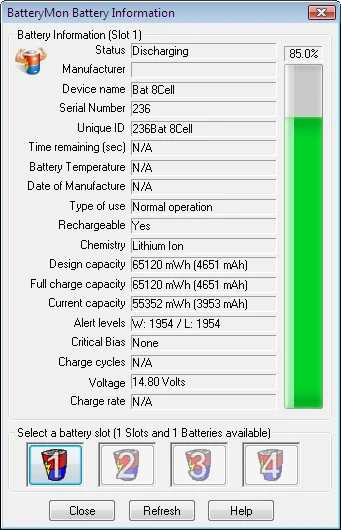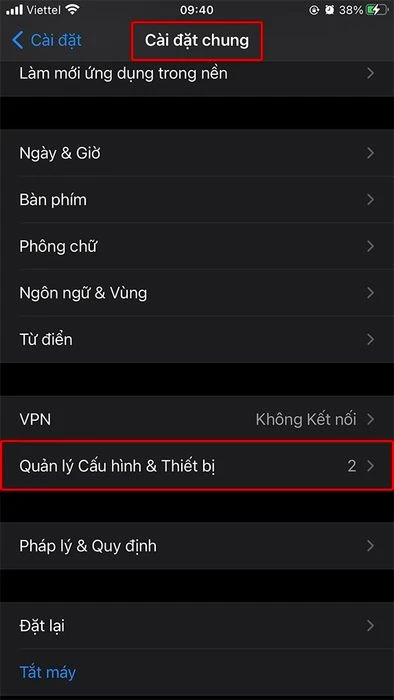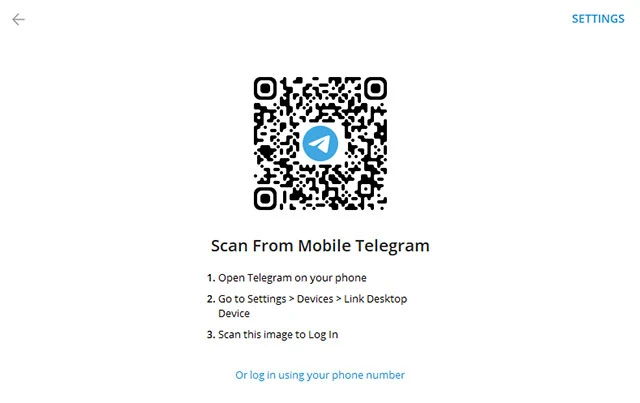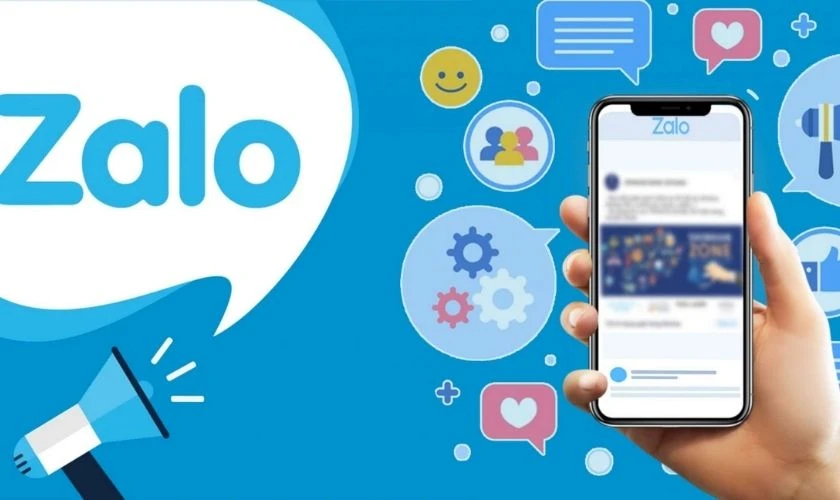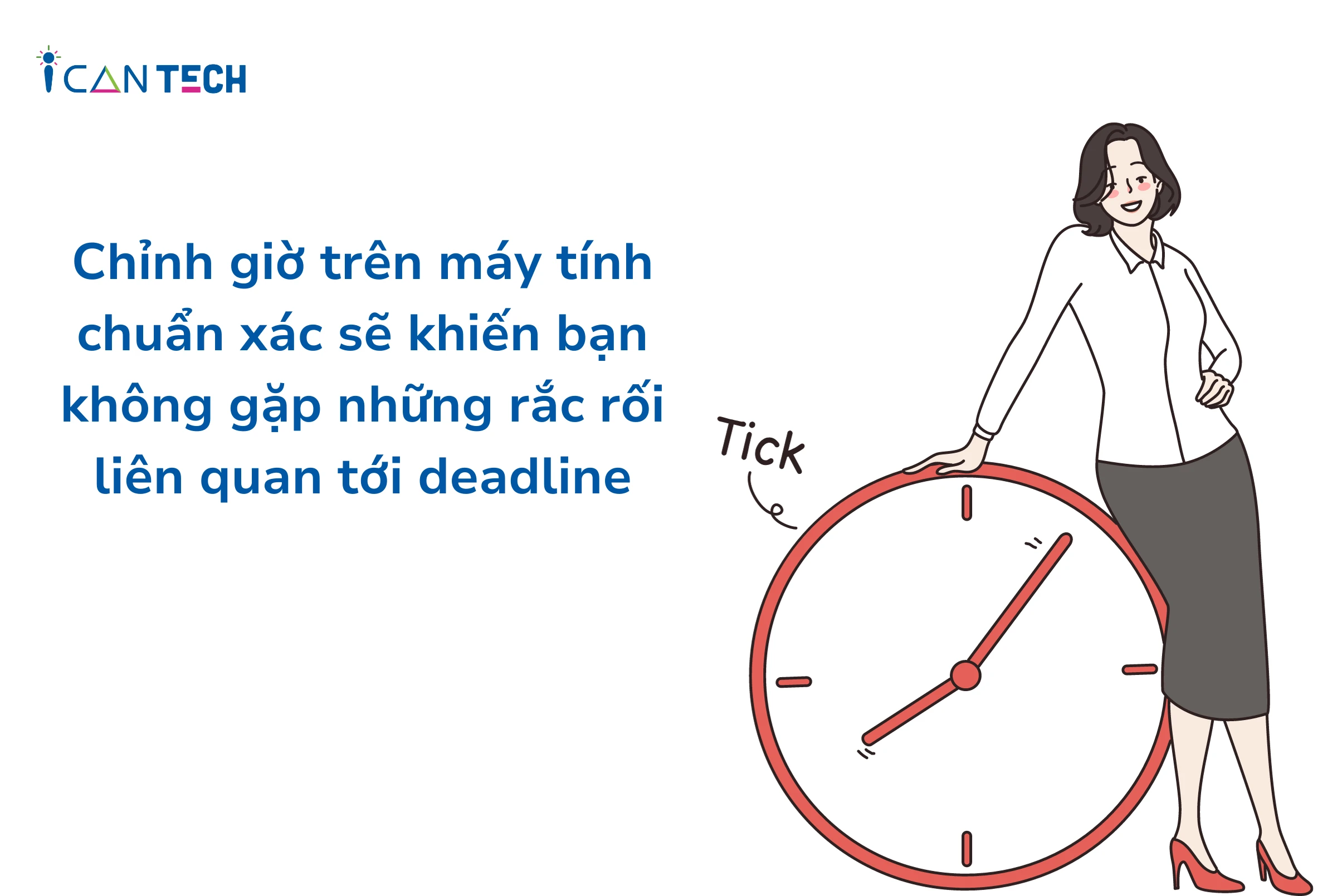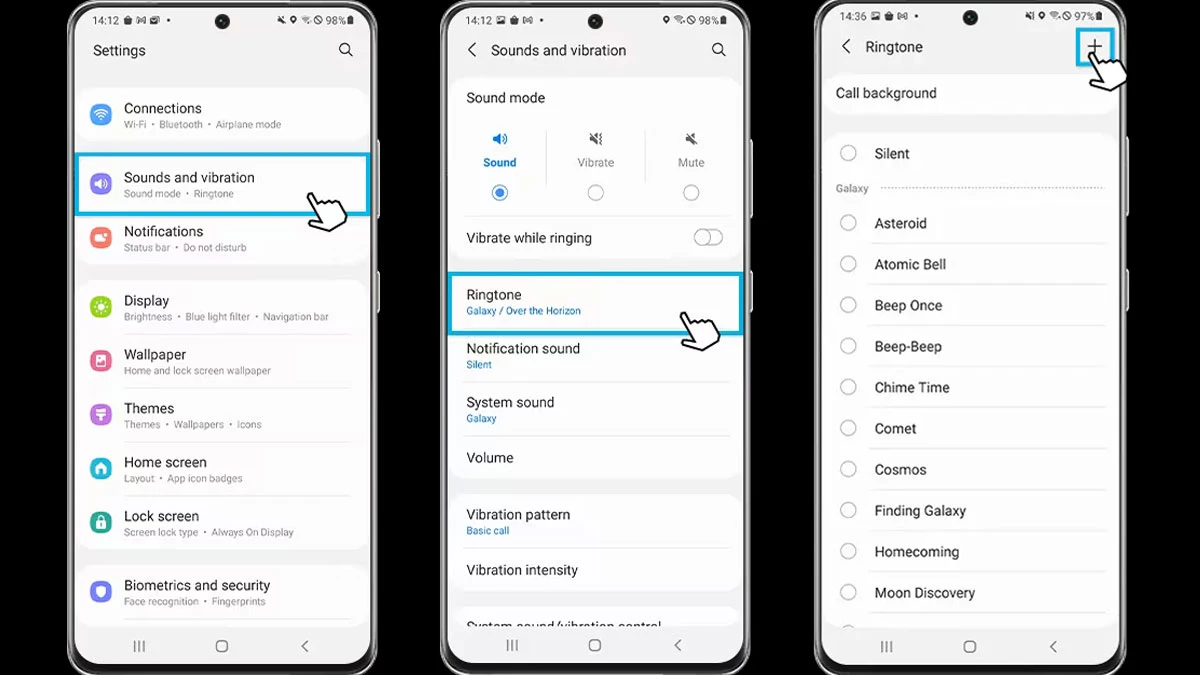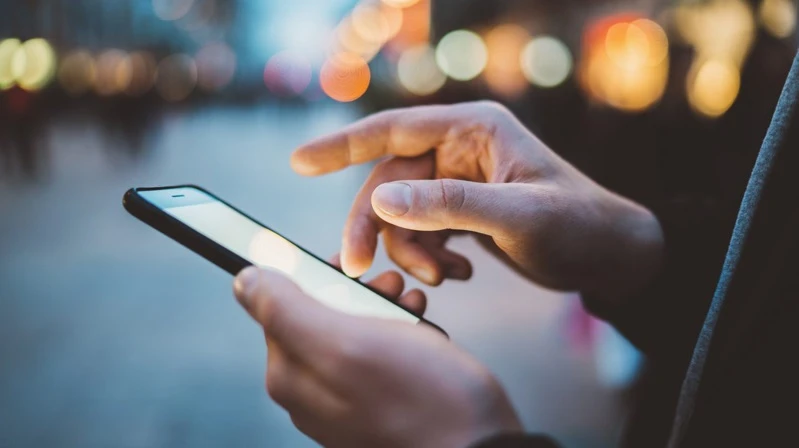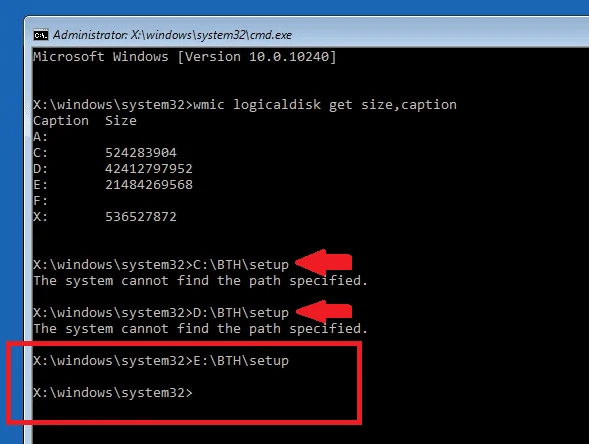Máy in Canon 2900 là một trong những thiết bị văn phòng được ưa chuộng nhờ tính năng in ấn nhanh chóng và chất lượng tốt. Nếu bạn đang gặp khó khăn trong việc cài đặt driver cho máy in Canon 2900 trên Windows 10, bài viết này sẽ cung cấp cho bạn hướng dẫn chi tiết và dễ hiểu.

Bước 1: Kiểm Tra Thông Tin Hệ Điều Hành

Tại Sao Cần Kiểm Tra Hệ Điều Hành?
Trước khi bạn tải driver phù hợp với máy in của mình, điều đầu tiên bạn cần làm là xác định phiên bản hệ điều hành mà máy tính đang sử dụng: 32 bit hay 64 bit. Điều này cực kỳ quan trọng vì việc cài đặt driver không phù hợp có thể dẫn đến việc máy in không hoạt động.
Cách Kiểm Tra Phiên Bản Hệ Điều Hành
Để kiểm tra thông tin hệ điều hành, bạn có thể thực hiện theo các bước sau:
- Nhấp chuột phải vào biểu tượng This PC trên màn hình desktop hoặc trong File Explorer.
- Chọn Properties từ menu hiện lên.
- Tại mục System Type, bạn sẽ thấy thông tin về phiên bản hệ điều hành. Ví dụ:
- “64-bit Operating System” nếu bạn đang sử dụng hệ điều hành 64 bit.
- “32-bit Operating System” nếu máy tính của bạn đang chạy 32 bit.
- Hoặc bạn có thể thấy các ký hiệu ngắn gọn như “x64” cho 64 bit và “x86” cho 32 bit.
Bước 2: Tải Driver Máy In Canon 2900
Chuẩn Bị Tải Driver
Sau khi xác định xong phiên bản hệ điều hành, bạn cần tải xuống driver phù hợp cho máy in Canon 2900:
- Truy cập vào trang web chính thức của Canon.
- Tìm kiếm section "Driver & Downloads" và nhập model máy in của bạn.
- Tải về driver tương ứng với hệ điều hành của bạn.
Liên kết tải driver:
Cài Đặt Driver Máy In Canon 2900
- Sau khi đã tải hoàn tất, bạn cần giải nén file tải về. Mở folder đã giải nén và tìm đến file Setup.exe.
- Nhấp đúp vào file Setup.exe để bắt đầu quá trình cài đặt.
- Nhấn Next và sau đó chọn Yes để đồng ý với các điều khoản.
- Chọn Install with USB Connection khi hộp thoại CAPT Printer Driver xuất hiện và nhấp Next.
- Cuối cùng, chọn Restart My Computer Now để hoàn tất cài đặt và khởi động lại máy tính.
Bước 3: Kết Nối Máy In Canon 2900 Với Máy Tính
Kết Nối qua Cổng USB
Sau khi cài đặt driver, bạn cần phải kết nối máy in với máy tính:
- Sử dụng cáp USB để kết nối máy in Canon 2900 với máy tính.
- Chờ một chút để Windows 10 tự động nhận diện máy in.
Bước 4: Cài Đặt Máy In Trên Windows 10
Mở Control Panel
- Nhấn tổ hợp phím Windows + X trên bàn phím để mở menu Power User.
- Chọn Control Panel từ danh sách hiện ra.
Thêm Máy In
- Trong giao diện Control Panel, chọn Hardware and Sound.
- Tiếp theo, chọn Devices and Printers.
- Nhấn Add a printer ở góc trên bên trái của cửa sổ.
- Windows 10 sẽ tự động tìm kiếm máy in. Khi thấy Canon 2900, chọn nó và nhấn Next.
- Làm theo các hướng dẫn trên màn hình để hoàn tất quá trình cài đặt.
Bước 5: Kiểm Tra Và Sử Dụng Máy In Canon 2900
Kiểm Tra Kết Nối Máy In
- Trở lại giao diện Devices and Printers trong Control Panel.
- Kiểm tra xem máy in Canon 2900 có hiển thị và được đánh dấu là Ready hay không.
In Thử Nghiệm
- Mở tài liệu hoặc hình ảnh mà bạn muốn in.
- Chọn File và sau đó chọn Print từ ứng dụng đang sử dụng.
- Chọn máy in Canon 2900 trong danh sách máy in.
- Điều chỉnh các tùy chọn in nếu cần thiết.
- Nhấn Print để bắt đầu in.
Nếu bạn đã làm theo tất cả các bước trên một cách chính xác, máy in Canon 2900 của bạn sẽ được cài đặt và hoạt động bình thường trên Windows 10.
Tổng Kết
Quá trình cài đặt driver máy in Canon 2900 trên Windows 10 không quá phức tạp nếu bạn làm theo hướng dẫn từng bước mà chúng tôi đã cung cấp. Hy vọng rằng bạn sẽ thực hiện thành công việc cài đặt và sử dụng máy in một cách hiệu quả.
Nếu bạn gặp phải bất kỳ thắc mắc nào trong quá trình cài đặt, hãy liên hệ với chúng tôi để được hỗ trợ. Chúc bạn thành công và có những trải nghiệm tốt đẹp với máy in Canon 2900!