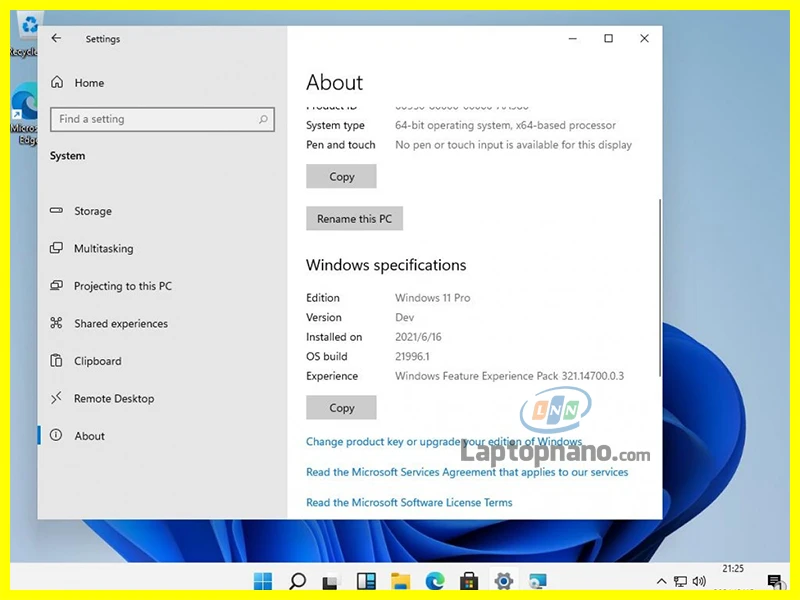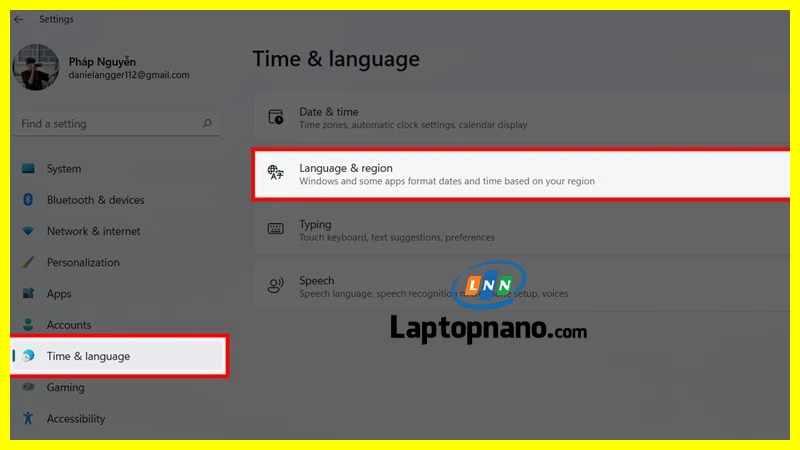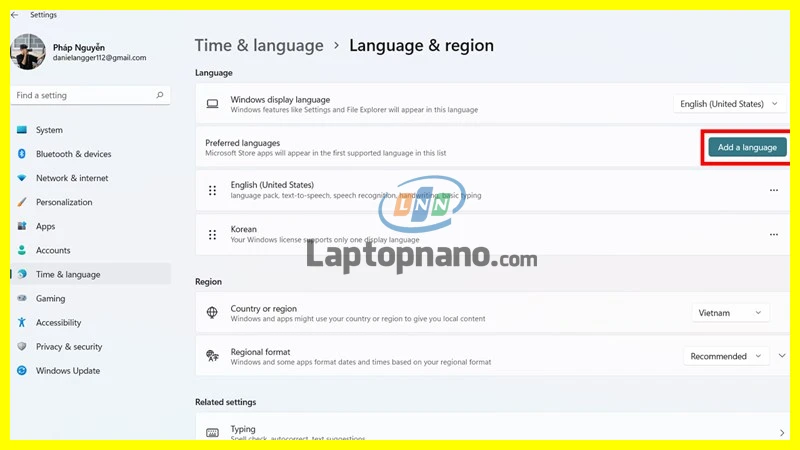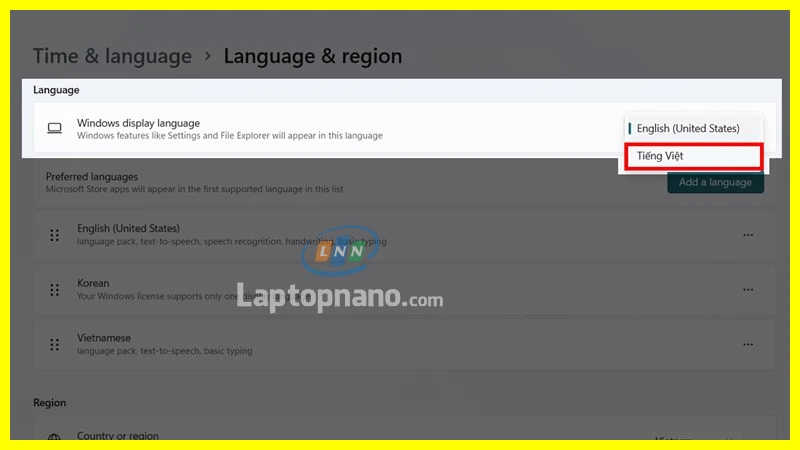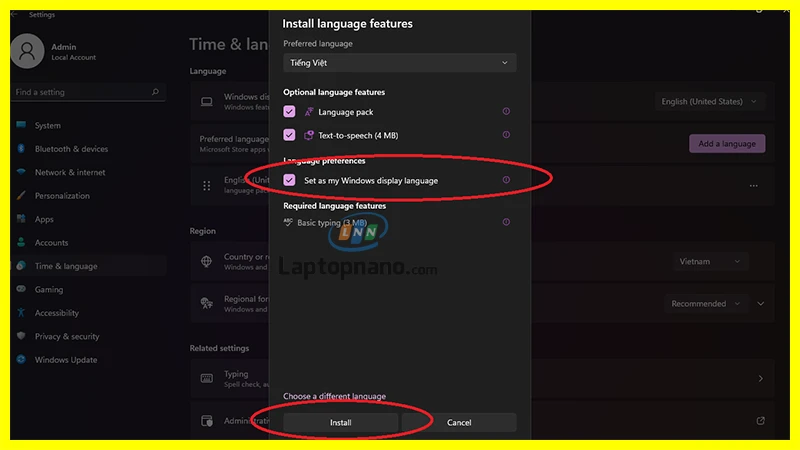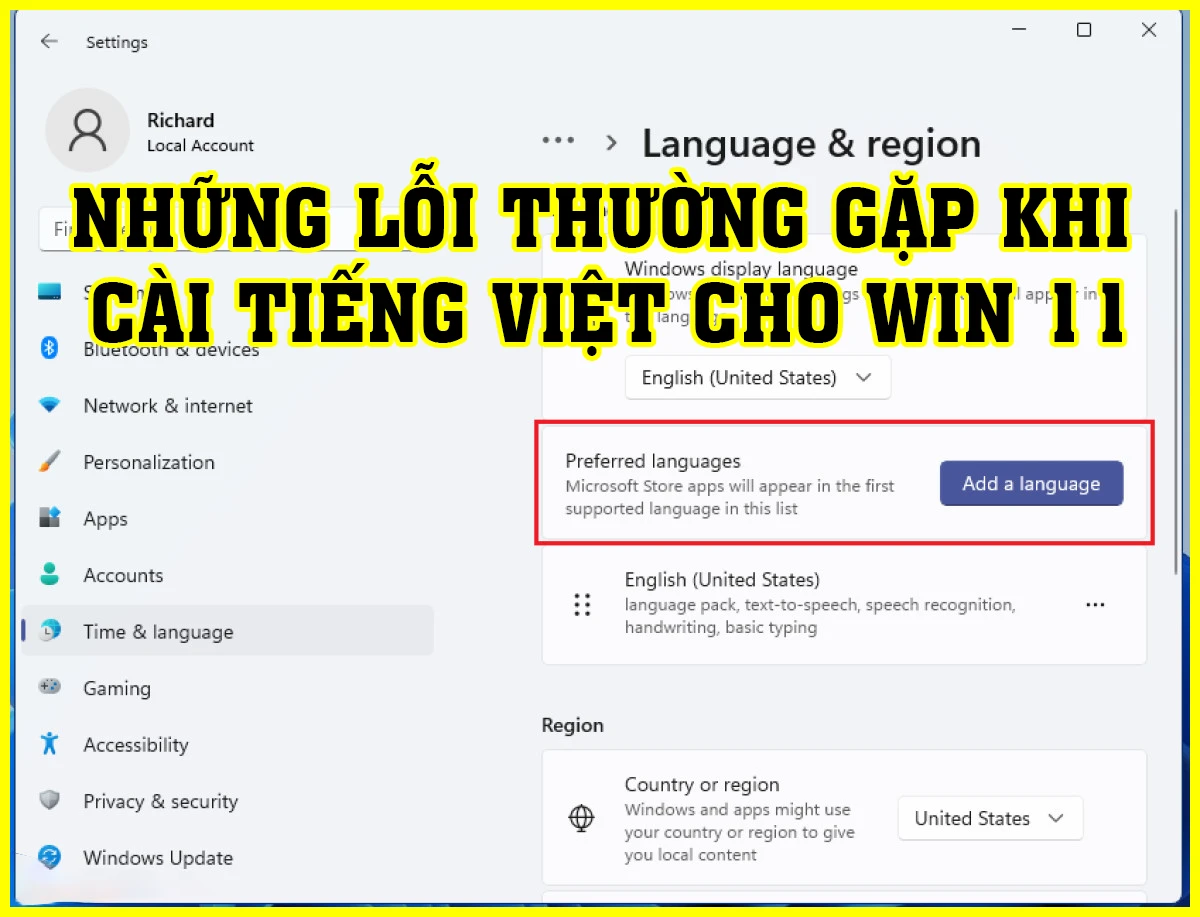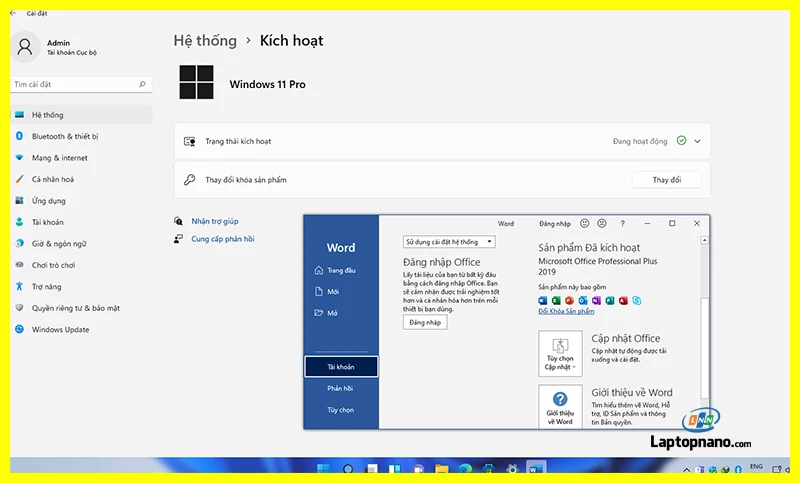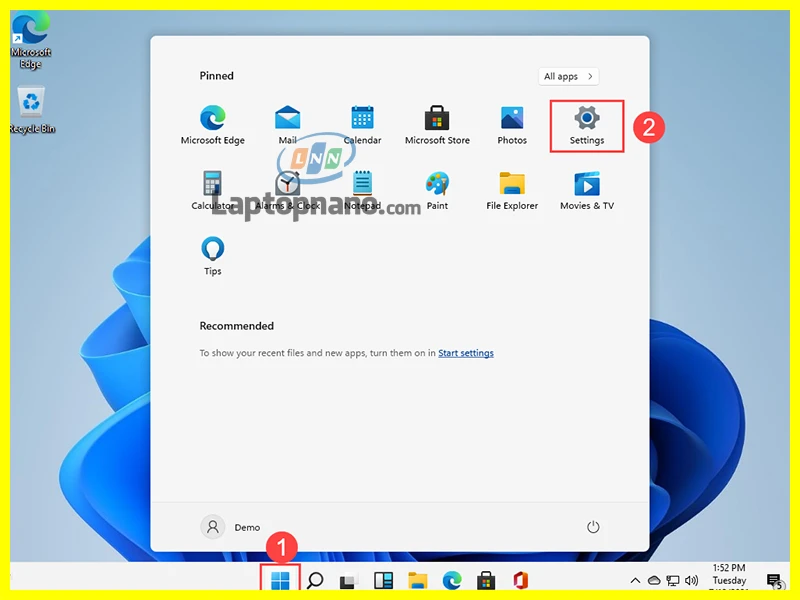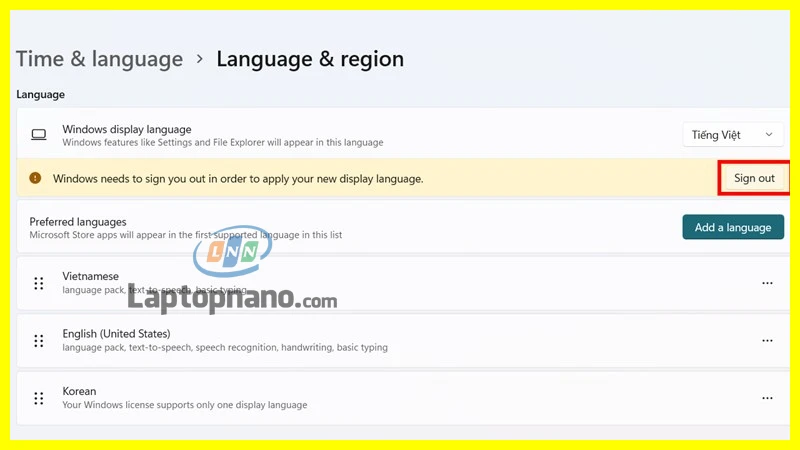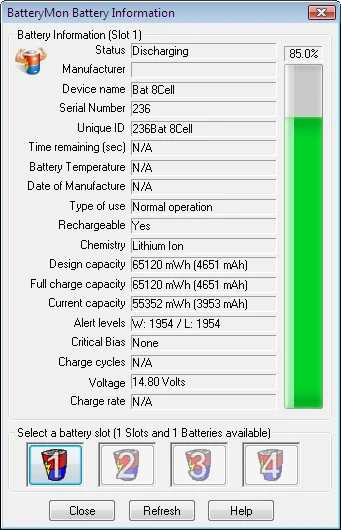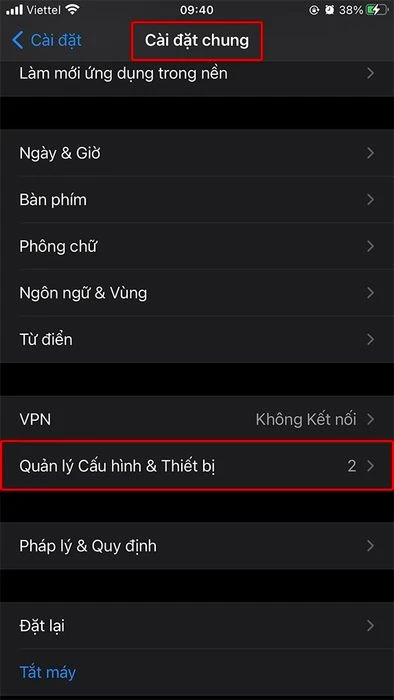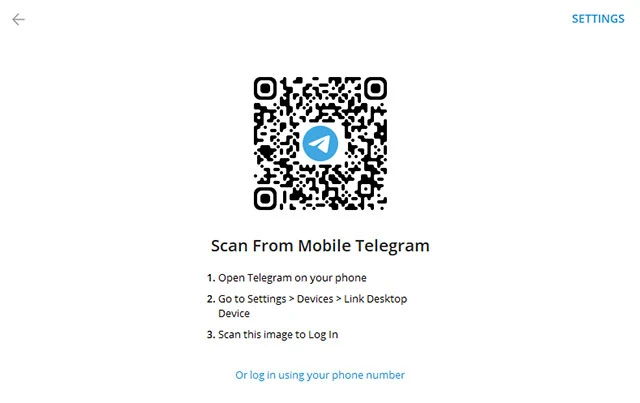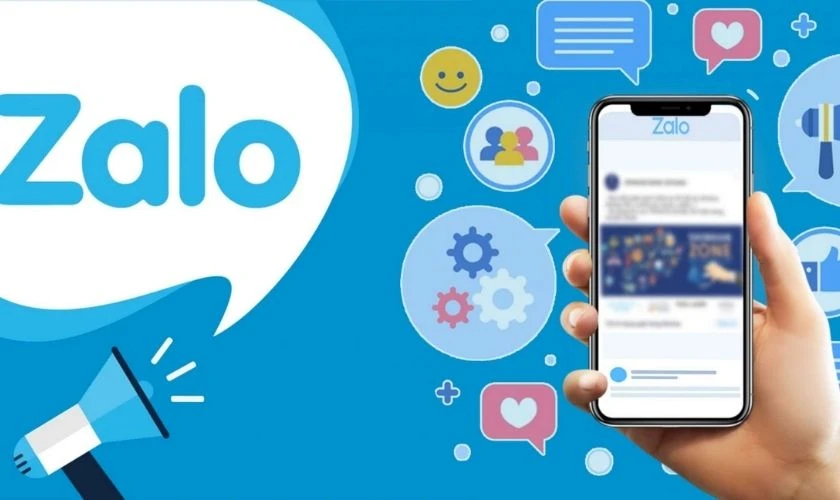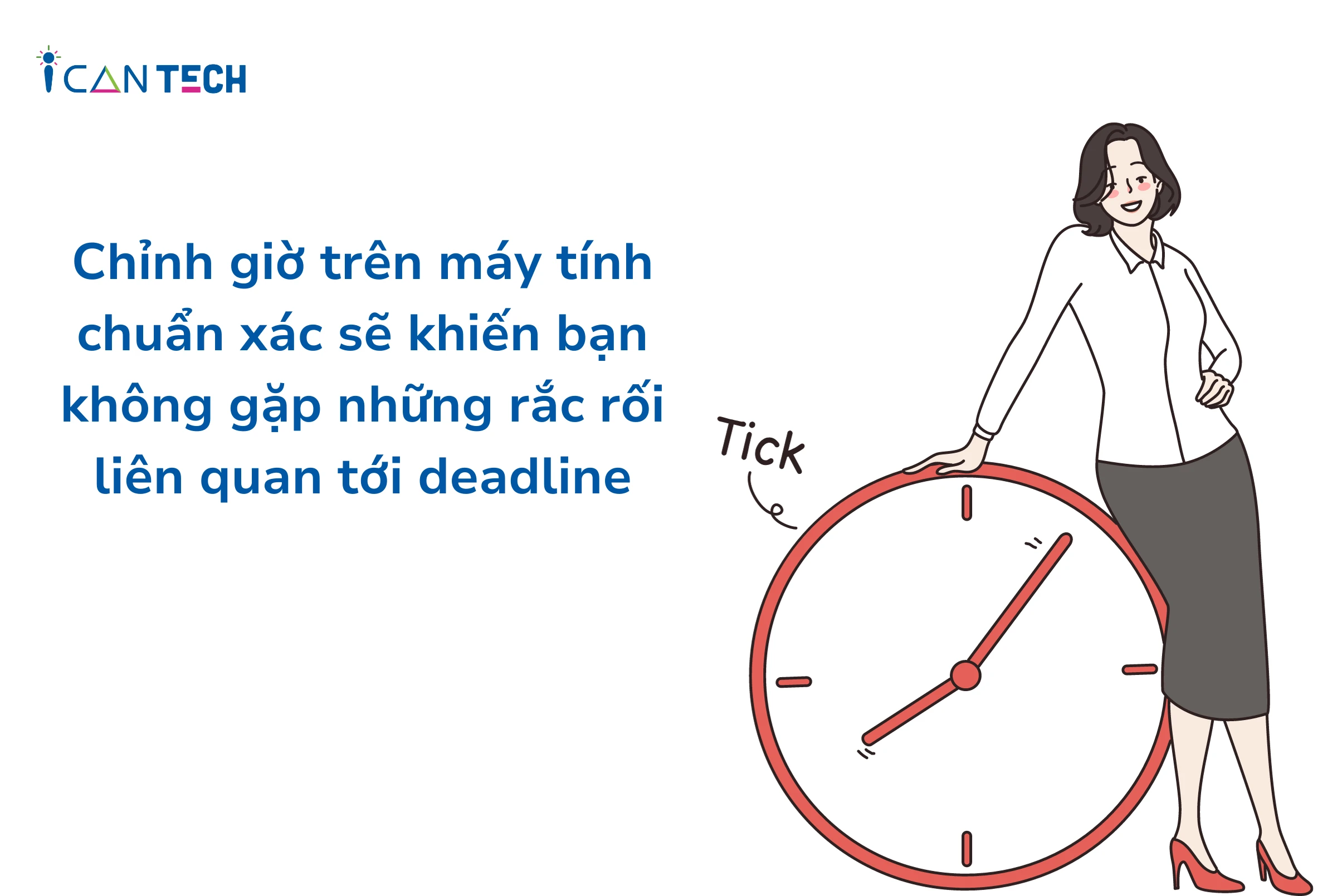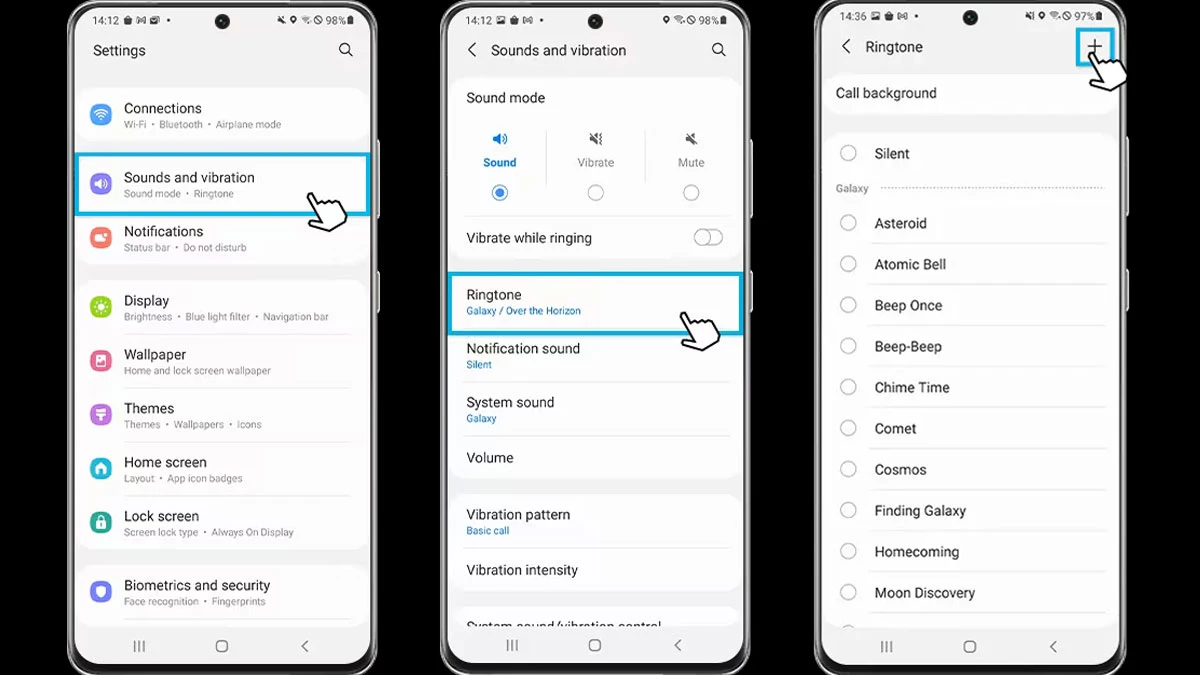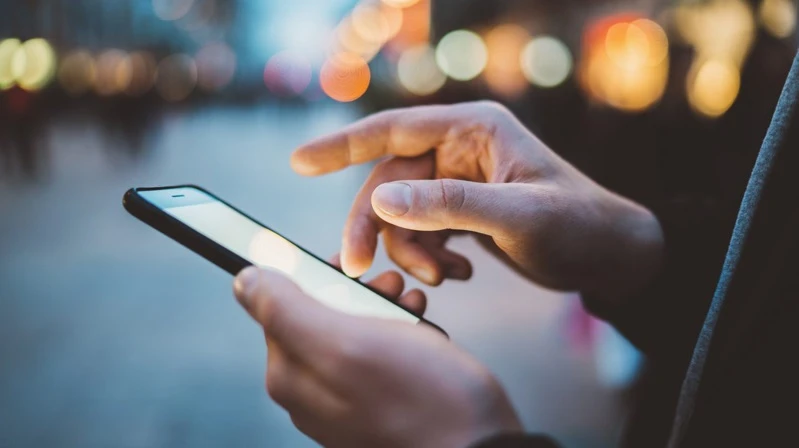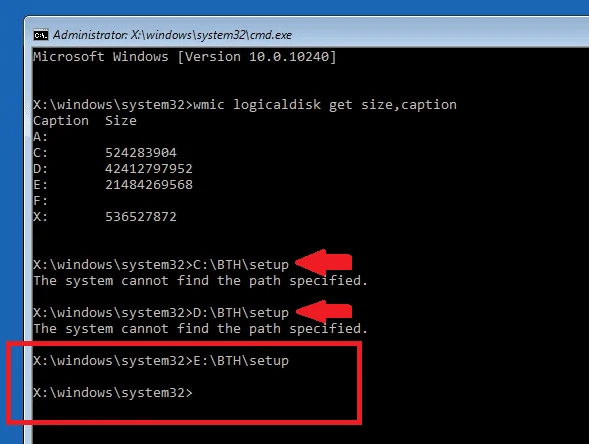Việc
cài tiếng Việt cho Win 11 là một trong những nhu cầu thiết yếu của người dùng tại Việt Nam. Hệ điều hành Windows 11 được cải tiến nhiều công nghệ và tính năng mới, tạo nên trải nghiệm người dùng tốt hơn. Trong bài viết này, chúng tôi sẽ hướng dẫn bạn từng bước cách cài đặt tiếng Việt cho Win 11, cùng những thông tin cần thiết để tối ưu hóa quá trình này.

Lợi ích khi cài đặt tiếng Việt cho Win 11
Việc
cài đặt tiếng Việt cho Windows 11 mang lại nhiều lợi ích như:
- Dễ dàng sử dụng: Giao diện tiếng Việt giúp người dùng dễ dàng nắm bắt và sử dụng hệ điều hành, đặc biệt cho những người không thạo tiếng Anh.
- Hỗ trợ tính năng: Tính năng trợ lý ảo Cortana và nhiều công cụ khác có thể hoạt động hiệu quả hơn khi hiểu và phản hồi bằng tiếng Việt.
- Thông báo và cảnh báo rõ ràng: Các thông báo lỗi hoặc cảnh báo sẽ được hiển thị bằng tiếng Việt, giảm thiểu những rắc rối khi xử lý sự cố.
- Tương thích với ứng dụng: Nhiều ứng dụng sẽ tự động chuyển ngữ, mang lại trải nghiệm liền mạch hơn cho người dùng.
- Nâng cao trải nghiệm cá nhân: Người dùng sẽ cảm thấy thoải mái và tự tin hơn khi họ có thể làm chủ hệ thống bằng ngôn ngữ mẹ đẻ của mình.

Những yêu cầu trước khi cài tiếng Việt cho Win 11
Trước khi bạn bắt tay vào cài đặt, hãy đảm bảo bạn đã đáp ứng các yêu cầu sau:
- Phiên bản Windows 11: Hãy xác minh rằng bạn đang sử dụng phiên bản mới nhất bằng cách vào Settings > System > About.
- Quyền truy cập: Bạn cần có quyền quản trị trên máy tính để thay đổi ngôn ngữ.
- Kết nối internet: Bạn sẽ cần có kết nối internet để tải gói ngôn ngữ tiếng Việt từ Microsoft Store.
- Dung lượng lưu trữ: Đảm bảo máy tính có ít nhất 1 GB dung lượng trống để tải gói ngôn ngữ.
- Sao lưu dữ liệu: Tốt nhất là sao lưu dữ liệu quan trọng để phòng tránh sự cố trong quá trình cài đặt.
Nếu bạn đã sẵn sàng, hãy cùng bắt đầu quá trình cài đặt tiếng Việt cho Windows 11.
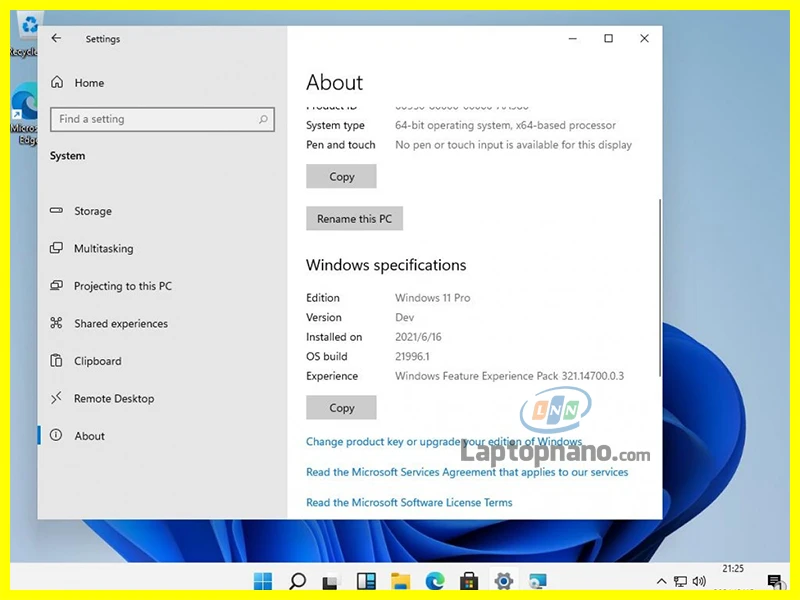
Hướng dẫn cách cài tiếng Việt cho Win 11
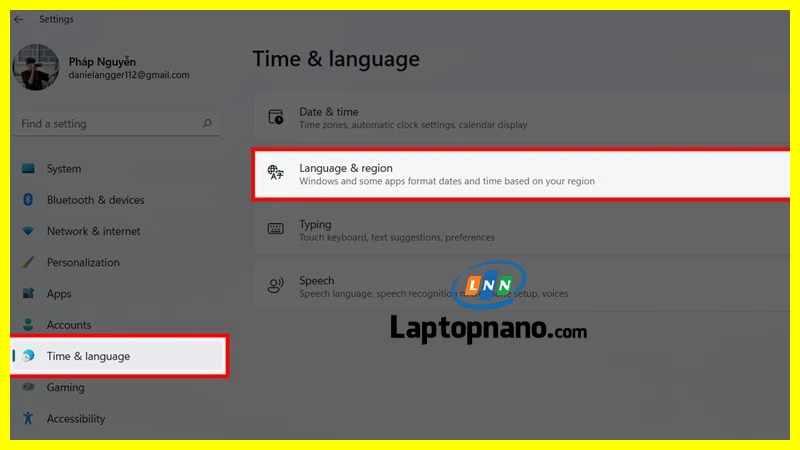
Bước 1: Mở cài đặt
Nhấn vào nút
Start trên thanh công cụ và chọn
Settings, hoặc bạn cũng có thể sử dụng tổ hợp phím
Windows + I để truy cập nhanh hơn.
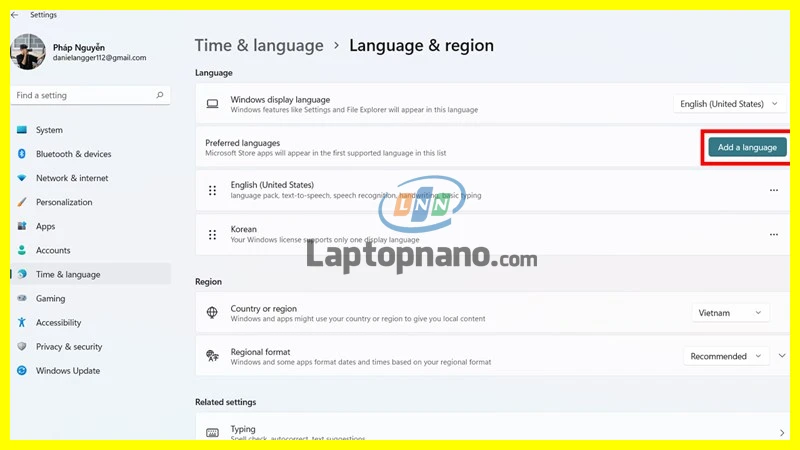
Bước 2: Truy cập menu Ngôn ngữ và Thời gian
Trong cửa sổ
Settings, chọn
Time & Language, sau đó nhấn vào
Language & region.
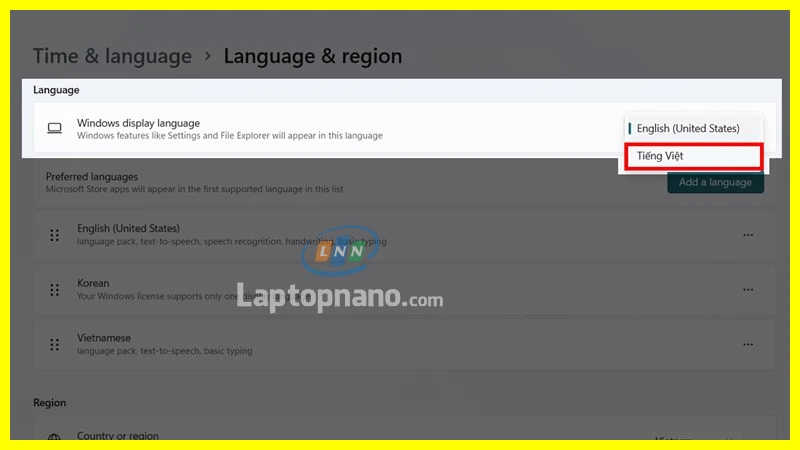
Bước 3: Thêm ngôn ngữ mới
Tại phần
Preferred languages, bấm vào nút
Add languages.
Nhập từ khóa
Vietnamese vào ô tìm kiếm, sau đó nhấn
Next để tiếp tục.
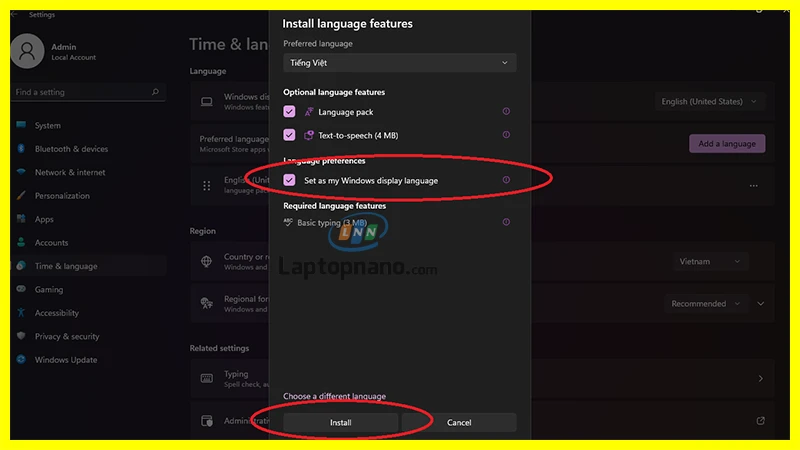
Bước 4: Tải và cài đặt gói ngôn ngữ
Đảm bảo rằng bạn đã chọn ô
Install language pack, sau đó nhấn
Install. Hệ thống sẽ tự động tải và cài đặt gói ngôn ngữ tiếng Việt. Thời gian cài đặt phụ thuộc vào tốc độ internet của bạn.
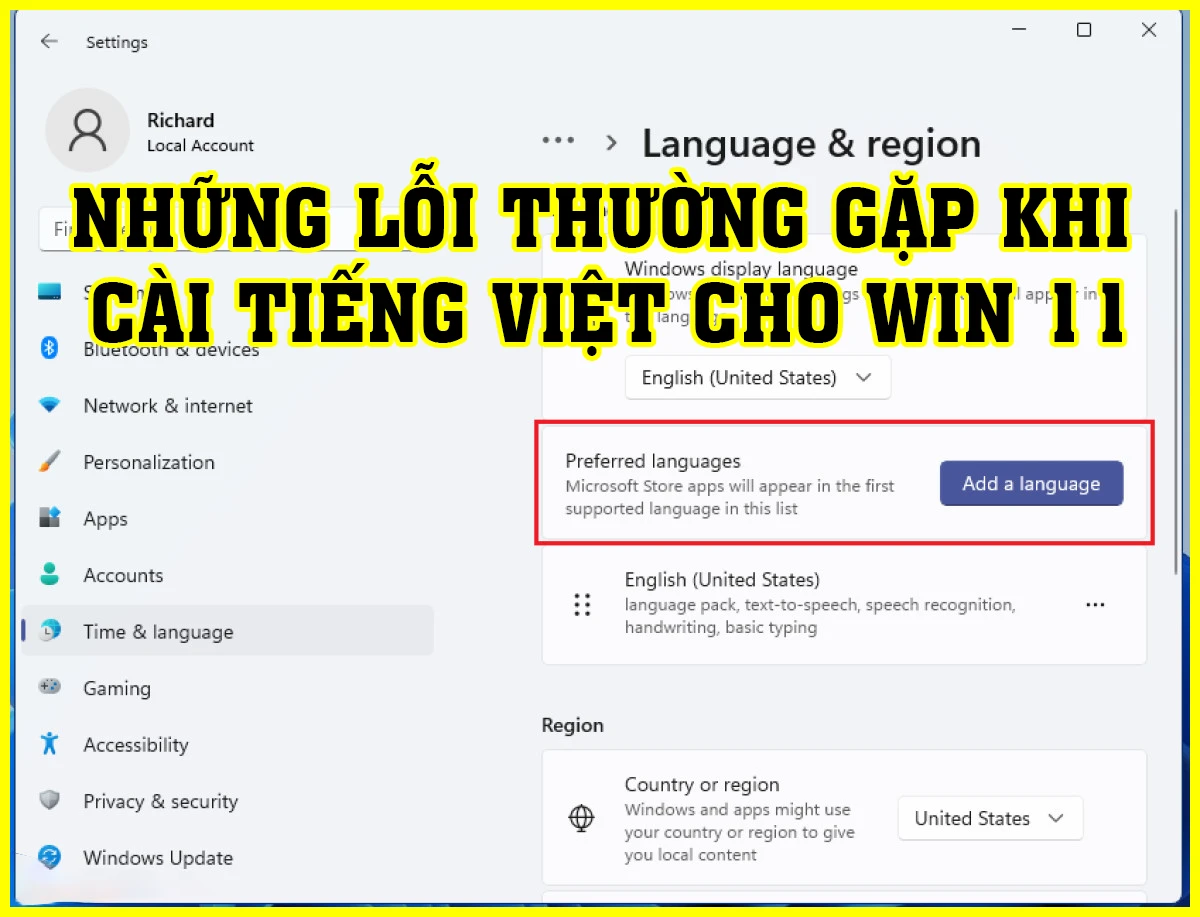
Bước 5: Đặt tiếng Việt làm ngôn ngữ mặc định
Sau khi cài đặt xong gói ngôn ngữ, quay lại phần
Preferred languages. Tìm
Vietnamese và kéo nó lên đầu danh sách để đặt làm ngôn ngữ mặc định. Cuối cùng, nhấn nút
Sign out để hoàn tất quá trình cài đặt.
Lưu ý: Một số ứng dụng có thể không hoàn toàn hỗ trợ tiếng Việt, nên bạn có thể vẫn thấy những văn bản bằng tiếng Anh hoặc ngôn ngữ khác.
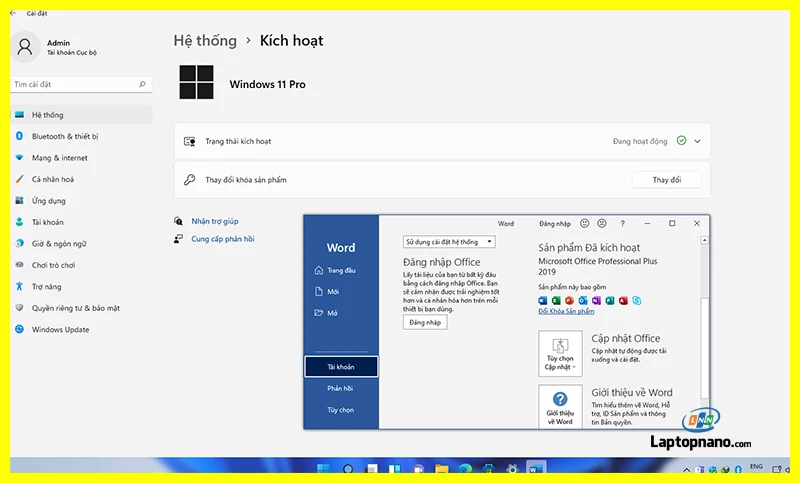
Lưu ý khi cài tiếng Việt cho Win 11
Khi thực hiện cài đặt, hãy nhớ các lưu ý sau:
- Khởi động lại máy tính: Để áp dụng thay đổi ngôn ngữ, bạn cần khởi động lại máy tính. Đừng quên lưu lại công việc của mình trước khi thực hiện.
- Kiểm tra ứng dụng: Một số ứng dụng vẫn có thể hoạt động bằng tiếng Anh sau khi bạn cài đặt tiếng Việt.
- Gói ngôn ngữ bổ sung: Đôi khi, cần tải và cài đặt thêm gói ngôn ngữ để sử dụng các tính năng của Windows 11 bằng tiếng Việt.
- Cài đặt khu vực: Việc cài đặt ngôn ngữ không tự động thay đổi cài đặt khu vực hay định dạng thời gian. Nếu cần, vào Settings > Time & Language > Region để thay đổi.
- Sao lưu dữ liệu: Dù quá trình cài đặt thường không gây vấn đề, nhưng vẫn nên sao lưu dữ liệu quan trọng để an toàn.

Lỗi không cài được tiếng Việt cho Win 11
Trong quá trình cài đặt, bạn có thể gặp một số lỗi phổ biến như:
- Không tìm thấy gói ngôn ngữ: Nguyên nhân có thể do phiên bản Windows không hỗ trợ hoặc do lỗi kết nối mạng.
- Lỗi tải xuống: Có thể do mạng yếu hoặc không đủ dung lượng lưu trữ trên máy.
- Lỗi cài đặt gói ngôn ngữ: Lỗi phần mềm hoặc không đủ quyền truy cập có thể dẫn đến tình trạng này.
- Lỗi chuyển đổi ngôn ngữ hiển thị: Đôi khi, bạn cần theo dõi từng bước để đảm bảo hệ thống áp dụng ngôn ngữ mới.
- Không tương thích với ứng dụng: Một số ứng dụng có thể không hoạt động sau khi chuyển ngôn ngữ, do không hỗ trợ.
Nếu bạn gặp khó khăn khi
cài đặt gói ngôn ngữ tiếng Việt cho Win 11, hãy tham khảo thêm tài liệu hướng dẫn từ Microsoft hoặc tìm sự trợ giúp từ những chuyên gia công nghệ.
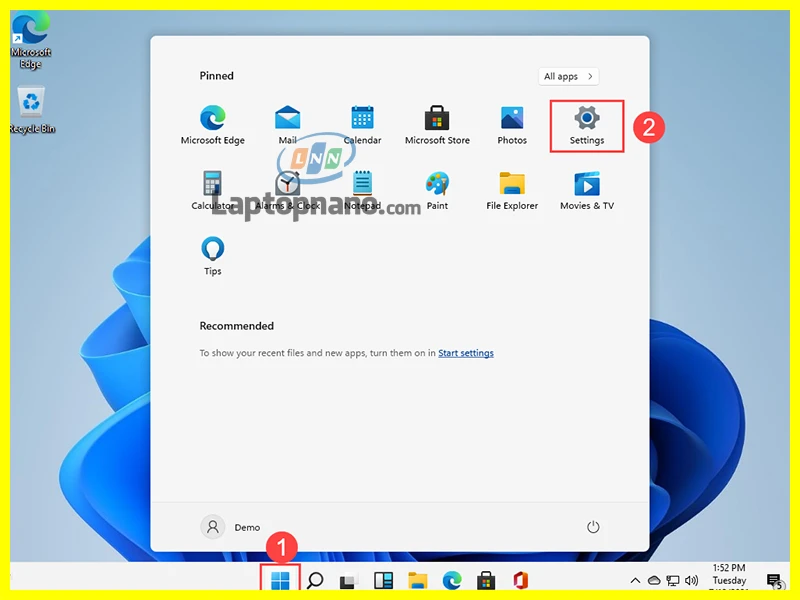
Cài tiếng Việt cho Win 11 ở đâu miễn phí tại TPHCM?
Nếu bạn đang tìm kiếm dịch vụ cài đặt tiếng Việt cho Windows 11 miễn phí ở TPHCM, hãy đến với
LAPTOP NANO. Đây là một trong những địa chỉ uy tín chuyên cung cấp laptop cũ. Khi bạn mua laptop tại đây, bạn sẽ được hỗ trợ cài đặt tiếng Việt cho Windows 11 hoàn toàn miễn phí.
Dịch vụ này không chỉ tiết kiệm thời gian cho bạn mà còn đảm bảo rằng việc cài đặt được thực hiện chính xác bởi đội ngũ kỹ thuật viên chuyên nghiệp.
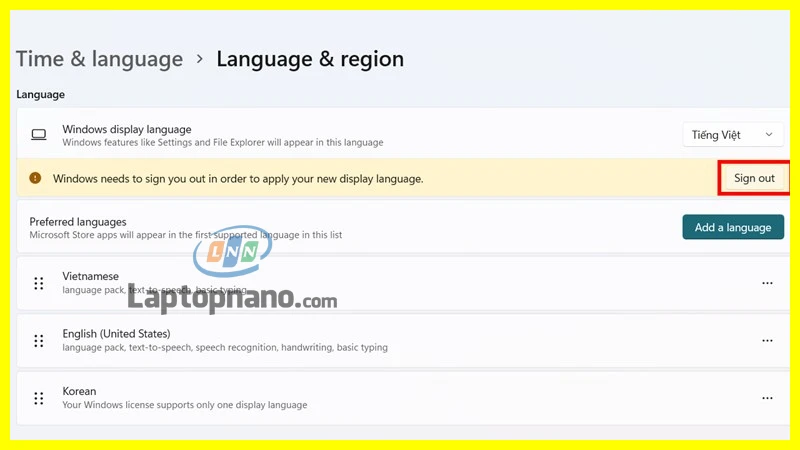
Lời kết
Với những hướng dẫn chi tiết trên, việc
cài tiếng Việt cho Windows 11 sẽ không còn là vấn đề khó khăn. Tuy nhiên, nếu bạn vẫn cảm thấy khó khăn khi thực hiện, đừng ngần ngại sử dụng dịch vụ từ những đơn vị uy tín như
LAPTOP NANO. Chúng tôi cam kết hỗ trợ cài đặt miễn phí và đảm bảo máy tính của bạn hoạt động trơn tru với ngôn ngữ tiếng Việt.
Hãy đến với LAPTOP NANO, nơi bạn không chỉ tìm được những chiếc laptop chất lượng mà còn nhận được sự hỗ trợ tận tình từ đội ngũ chuyên viên. Chúng tôi luôn sẵn sàng giúp bạn tận dụng công nghệ để nâng cao hiệu suất trong công việc và cuộc sống hàng ngày.