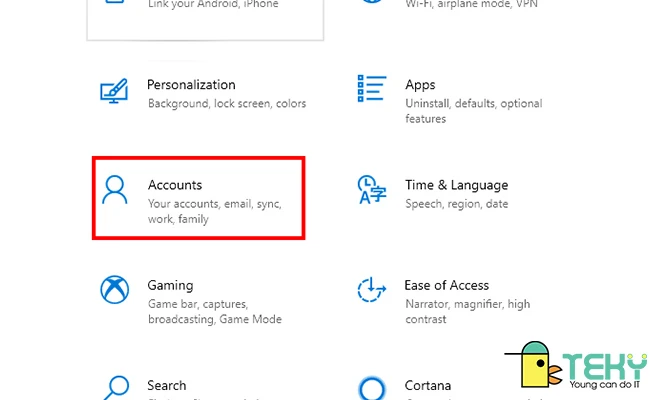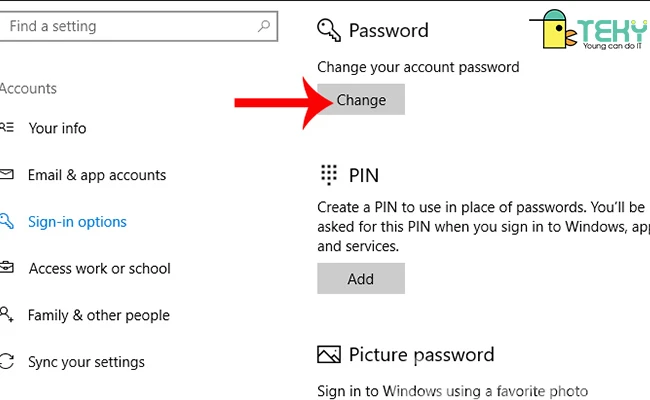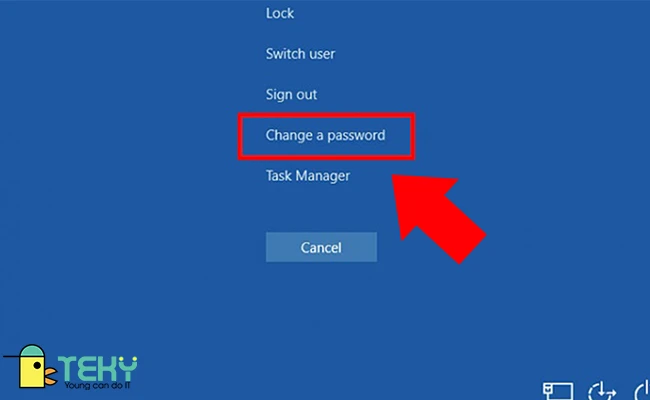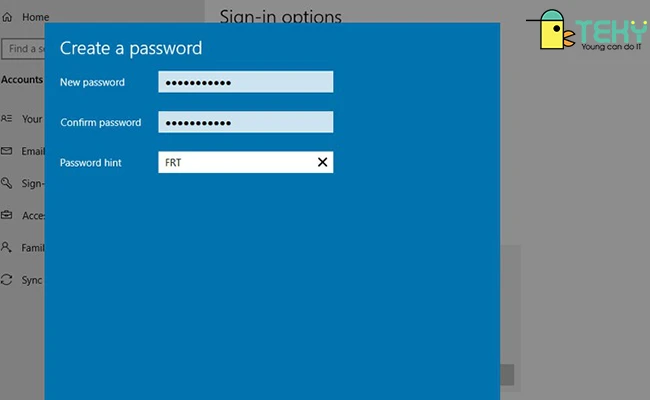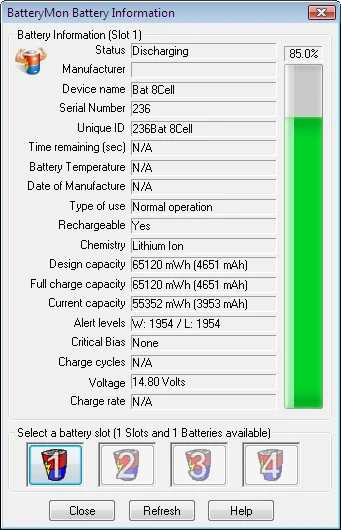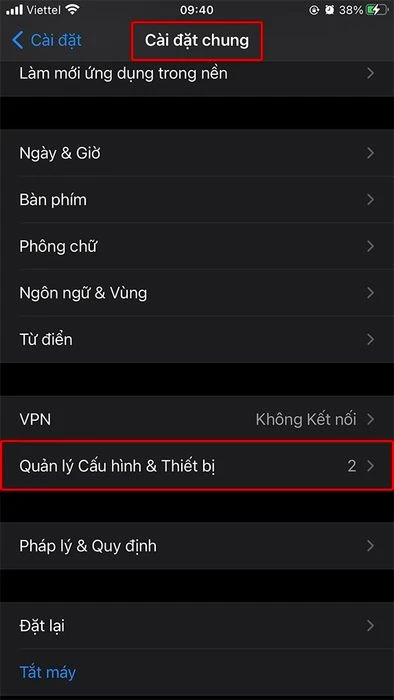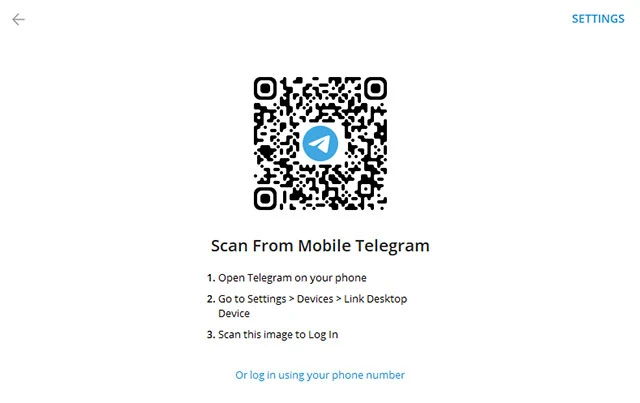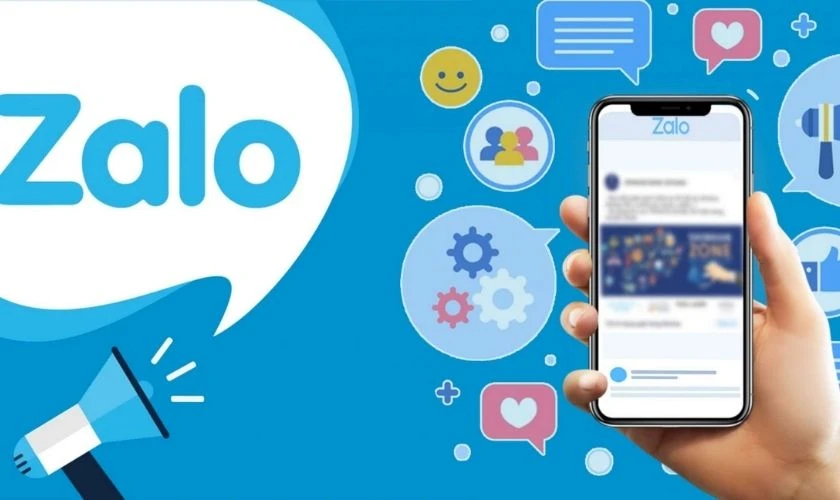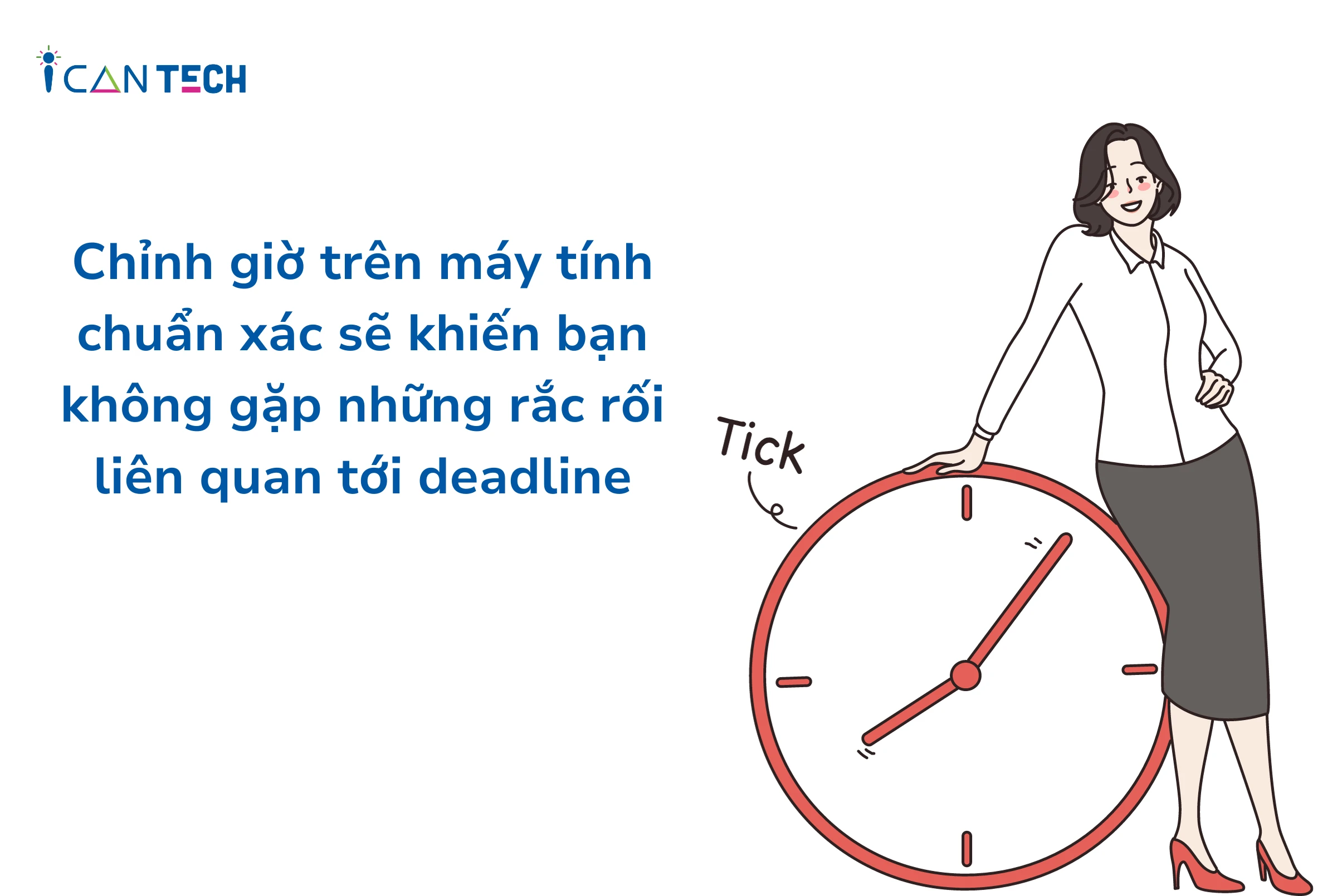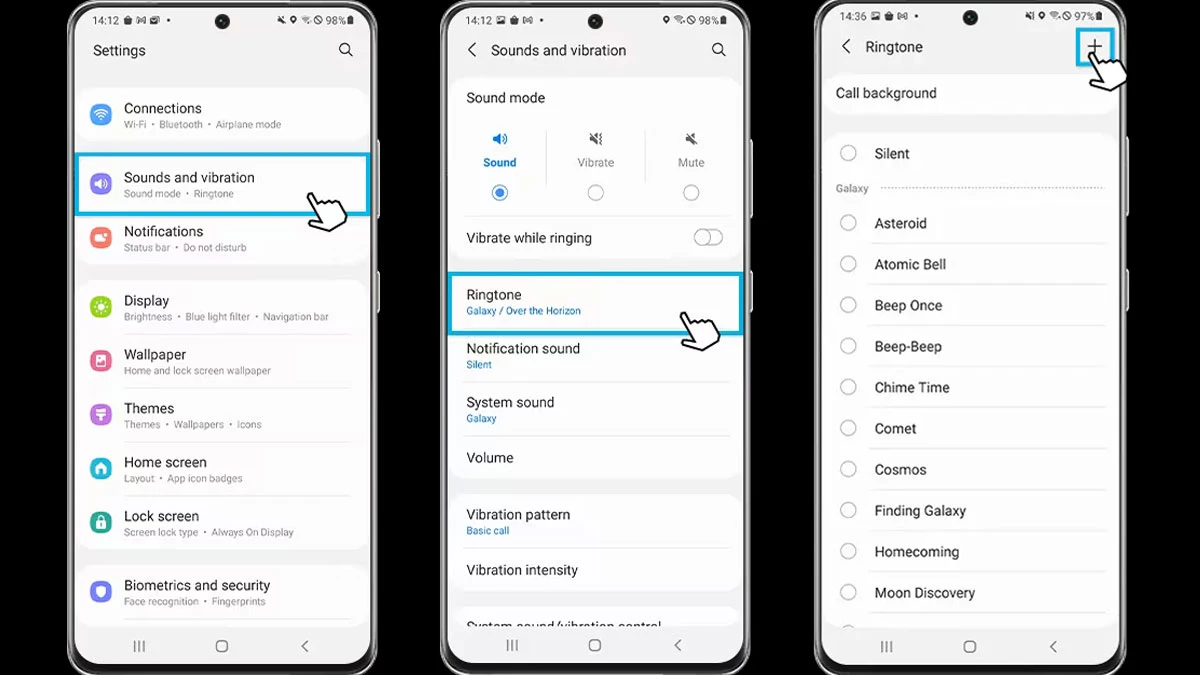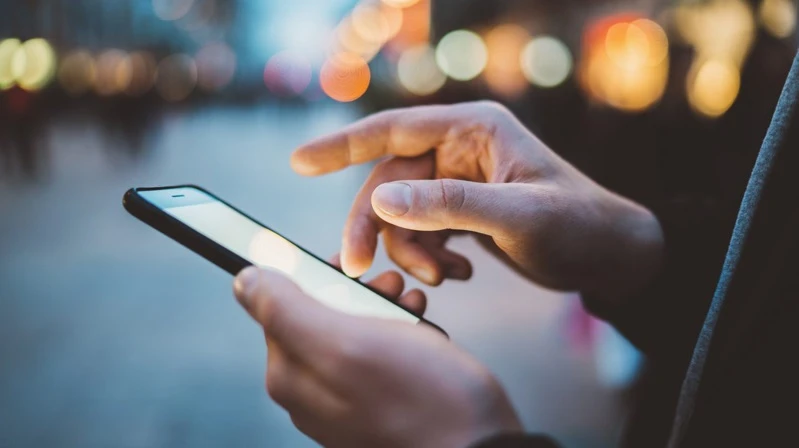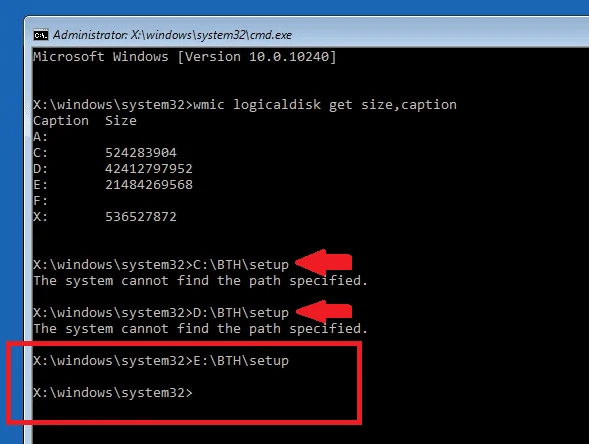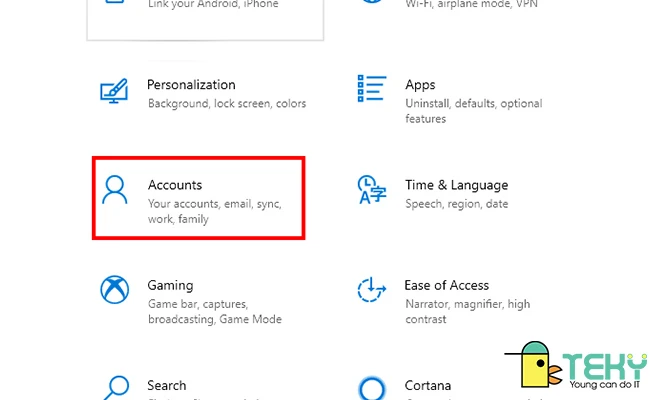
Giới Thiệu Về Windows 10
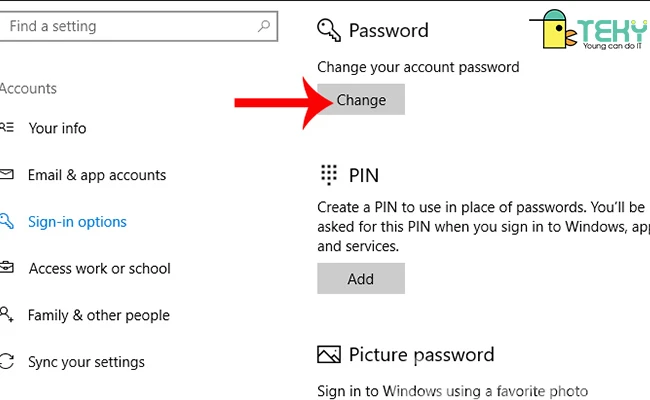
Hệ Điều Hành Phổ Biến
Windows 10 là một trong những hệ điều hành phổ biến nhất hiện nay, được phát triển bởi Microsoft. Với nhiều phiên bản khác nhau như Home, Pro, Enterprise và Education, Windows 10 mang lại cho người dùng trải nghiệm thân thiện và tiện lợi với nhiều tính năng nổi bật. Giao diện quen thuộc, dễ sử dụng và khả năng tương thích với nhiều ứng dụng đã khiến Windows 10 trở thành lựa chọn hàng đầu cho cả cá nhân và doanh nghiệp.

Tính Năng Bảo Mật Nâng Cao
Một trong những ưu điểm nổi bật của Windows 10 là tính năng bảo mật được cải tiến. Hệ điều hành này tích hợp Windows Hello, cho phép người dùng sử dụng sinh trắc học như nhận diện khuôn mặt hoặc quét vân tay để đăng nhập. Điều này không chỉ tăng cường tính bảo mật mà còn mang lại trải nghiệm người dùng mượt mà hơn.
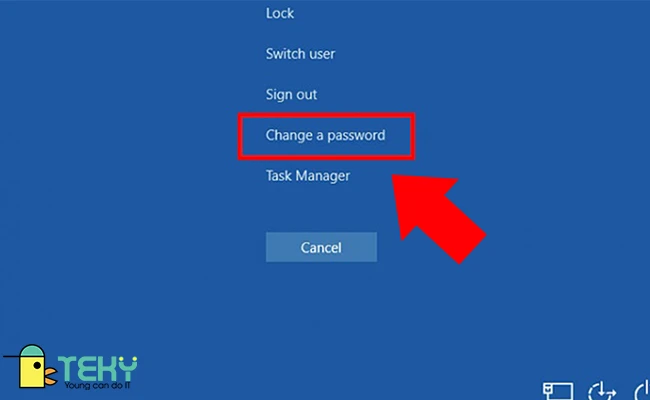
Tại Sao Nên Cài Mật Khẩu Cho Máy Tính?
Cài mật khẩu cho máy tính là cách đơn giản nhất để bảo vệ thông tin cá nhân và dữ liệu quan trọng. Đây đặc biệt là một bước cần thiết đối với những ai sử dụng chung máy tính. Việc bảo mật thông tin nhạy cảm là cực kỳ quan trọng, đặc biệt trong thời đại công nghệ số hiện nay khi mà tin tặc ngày càng tinh vi.
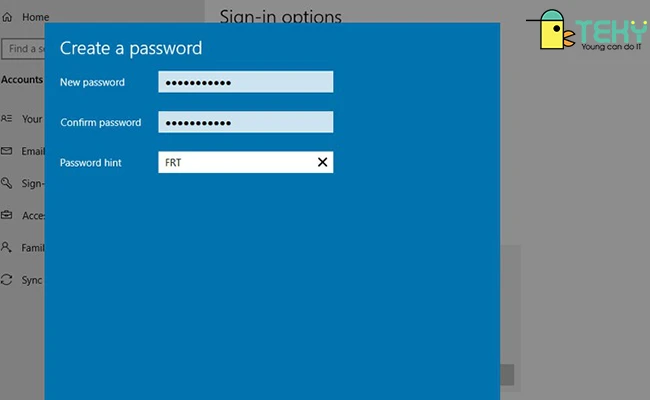
Cách Cài Mật Khẩu Cho Máy Tính Windows 10
Cài Mật Khẩu Qua Windows Settings
- Bước 1: Mở Start Menu và chọn “Settings”.
- Bước 2: Chọn “Accounts”.
- Bước 3: Vào mục “Sign-in options” và chọn “Password”, sau đó chọn “Change”.
- Bước 4: Nhập mật khẩu mới và xác nhận. Nhấn “Next”.
- Bước 5: Bấm “Finish” để hoàn tất.
Cài Mật Khẩu Qua Tài Khoản Microsoft
- Bước 1: Mở Start Menu và chọn “Settings”.
- Bước 2: Chọn “Accounts”.
- Bước 3: Chọn “Your info” và nhấn “Sign-in with a Microsoft account instead”.
- Bước 4: Nhập tài khoản Microsoft và nhấn “Next”.
- Bước 5: Nhập mật khẩu và nhấn “Next”.
- Bước 6: Tạo mã PIN mới và xác nhận.
- Bước 7: Nhấn “OK” để hoàn tất.
Cài Mật Khẩu Qua Tổ Hợp Phím Ctrl + Alt + Delete
- Bước 1: Nhấn tổ hợp phím Ctrl + Alt + Delete.
- Bước 2: Chọn “Change a password”.
- Bước 3: Nhập mật khẩu cũ nếu có, rồi nhập mật khẩu mới và xác nhận.
- Bước 4: Nhấn “OK” để hoàn tất.
Thay Đổi Mật Khẩu Máy Tính Windows 10
Cách Thay Đổi Mật Khẩu Tại Windows Settings
- Bước 1: Mở Start và chọn “Settings”.
- Bước 2: Chọn “Accounts”.
- Bước 3: Vào “Sign-in options”, chọn “Password” rồi chọn “Change”.
- Bước 4: Nhập mật khẩu hiện tại và nhấn “Next”.
- Bước 5: Nhập mật khẩu mới và xác nhận.
- Bước 6: Nhấn “Finish” để hoàn tất.
Cách Thay Đổi Mật Khẩu Tại Control Panel
- Bước 1: Tìm kiếm “Control Panel” trên thanh tìm kiếm và chọn.
- Bước 2: Chọn “User Accounts”.
- Bước 3: Chọn “Manage another account”.
- Bước 4: Chọn tài khoản cần thay đổi mật khẩu và nhấn “Change the password”.
- Bước 5: Nhập mật khẩu hiện tại và mới, sau đó nhấn “Change password”.
Sử Dụng Netplwiz Để Đổi Mật Khẩu
- Bước 1: Nhấn `Windows + R` để mở cửa sổ Run.
- Bước 2: Nhập “netplwiz” và nhấn “OK”.
- Bước 3: Chọn tài khoản cần đổi mật khẩu và nhấn “Reset Password”.
- Bước 4: Nhập mật khẩu mới và xác nhận, sau đó nhấn “OK”.
Đổi Mật Khẩu Qua Computer Management
- Bước 1: Nhấp chuột phải vào biểu tượng “This PC” và chọn “Manage”.
- Bước 2: Chọn “Local Users and Groups”, sau đó chọn “Users”.
- Bước 3: Nhấp chuột phải vào tài khoản cần đổi mật khẩu và chọn “Set Password”.
- Bước 4: Nhập mật khẩu mới, xác nhận và nhấn “OK”.
Đổi Mật Khẩu Qua Command Prompt
- Bước 1: Tìm kiếm “cmd” và chọn “Run as administrator”.
- Bước 2: Nhập “net user” và nhấn “Enter”.
- Bước 3: Gõ lệnh “net user USERNAME*” (USERNAME là tên tài khoản) và nhấn Enter.
- Bước 4: Nhập mật khẩu mới và nhấn Enter.
Các Phương Thức Bảo Mật Khác
Ngoài cách cài mật khẩu, việc bảo mật máy tính có thể được thực hiện thông qua các phương pháp như:
- Sinh Trắc Học: Sử dụng nhận diện khuôn mặt hoặc quét vân tay.
- Mã PIN: Tạo mã PIN dễ nhớ nhưng vẫn an toàn.
- USB Key: Sử dụng USB chứa key để mở khóa máy tính.
- Picture Password: Sử dụng hình ảnh và chỉ định các điểm trên đó để mở khóa.
Lời Kết
Việc cài đặt mật khẩu cho máy tính không chỉ giúp bảo vệ thông tin cá nhân mà còn nâng cao tính bảo mật cho toàn bộ hệ thống. Với hướng dẫn chi tiết trên đây, bạn có thể dễ dàng cài đặt hoặc thay đổi mật khẩu cho máy tính Windows 10 của mình. Nếu bạn có bất kỳ câu hỏi nào, đừng ngần ngại liên hệ để được hỗ trợ thêm nhé!
Tìm Hiểu Thêm Về Học Viện Công Nghệ TEKY
TEKY là học viện công nghệ nổi bật tại Việt Nam, chuyên giảng dạy các chương trình STEAM cho trẻ em từ 4 đến 18 tuổi. Học viện cam kết mang lại kiến thức công nghệ toàn diện và giúp các em phát triển tư duy phản biện, sáng tạo và nhiều kỹ năng thiết yếu khác.
Cùng truy cập để biết thêm chi tiết và đăng ký khóa học phù hợp cho bạn và con em mình!