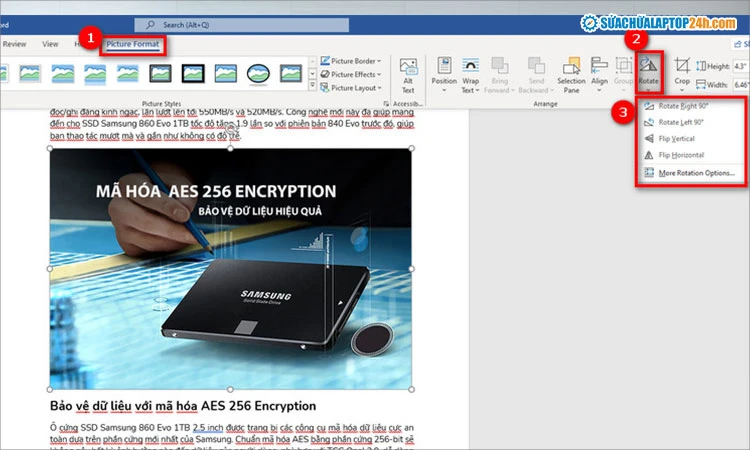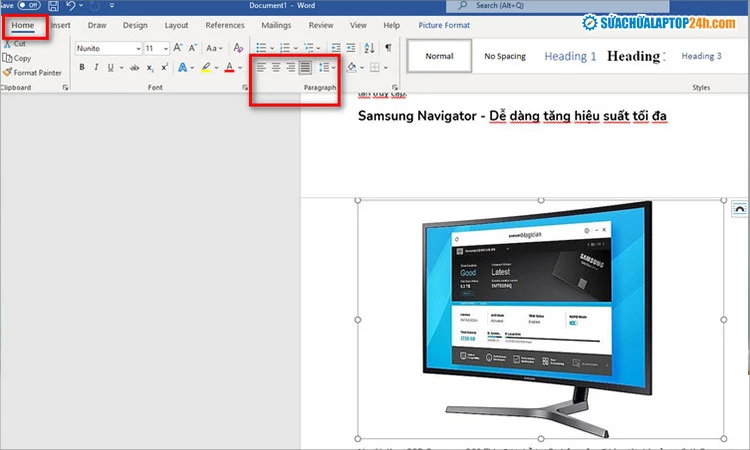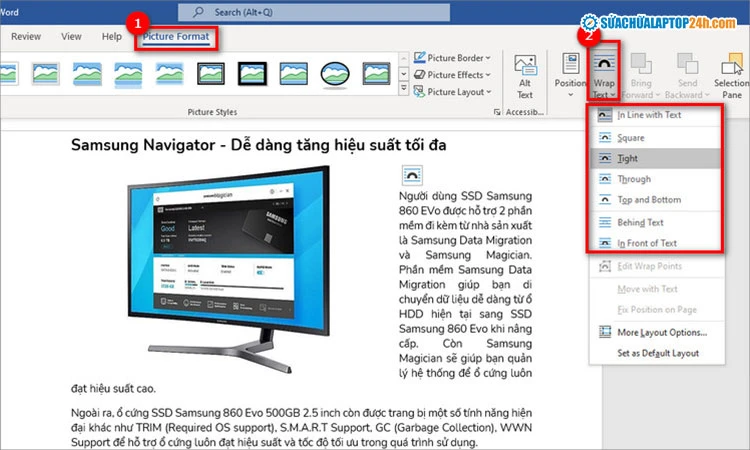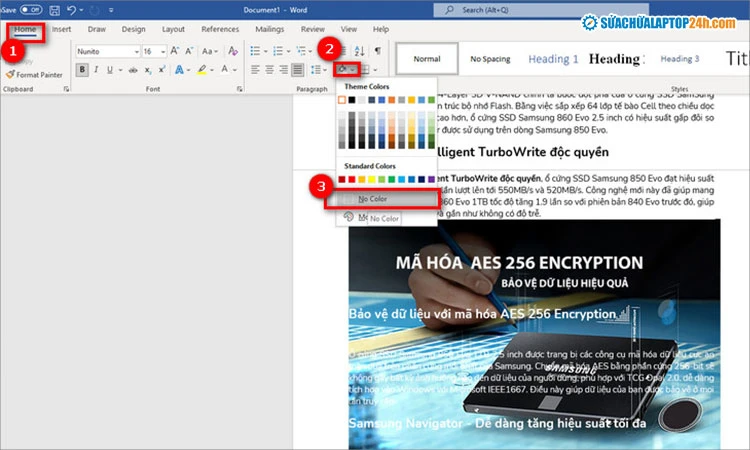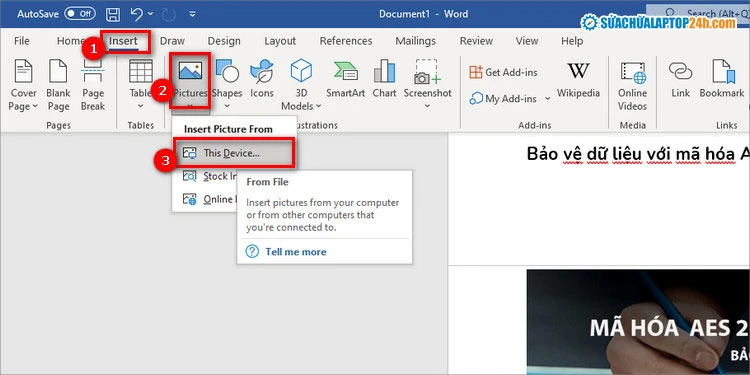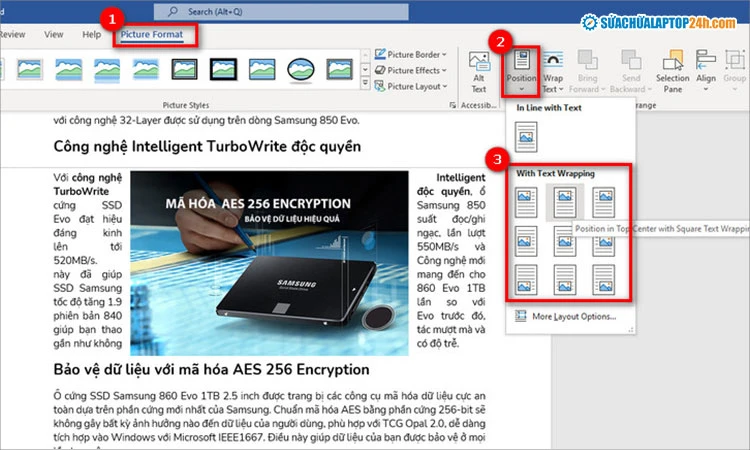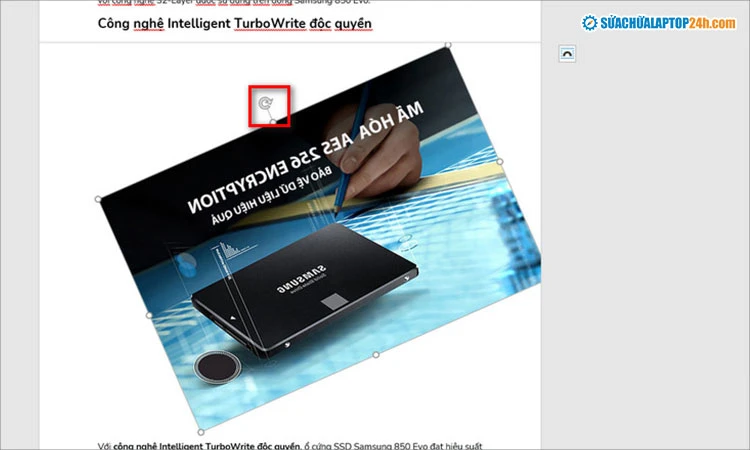Trong quá trình soạn thảo tài liệu, việc xử lý hình ảnh là một phần không thể thiếu. Đặc biệt, việc
xoay ảnh trong Word thường xuyên được yêu cầu để tạo sự hấp dẫn cho văn bản. Trong bài viết này, chúng ta sẽ cùng khám phá cách thức hiệu quả để di chuyển, xoay và căn chỉnh hình ảnh trong Microsoft Word.
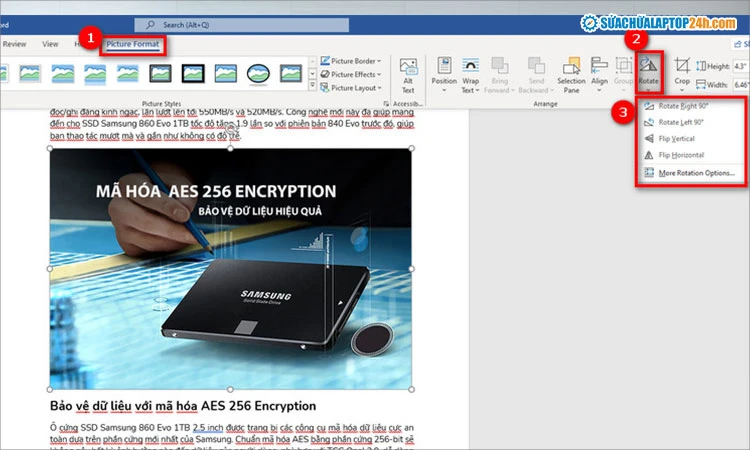
Tại Sao Bạn Nên Biết Cách Xoay Ảnh Trong Word?
Việc biết cách
xoay ảnh trong Word không chỉ giúp tài liệu của bạn trở nên đẹp mắt hơn mà còn giúp bạn truyền tải thông điệp một cách rõ ràng và dễ hiểu hơn. Khi bạn có thể điều chỉnh hình ảnh theo mong muốn, bạn có thể làm nổi bật nội dung và thu hút sự chú ý của người đọc.
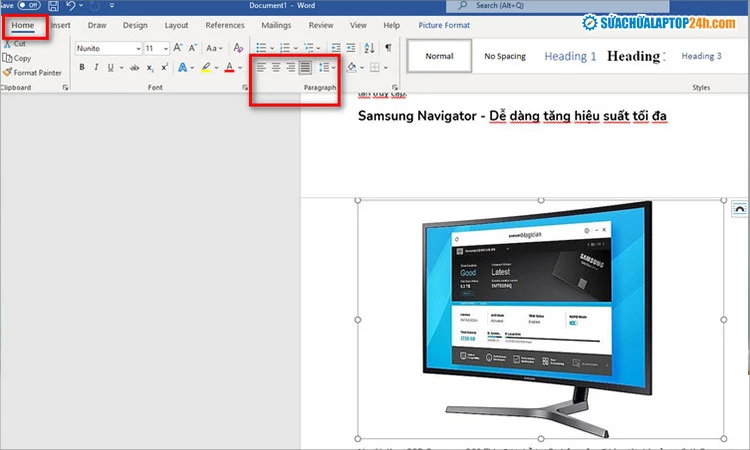
Lợi Ích Của Việc Xoay Ảnh Trong Word
- Tăng Tính Thẩm Mỹ: Hình ảnh được căn chỉnh và xoay đúng cách sẽ làm tăng tính thẩm mỹ cho tài liệu.
- Truyền Tải Thông Điệp: Một bức ảnh được xoay chính xác có thể giúp truyền tải thông điệp mà bạn muốn gửi gắm một cách hiệu quả hơn.
- Tạo Sự Chuyên Nghiệp: Tài liệu có hình ảnh được xử lý tốt sẽ thể hiện sự chuyên nghiệp và tỉ mỉ.
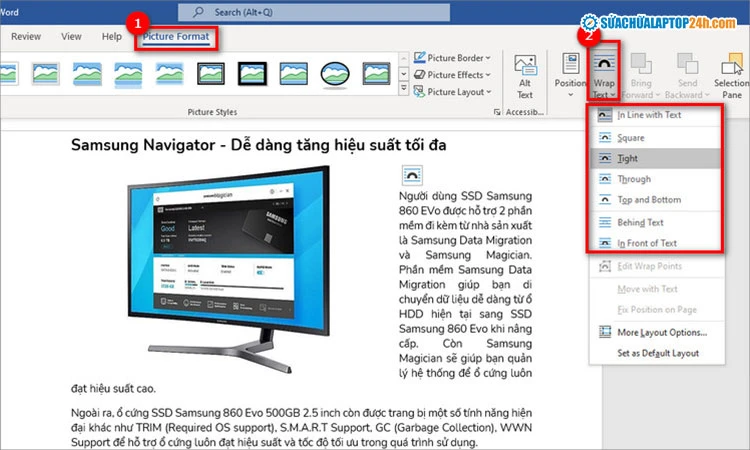
Hướng Dẫn Di Chuyển Hình Ảnh Trong Word
Việc
di chuyển hình ảnh trong Word rất đơn giản, bạn có thể thực hiện theo các bước dưới đây:
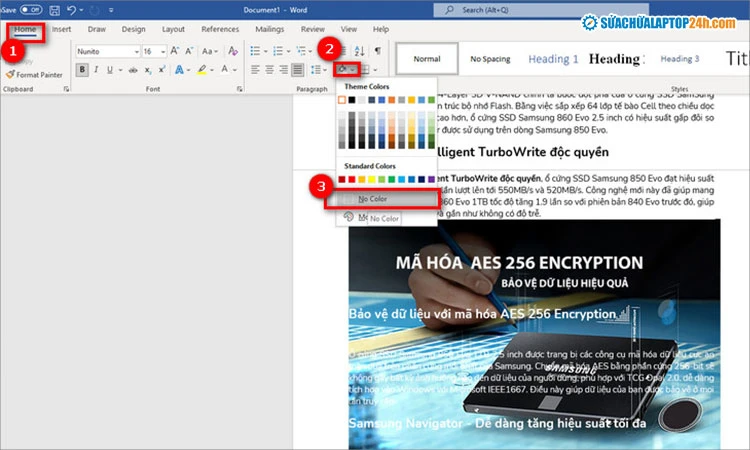
1. Kéo Thả Hình Ảnh
- Bước 1: Mở file Word mà bạn muốn chỉnh sửa.
- Bước 2: Chọn hình ảnh mà bạn muốn di chuyển.
- Bước 3: Nhấn giữ chuột và kéo hình ảnh đến vị trí mong muốn.
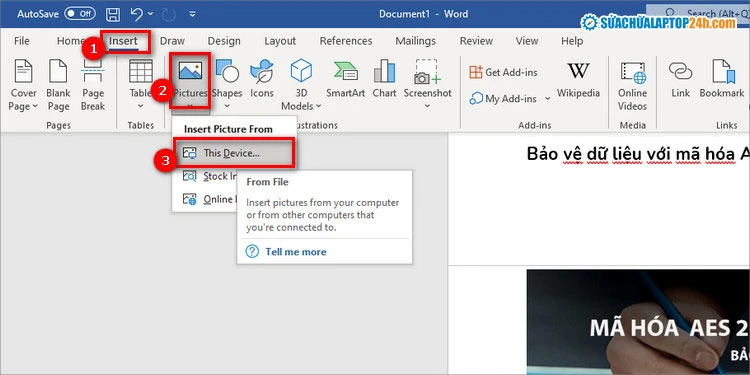
2. Căn Chỉnh Hình Ảnh Bằng Tính Năng Align
Nếu hình ảnh đã ở vị trí nhưng sai lề, bạn có thể sử dụng tính năng Align:
- Bước 1: Mở file Word, chọn Insert > Pictures > This Device để thêm hình ảnh từ máy tính.
- Bước 2: Chọn hình ảnh cần căn lề, sau đó vào tab Home > chọn vị trí căn lề tại mục Paragraph.
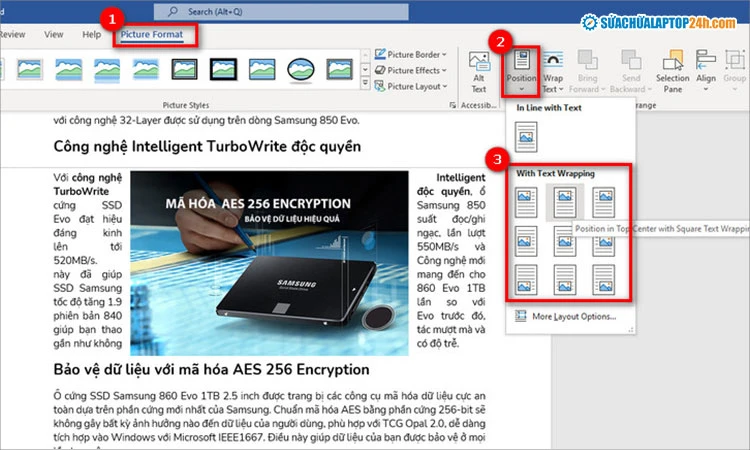
3. Sử Dụng Tính Năng Wrap Text
Nếu bạn muốn văn bản bao quanh hình ảnh:
- Bước 1: Chọn hình ảnh bạn cần di chuyển > chọn Picture Format.
- Bước 2: Chọn Wrap Text > chọn vị trí hiển thị hình ảnh.
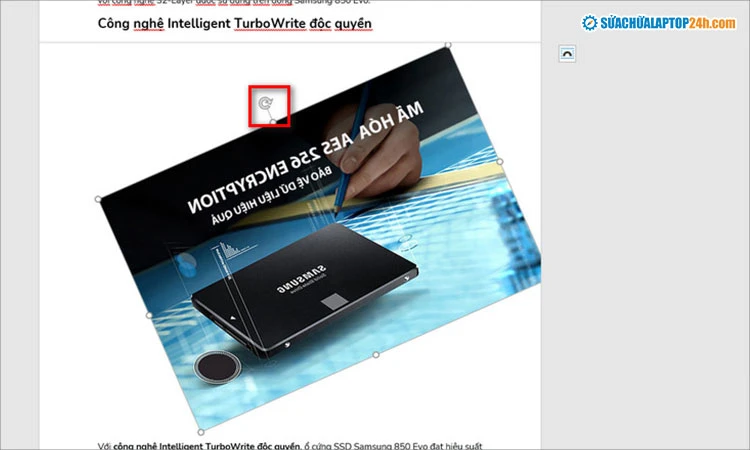
Cách Xoay Ảnh Trong Word

1. Xoay Hình Ảnh Bằng Chuột
Nếu bạn muốn xoay hình ảnh theo cảm hứng:
- Bước 1: Nhấn giữ và kéo thả chuột tại mũi tên xoay tròn để xoay hình ảnh theo chiều mong muốn.
2. Xoay Hình Ảnh Bằng Tính Năng Rotate
Cách này giúp bạn xoay hình ảnh với góc độ chính xác hơn:
- Bước 1: Nhấn chọn hình ảnh cần xoay.
- Bước 2: Chọn Picture Format > chọn Rotate.
- Bước 3: Lựa chọn góc độ xoay ảnh mà bạn mong muốn.
Các Tùy Chọn Xoay Ảnh Trong Word
Trong Word, có nhiều tùy chọn để bạn có thể xoay ảnh theo yêu cầu:
1. Xoay Sang Trái hoặc Sang Phải
- Sử dụng các tùy chọn xoay 90 độ sang trái hoặc sang phải để có được góc nhìn mong muốn.
2. Xoay Nghiêng
- Đối với việc xoay nghiêng, bạn có thể kéo hình ảnh để tạo các góc nghiêng tùy ý.
3. Xoay Để Căn Chỉnh Hình Ảnh
Nếu hình ảnh của bạn bị lệch, bạn có thể xoay chúng để căn chỉnh lại cho đúng.
Một Số Mẹo Khi Xoay Ảnh Trong Word
1. Kiểm Tra Kết Quả
Sau khi xoay ảnh, hãy kiểm tra lại tài liệu để đảm bảo hình ảnh được căn chỉnh và thể hiện đúng ý tưởng của bạn.
2. Sử Dụng Các Tính Năng Khác
Word còn có nhiều tính năng khác giúp bạn chỉnh sửa hình ảnh như áp dụng hiệu ứng, thêm viền hay thay đổi độ sáng.
3. Lưu Tài Liệu
Đừng quên lưu lại tài liệu của bạn sau khi thực hiện các chỉnh sửa để đảm bảo không mất đi các thay đổi.
Kết Luận
Việc
xoay ảnh trong Word là một kỹ năng cơ bản nhưng cực kỳ quan trọng trong việc tạo ra các tài liệu chuyên nghiệp và hấp dẫn. Bằng cách áp dụng các bước hướng dẫn trên, bạn có thể dễ dàng di chuyển, xoay và căn chỉnh hình ảnh của mình.
Hãy thử áp dụng những gì bạn đã học và tạo ra những tài liệu đẹp mắt! Và đừng quên theo dõi Sửa chữa Laptop 24h để có thêm nhiều mẹo và thủ thuật tin học văn phòng hữu ích nhé!