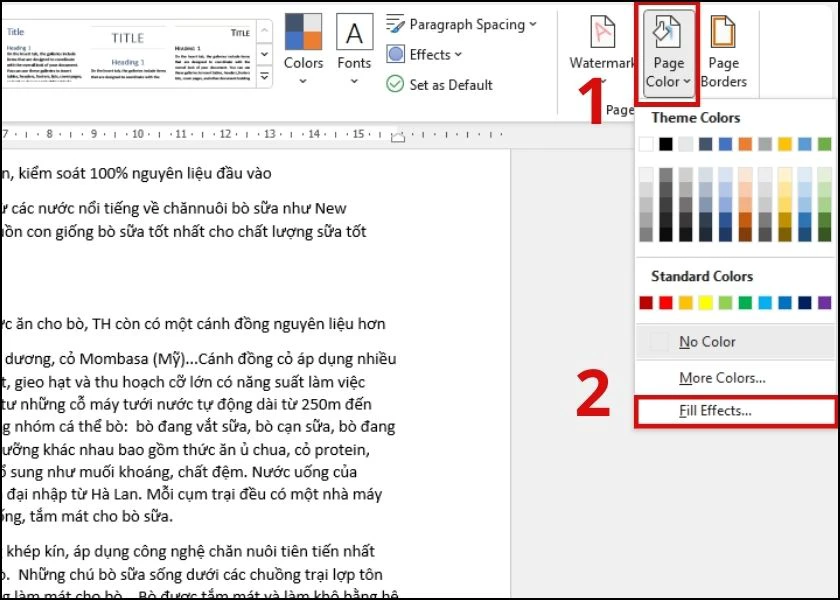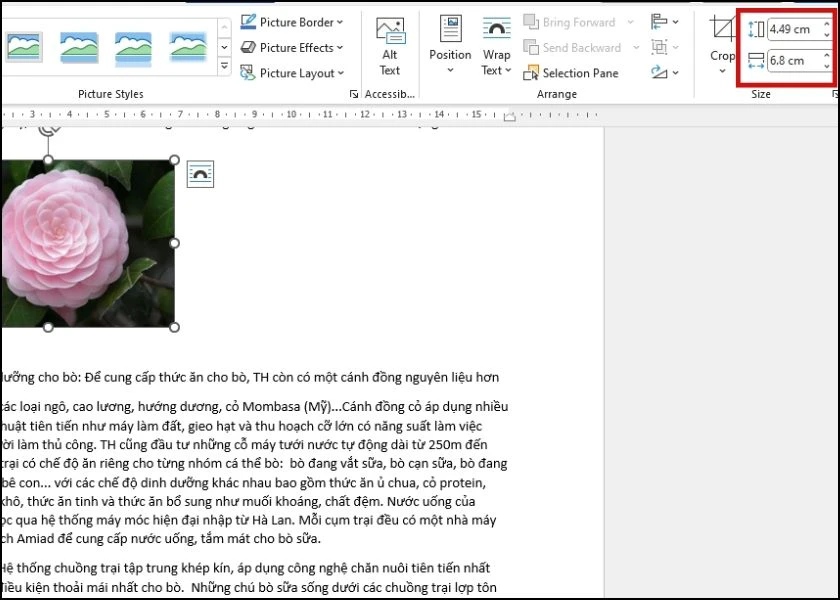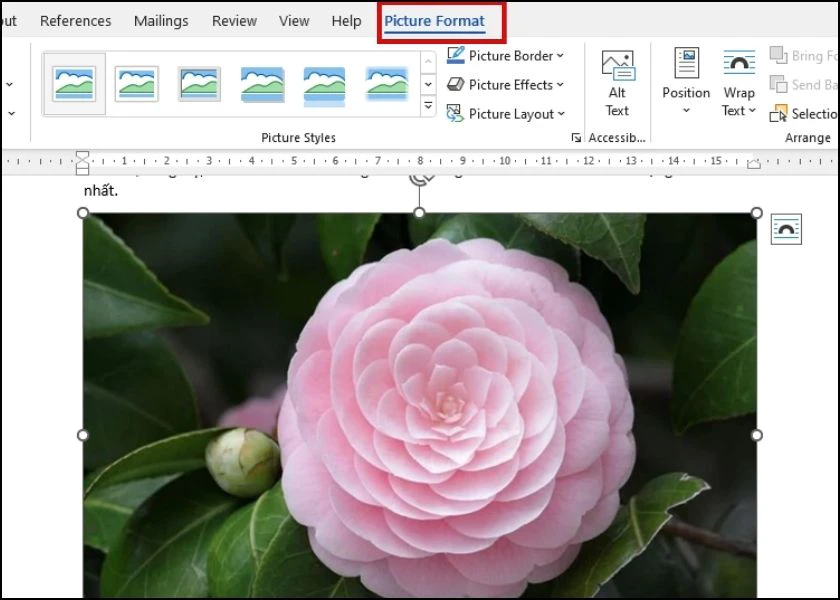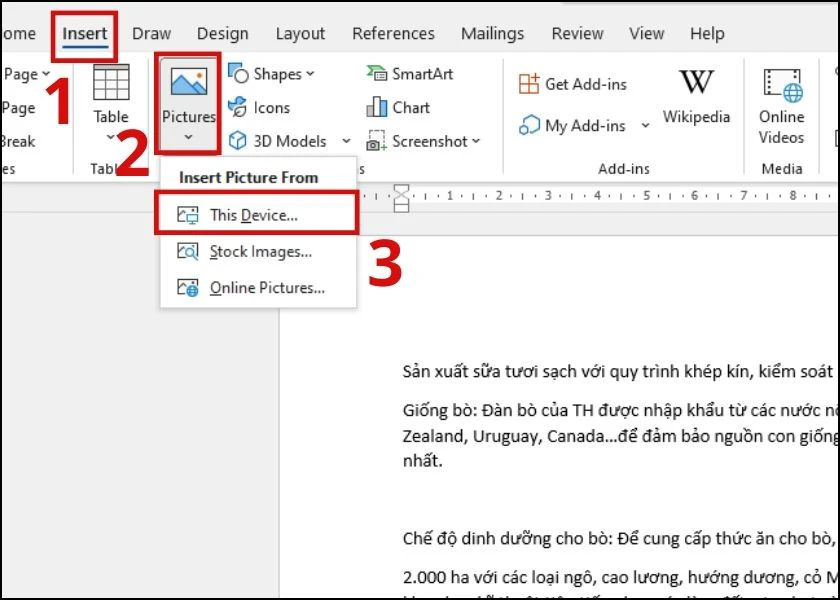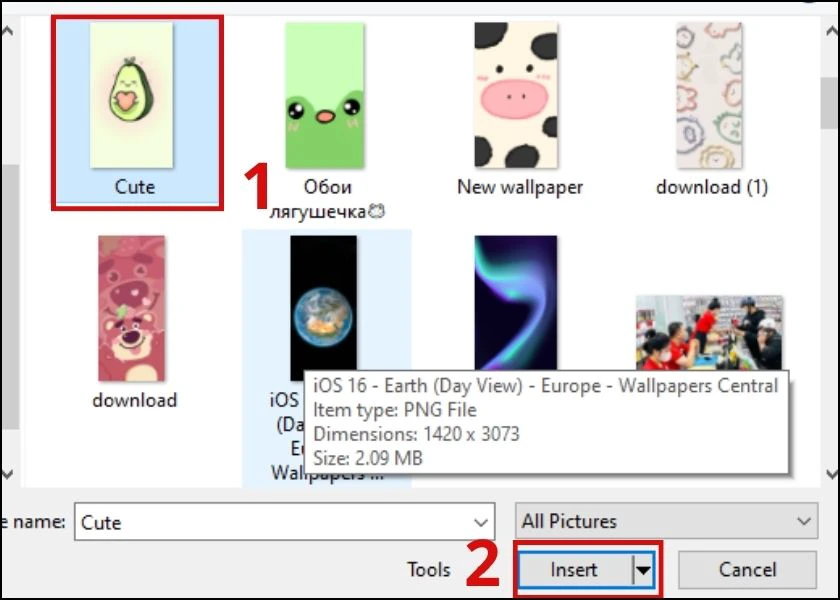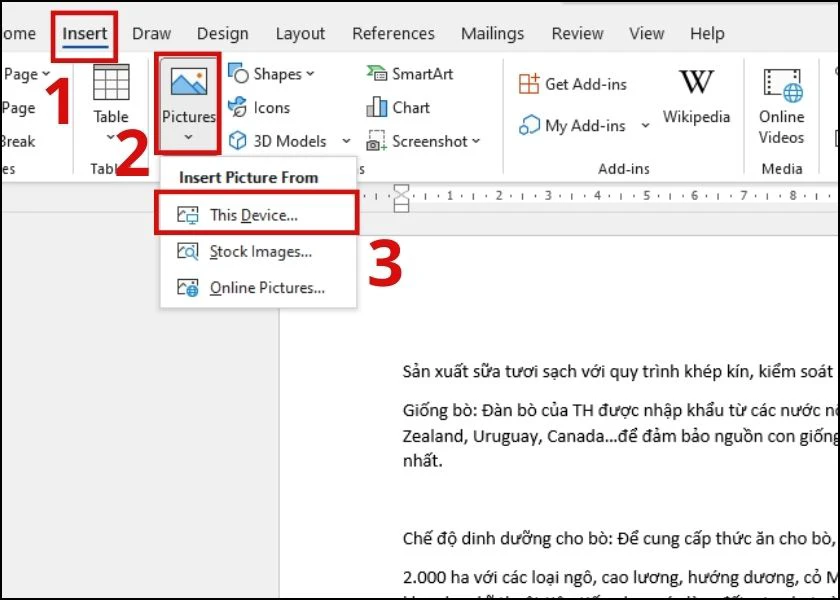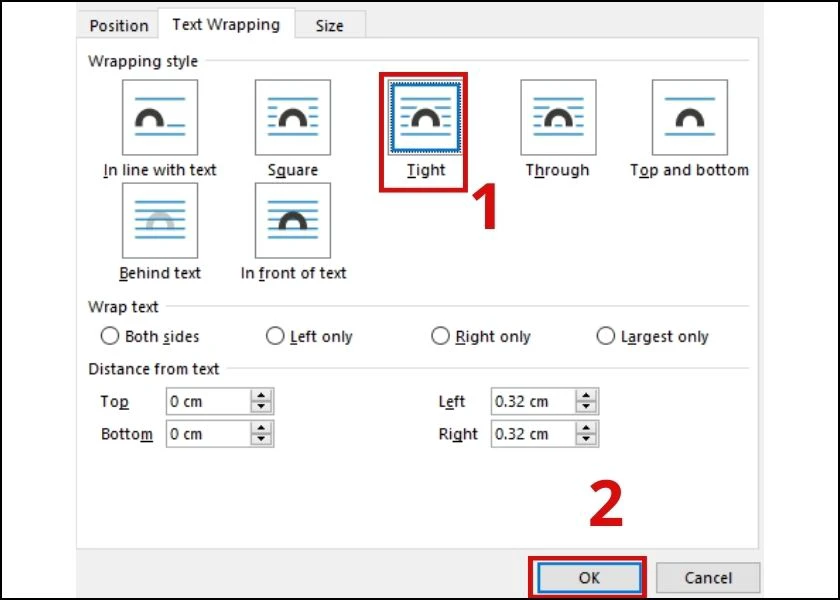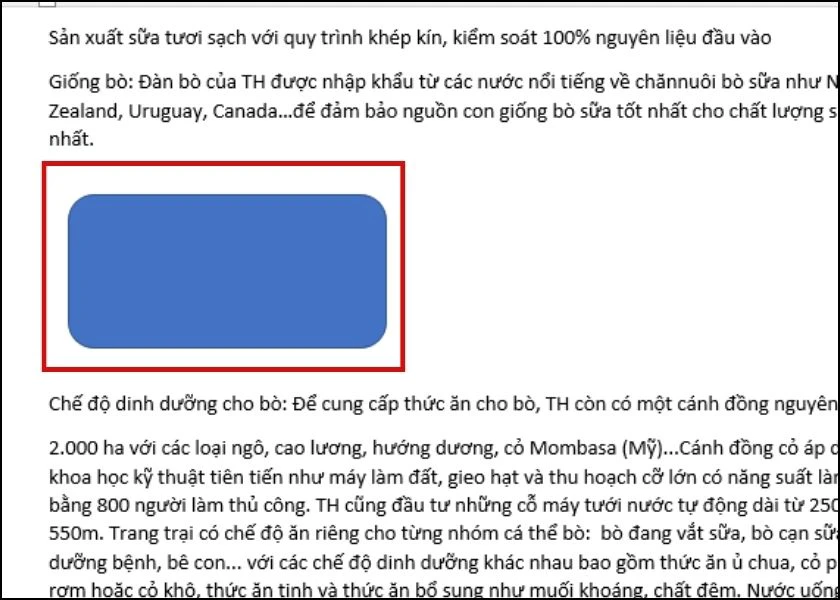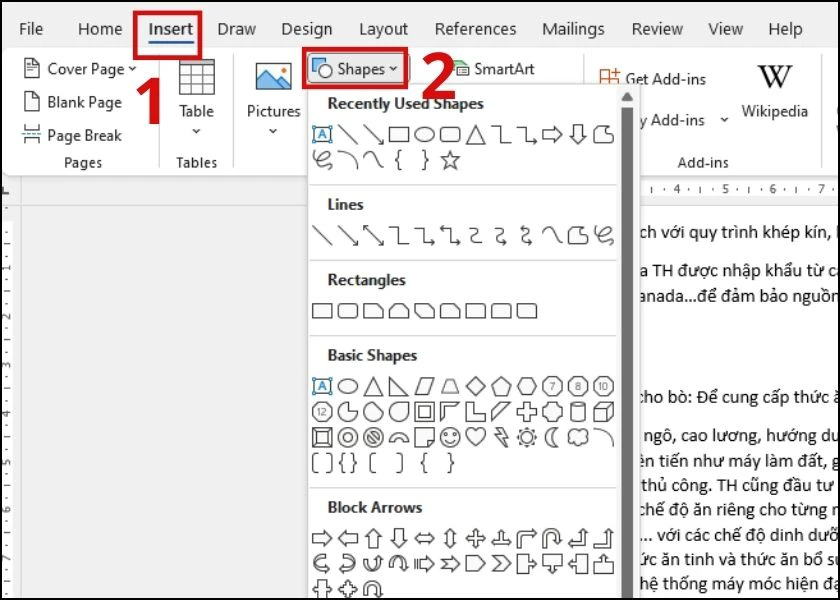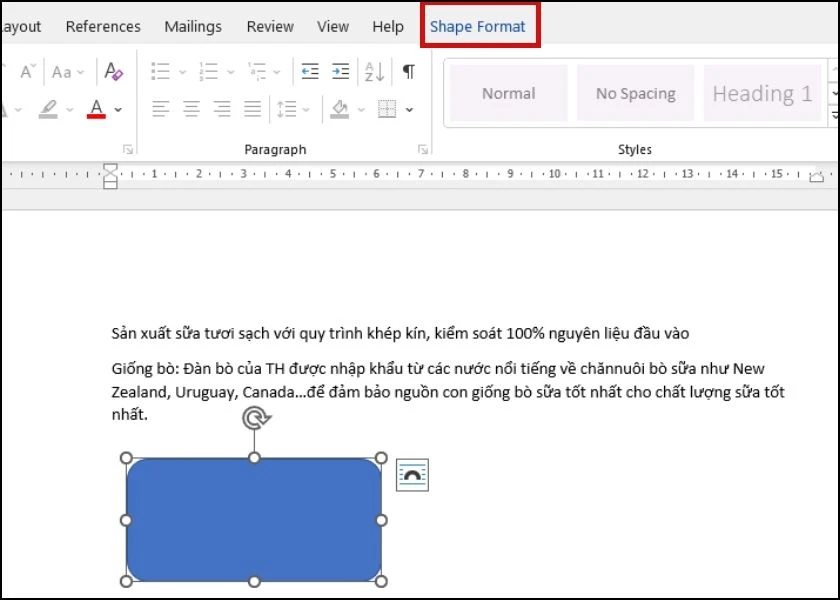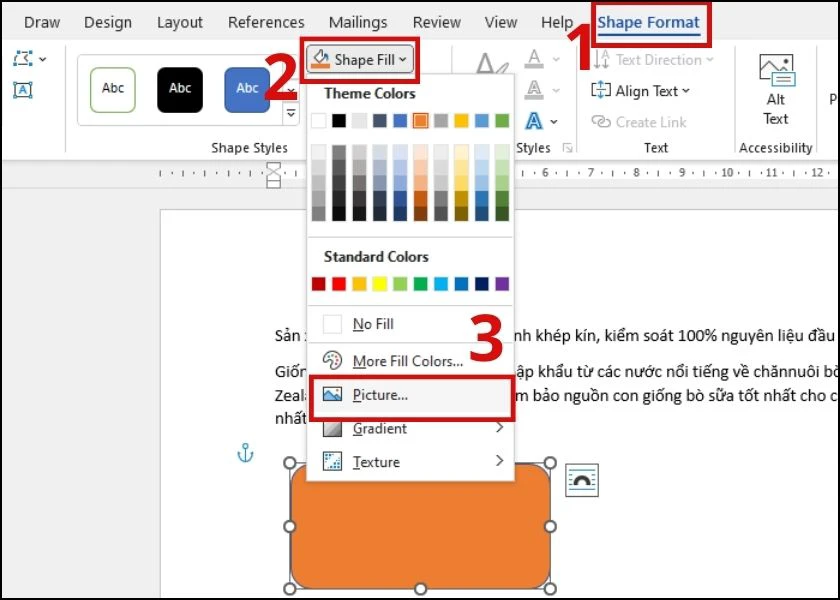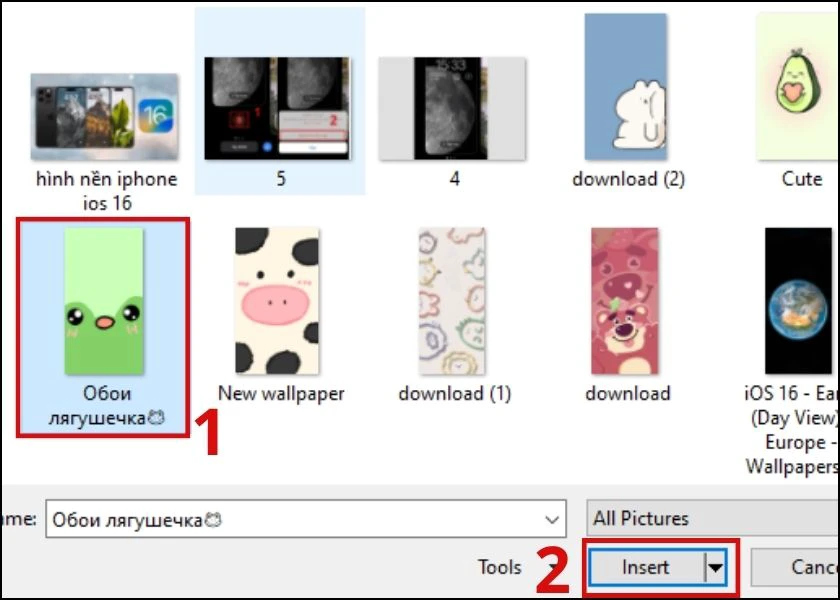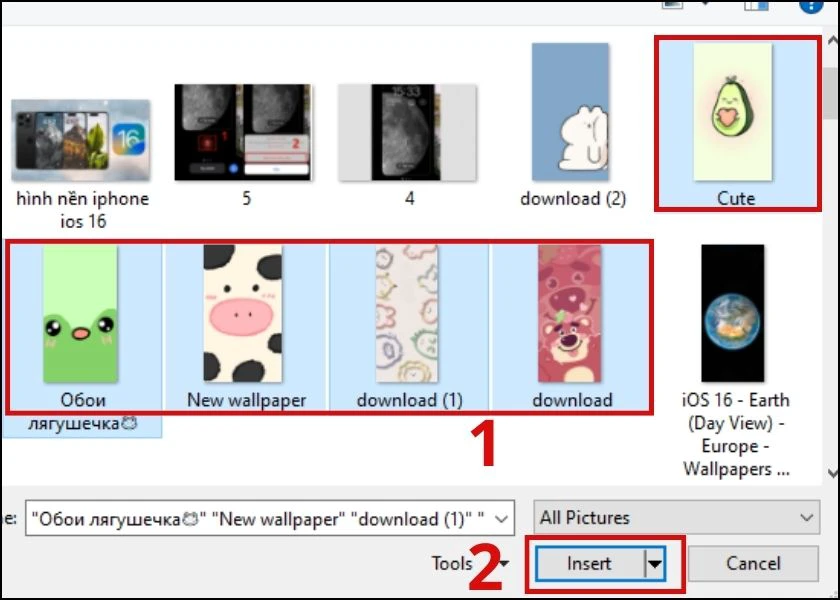Chèn ảnh vào Word là một thao tác không thể thiếu trong quá trình soạn thảo văn bản. Việc này không chỉ giúp cho tài liệu của bạn trở nên sinh động, hấp dẫn hơn mà còn giúp người đọc dễ dàng tiếp cận nội dung thông qua hình ảnh minh họa. Trong bài viết này, chúng ta sẽ cùng nhau tìm hiểu về
cách chèn ảnh vào Word một cách chi tiết và dễ hiểu nhất. Hãy cùng theo dõi nhé!
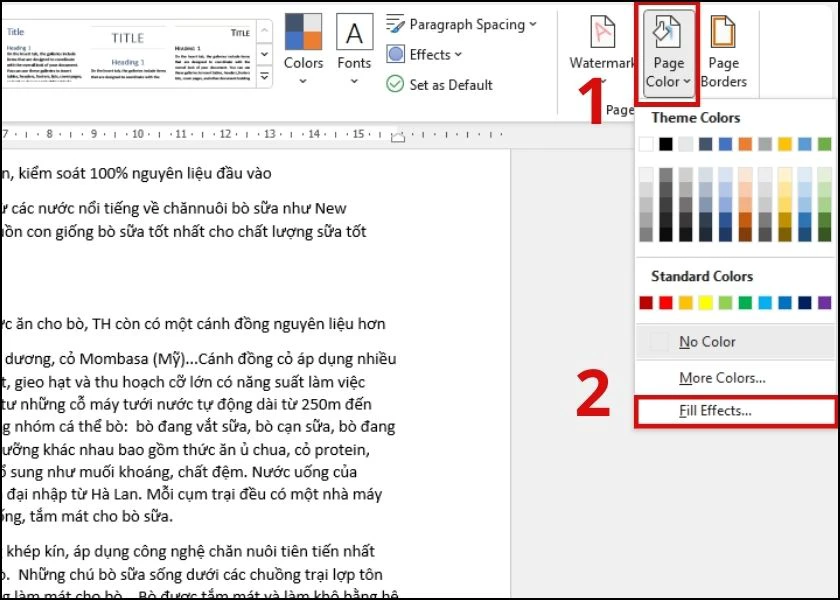
Tại Sao Nên Chèn Ảnh Vào Word?
Việc chèn ảnh vào văn bản Word mang lại nhiều lợi ích như:
- Tăng tính trực quan: Hình ảnh giúp làm rõ nội dung và ý tưởng mà bạn muốn truyền đạt.
- Giữ sự tập trung của người đọc: Một văn bản chỉ có chữ sẽ dễ khiến người đọc cảm thấy nhàm chán. Hình ảnh sẽ thu hút sự chú ý của họ hơn.
- Trình bày thông tin hiệu quả: Đôi khi, một hình ảnh có thể truyền tải thông điệp tốt hơn cả ngàn chữ.
Bây giờ, chúng ta sẽ đi vào chi tiết về cách chèn ảnh vào Word.
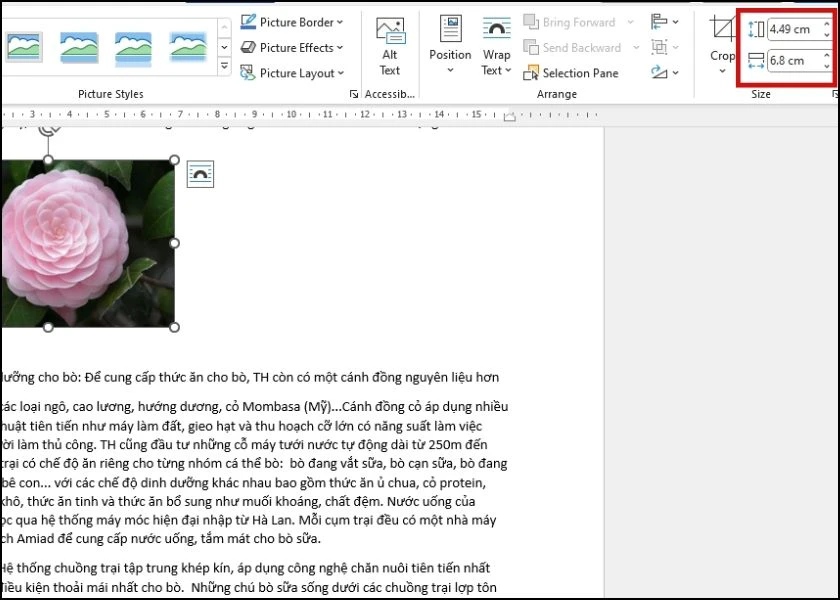
Cách Chèn Ảnh Vào Word Đơn Giản Chỉ Với Vài Thao Tác
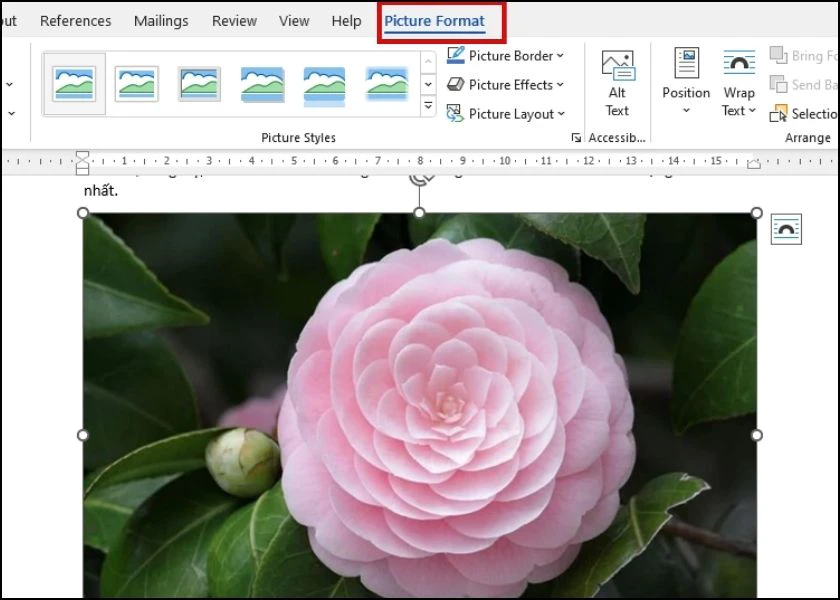
Cách 1: Chèn Hình Ảnh Có Sẵn Trên Máy
Để chèn ảnh mà bạn đã lưu trên máy tính, hãy thực hiện theo các bước sau:
Bước 1: Mở Word và Chọn Insert
- Mở ứng dụng Word trên máy tính của bạn.
- Chọn tab Insert trên thanh công cụ, sau đó nhấn vào Pictures.
Bước 2: Chọn Ảnh Cần Chèn
- Một hộp thoại sẽ hiện ra. Tại đây, bạn tìm đến thư mục chứa ảnh mà bạn muốn chèn.
- Chọn ảnh và nhấn Insert để thêm vào tài liệu.
Vậy là bạn đã chèn ảnh vào Word thành công chỉ với vài thao tác đơn giản!
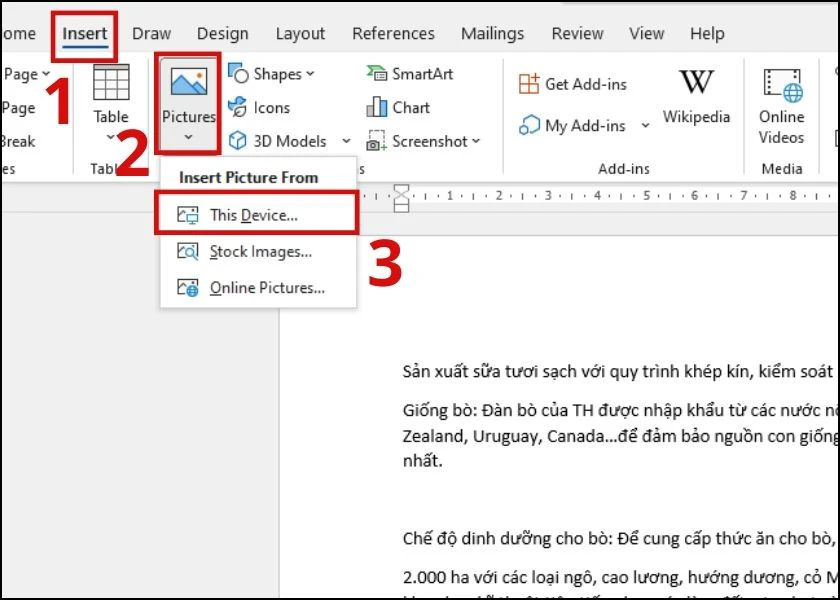
Cách 2: Chèn Ảnh Online
Nếu bạn không có ảnh sẵn trên máy tính, bạn có thể chèn ảnh trực tuyến thông qua Internet. Để thực hiện, bạn cần có kết nối mạng.
Bước 1: Mở Word và Chọn Online Pictures
- Mở ứng dụng Word và chọn tab Insert.
- Nhấn vào Pictures và sau đó chọn Online Pictures.
Bước 2: Tìm Kiếm và Chọn Ảnh
- Một hộp thoại sẽ xuất hiện, cho phép bạn tìm kiếm hình ảnh trên mạng.
- Nhập từ khóa tìm kiếm và chọn bức ảnh mà bạn muốn. Nhấn Insert để thêm vào tài liệu.
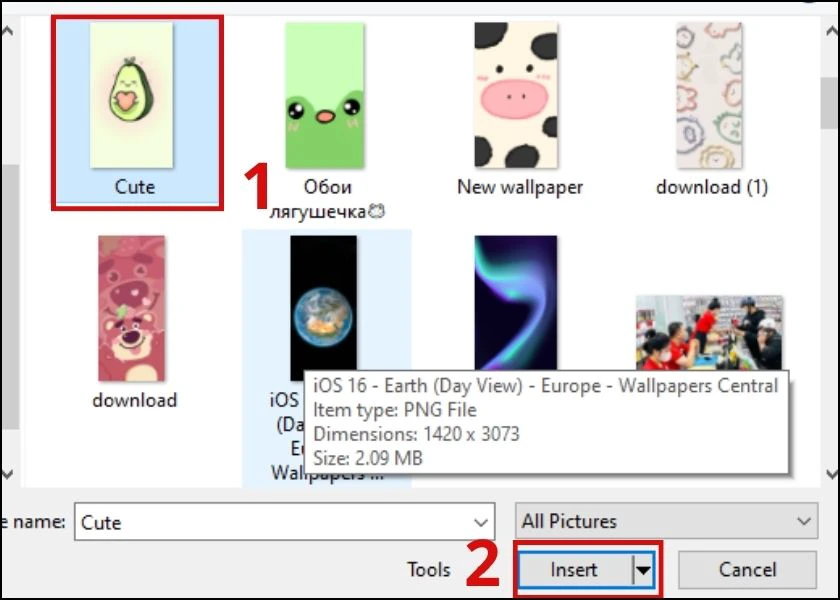
Cách 3: Chèn Nhiều Ảnh Cùng Lúc
Nếu bạn muốn chèn nhiều ảnh vào cùng một lúc, hãy làm theo các bước sau:
Bước 1: Mở Word và Chọn Insert
- Mở ứng dụng Word, chọn tab Insert, và nhấn vào Pictures.
Bước 2: Chọn Nhiều Ảnh
- Giữ phím Shift và nhấn chuột vào các ảnh liên tiếp để chọn nhiều ảnh. Hoặc bạn có thể giữ phím Ctrl và chọn từng ảnh.
- Nhấn Insert để thêm tất cả các ảnh vào tài liệu.
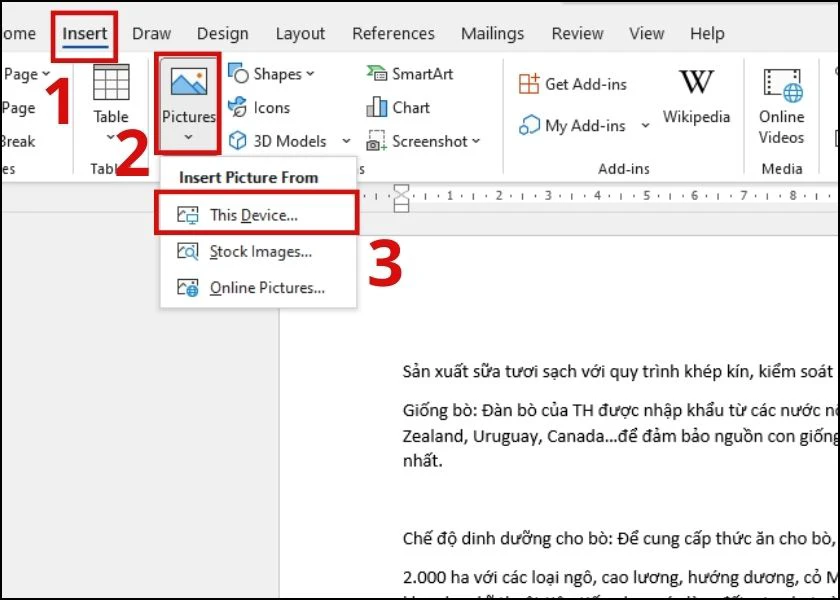
Cách 4: Chèn Ảnh Làm Hình Nền
Việc chèn hình ảnh làm nền cho trang Word sẽ giúp tài liệu của bạn nổi bật hơn.
Bước 1: Chọn Design
- Mở Word, chọn tab Design, sau đó nhấn vào Page Color.
Bước 2: Chọn Fill Effect
- Chọn Fill Effect, sau đó chọn Picture và nhấn Select Picture.
Bước 3: Chọn Ảnh Làm Nền
- Tìm ảnh bạn muốn làm nền và nhấn Insert. Ảnh sẽ được đặt làm nền văn bản.
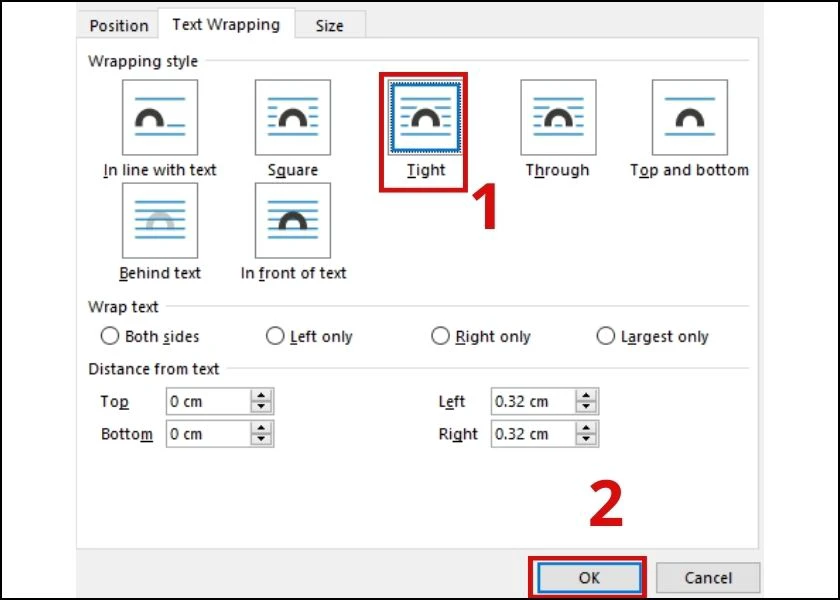
Cách 5: Chèn Ảnh Vào Khung Có Sẵn Trong Word
Chèn ảnh vào khung sẽ giúp hình ảnh nổi bật hơn trong văn bản.
Bước 1: Chọn Insert và Shape
- Mở Word và chọn tab Insert. Sau đó, nhấn vào Shapes và chọn kiểu khung mà bạn muốn.
Bước 2: Vẽ Khung Ảnh
- Kéo chuột để vẽ hình khung tại vị trí muốn chèn ảnh.
Bước 3: Chèn Ảnh Vào Khung
- Nhấn chuột phải vào khung vừa tạo, chọn Shape Format, sau đó chọn Shape Fill và Picture.
- Tìm ảnh yêu thích và nhấn Insert để chèn.
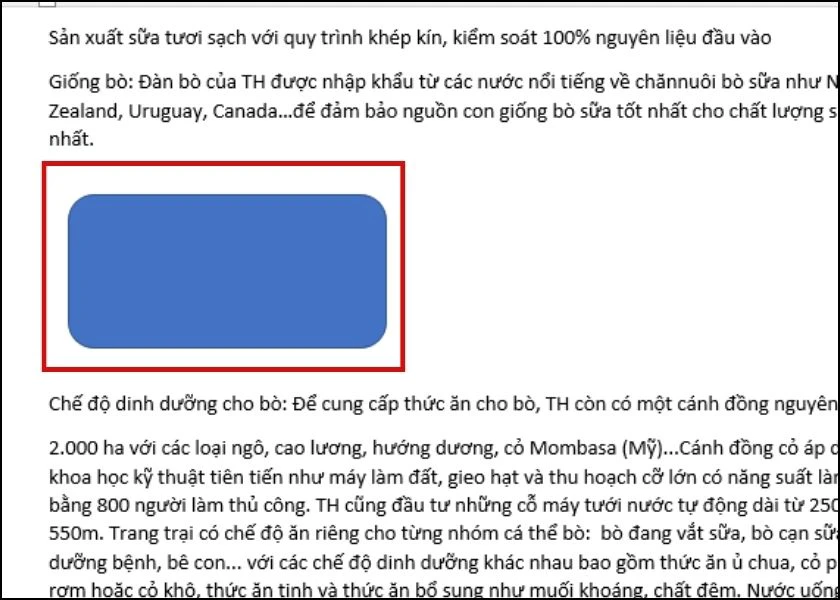
Hướng Dẫn Chỉnh Sửa Hình Ảnh Sau Khi Chèn Vào Word
Sau khi đã chèn ảnh vào Word, bạn có thể muốn điều chỉnh một số thông số để hình ảnh trở nên đẹp hơn.
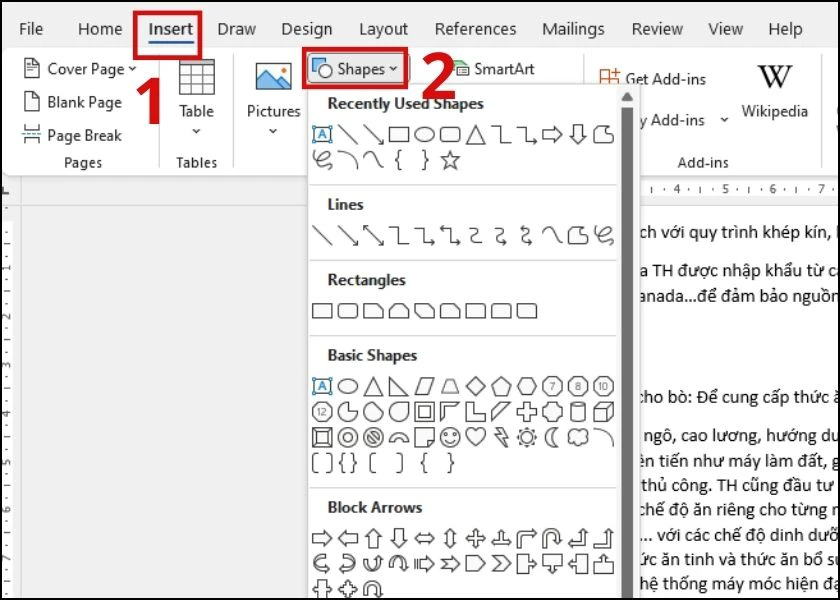
Cách Thay Đổi Kích Thước Hình Ảnh
Để thay đổi kích thước ảnh, bạn chỉ cần di chuyển chuột đến góc ảnh cho đến khi xuất hiện mũi tên hai chiều. Giữ chuột và kéo để điều chỉnh kích thước ảnh.
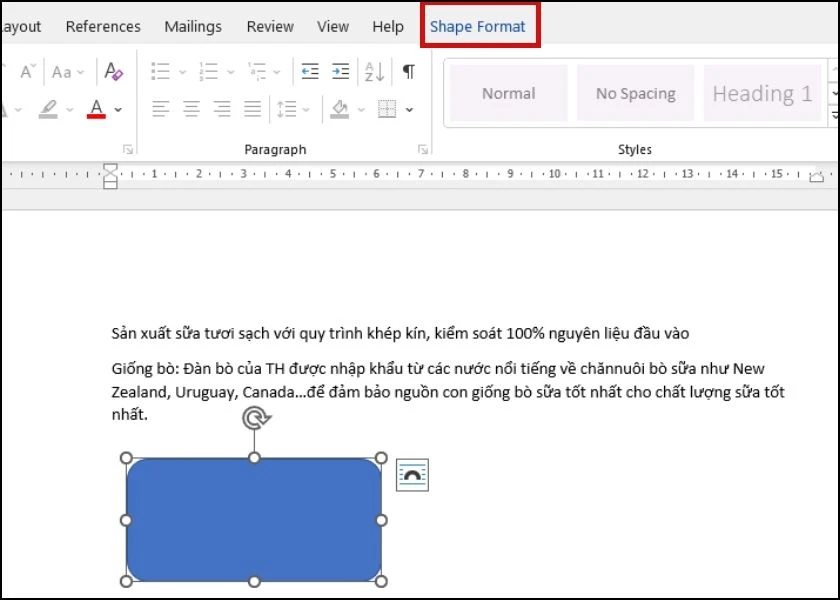
Cách Chỉnh Sửa Để Không Bị Nhảy Chữ
Để đảm bảo văn bản không bị nhảy chữ khi chèn ảnh, hãy làm theo các bước sau:
Bước 1: Chọn Ảnh và Wrap Text
- Nhấn chuột phải vào ảnh và chọn Wrap Text. Sau đó chọn More Layout Options.
Bước 2: Chọn Kiểu Bố Cục
- Trong hộp thoại Layout, chọn kiểu bố cục phù hợp cho ảnh và nhấn OK.
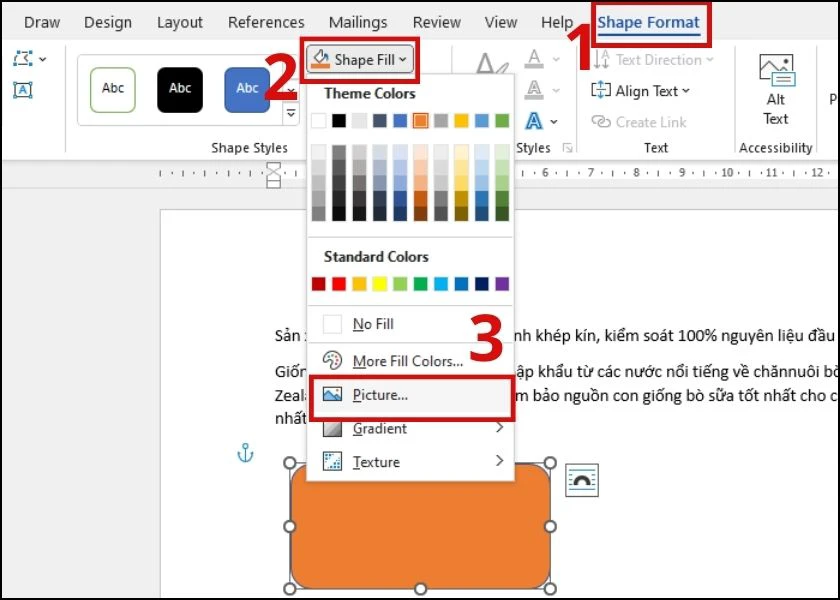
Các Kiểu Wrap Text Có Thể Chọn
- In line with text: Hình nằm dưới chữ.
- Square: Hình nằm trên chữ.
- Through: Hình ở giữa chữ.
- Top and bottom: Hình bên trên hoặc bên dưới.
- Behind text: Hình ở phía sau chữ.
- In front of text: Hình ở phía trước chữ.
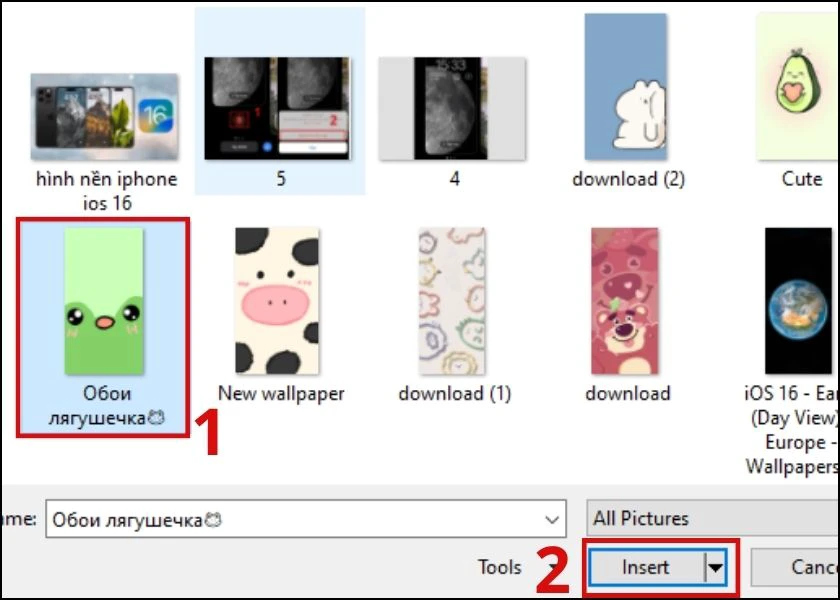
Hướng Dẫn Chèn Ảnh Vào Word Trên Điện Thoại
Hiện nay, tính năng chèn ảnh vào Word trên điện thoại còn đang trong quá trình nâng cấp. Nếu bạn muốn thêm ảnh vào văn bản trên điện thoại, hãy sử dụng máy tính để thực hiện.
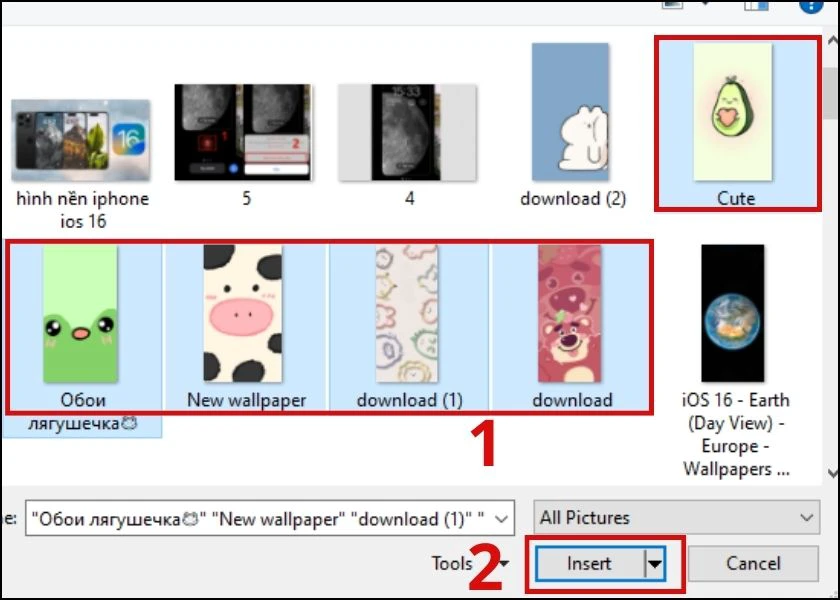
Kết Luận
Trên đây là hướng dẫn chi tiết về
cách chèn ảnh vào Word mà bạn cần biết. Hy vọng rằng những thông tin này sẽ giúp bạn dễ dàng hơn trong việc soạn thảo và trình bày tài liệu của mình. Đừng quên chia sẻ bài viết này đến bạn bè và người thân để cùng tham khảo nhé!
Nếu bạn có bất kỳ câu hỏi nào hoặc cần thêm thông tin, hãy để lại nhận xét dưới bài viết này. Chúng tôi luôn sẵn sàng hỗ trợ bạn. Chúc bạn thành công!