
11/01/2025 12:10
Hướng dẫn cài lại Win 11 hiệu quả và an toàn
Cài lại Windows 11 là một trong những giải pháp hữu hiệu để khắc phục các lỗi máy tính, tối ưu hóa hiệu suất và kéo dài tuổi thọ của thiết bị. Dưới đây là hướng dẫn chi tiết về cách cài lại Windows 11 mà người dùng nên tham khảo. Bài viết sẽ cung cấp cho bạn các bước thực hiện cụ thể, lưu ý cần thiết và các cách để phục hồi hệ điều hành hiệu quả nhất.
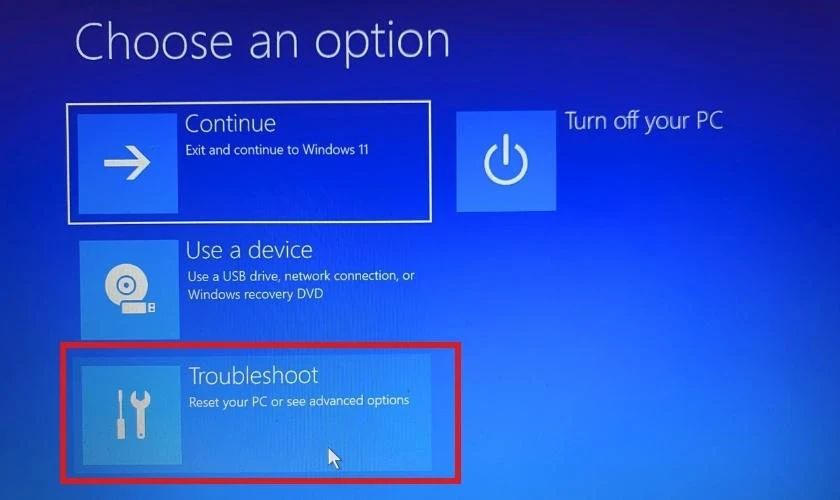
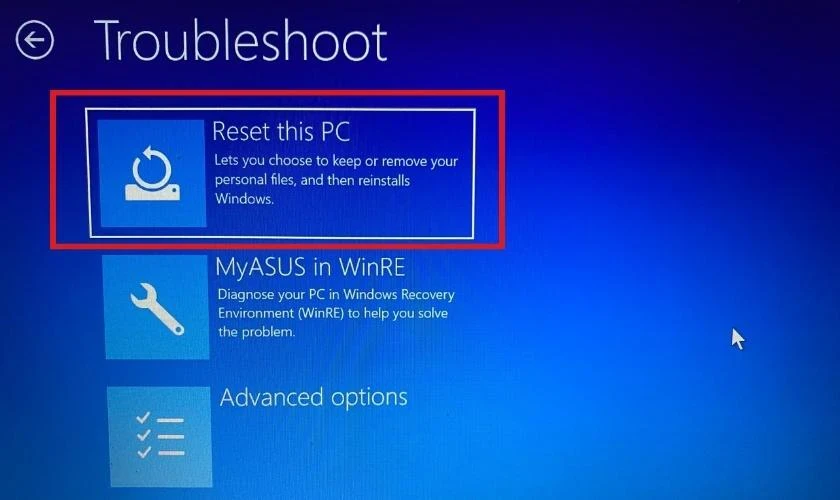
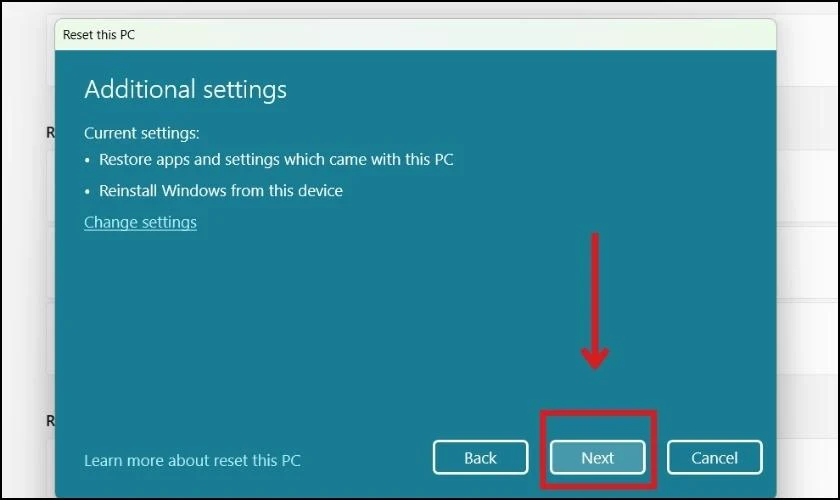
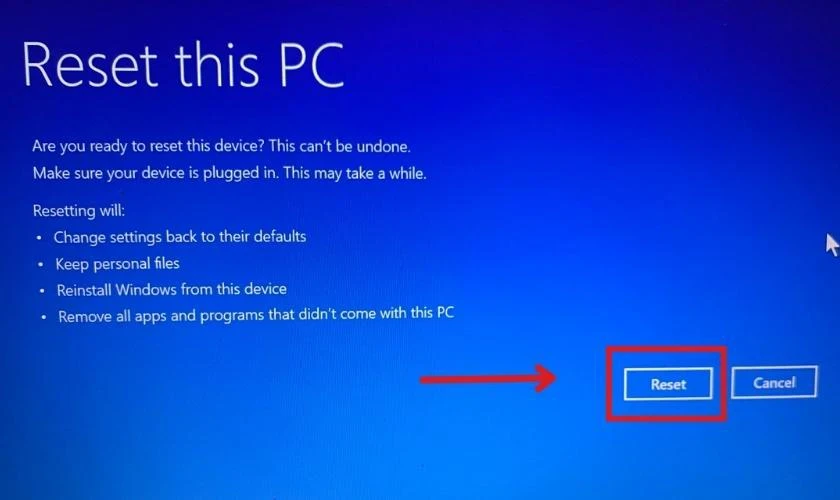
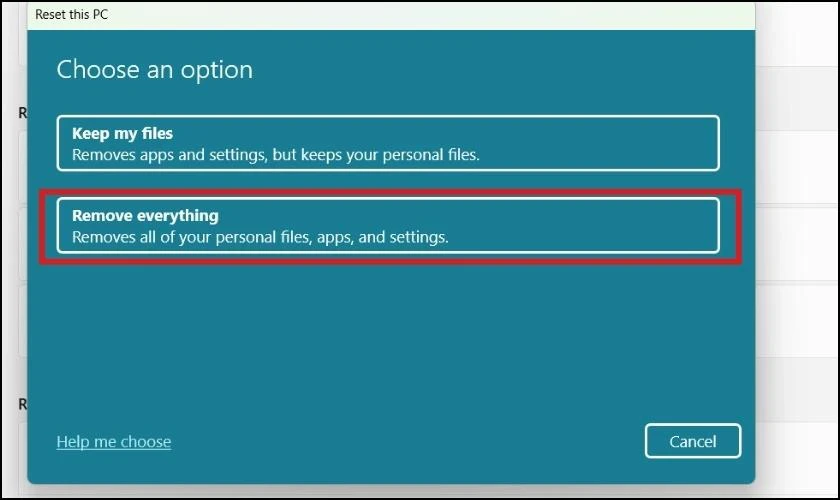
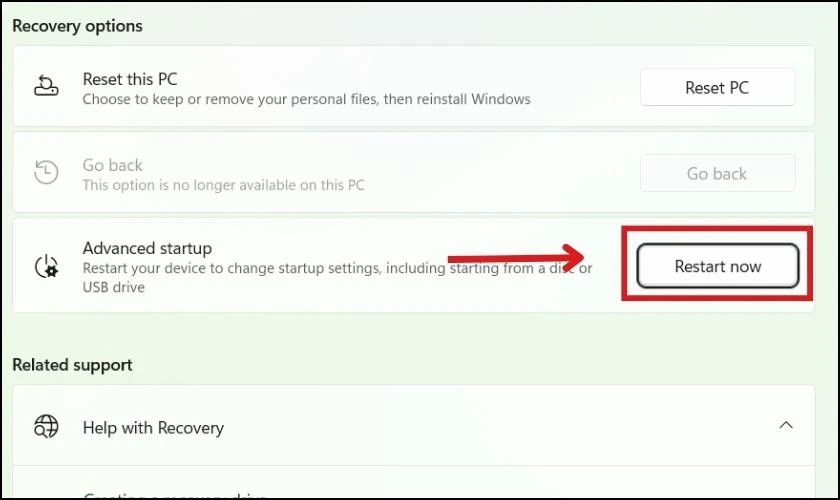
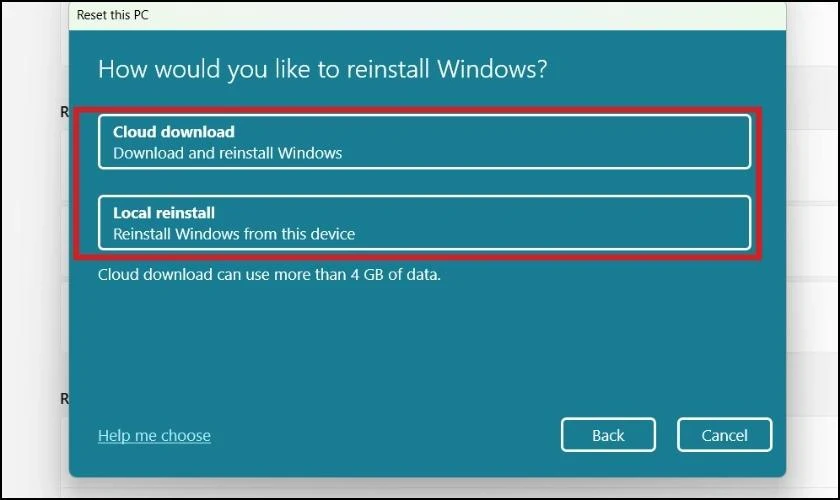
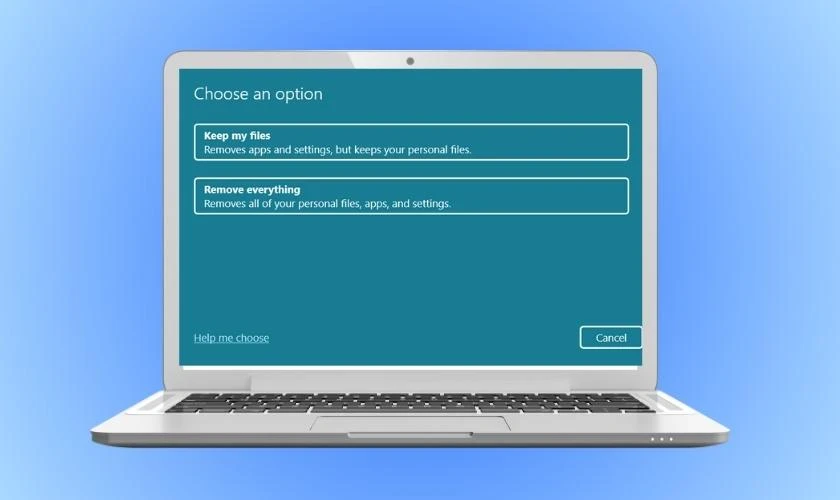

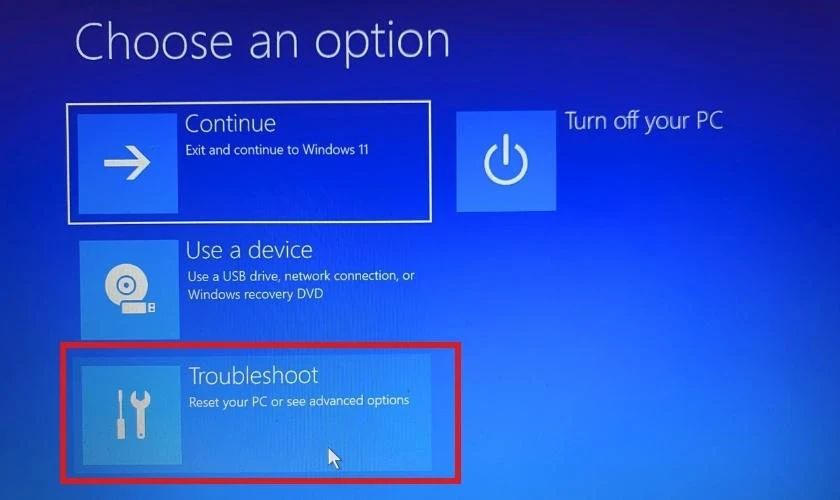
Khi nào bạn cần cài lại Windows 11?
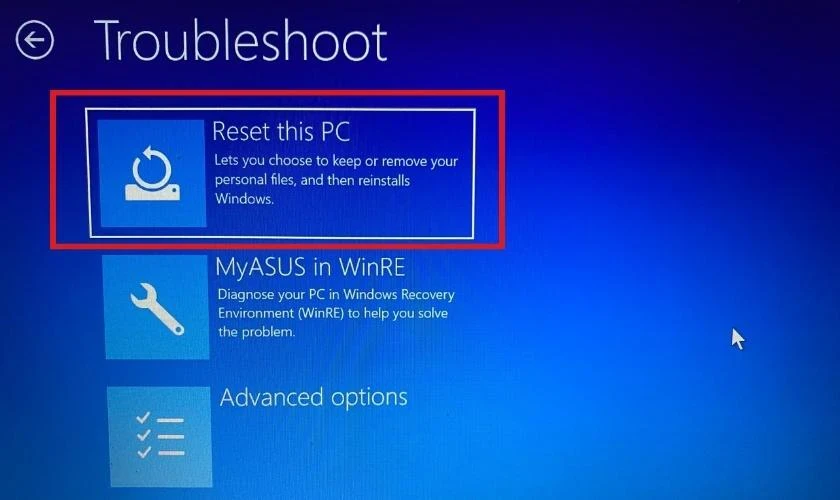
Dấu hiệu cần cài lại Windows 11
Cài lại Win 11 thường được khuyến nghị khi gặp các tình trạng sau:- Máy tính hoạt động chậm chạp: Nếu máy bạn thường xuyên gặp phải tình trạng giật lag, thời gian khởi động lâu hoặc các ứng dụng không hoạt động mượt mà.
- Màn hình xanh (BSOD): Xuất hiện lỗi màn hình xanh có thể nói lên rằng có vấn đề nghiêm trọng với hệ điều hành.
- Máy tính bị nhiễm virus: Nếu bạn nghi ngờ máy tính của mình đã bị virus tấn công, việc cài lại Win sẽ giúp bạn làm sạch thiết bị.
- Transfer máy: Khi muốn chuyển nhượng máy cho người khác, cài lại Win sẽ giúp xoá sạch dữ liệu của bạn.
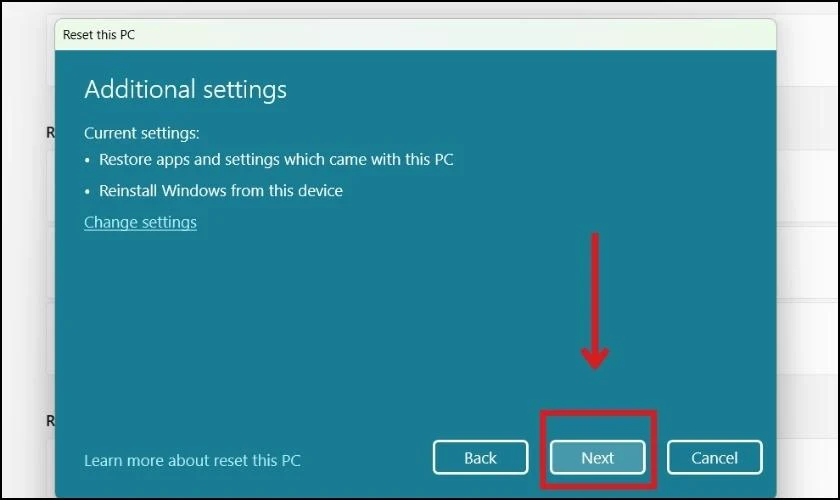
Những lưu ý cần thiết trước khi cài lại Windows 11
Trước khi thực hiện cài lại, bạn nên lưu ý các điểm sau:- Sao lưu dữ liệu quan trọng:
- Kiểm tra cấu hình máy:
- Chuẩn bị USB hoặc đĩa cài đặt:
- Kết nối internet ổn định:
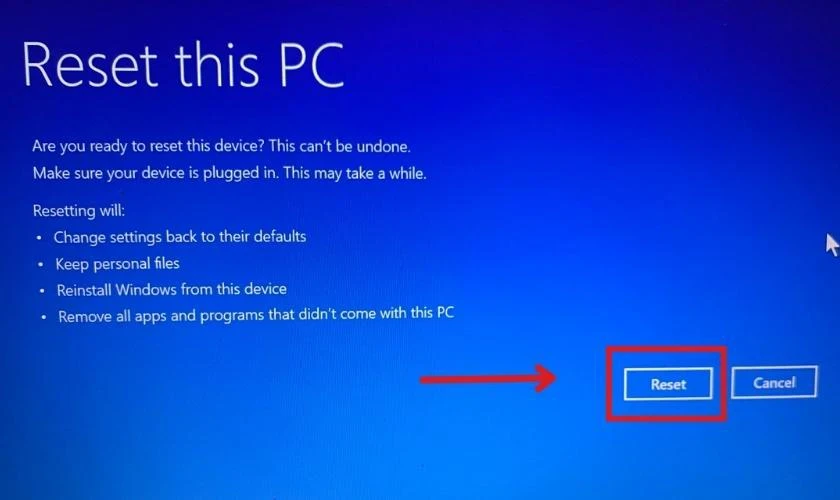
Hướng dẫn cài lại Windows 11 chi tiết
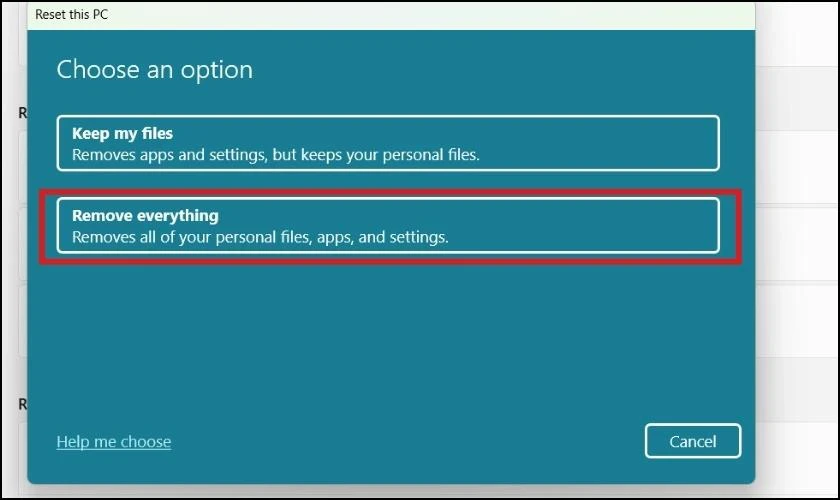
Cài lại Windows 11 qua tính năng Reset PC
- Mở Settings:
- Chọn System > Recovery:
- Nhấn Reset PC:
- Chọn cách cài lại:
- Tiến hành reset:
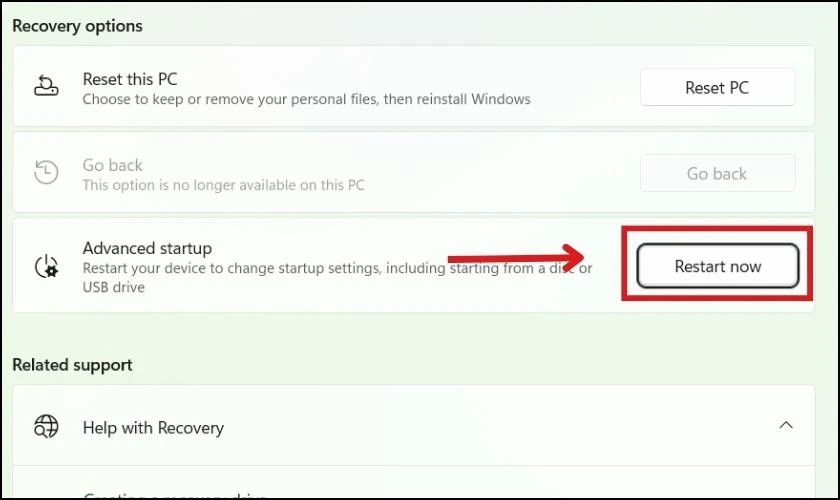
Cài lại Windows 11 bằng Recovery Environment (WINRE)
Nếu máy không khởi động vào Windows, bạn có thể sử dụng WINRE:- Khôi phục khi máy khởi động lại:
- Chọn Troubleshoot > Reset this PC:
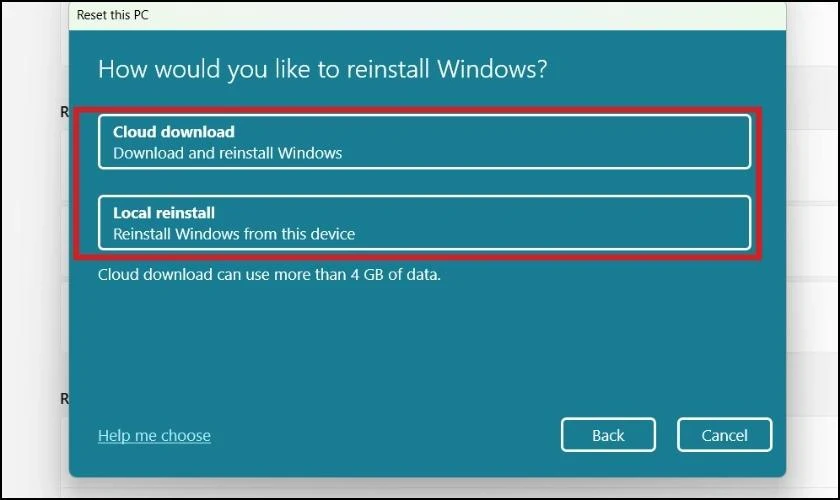
Cài đặt lại Windows 11 bằng USB cài đặt
Nếu bạn có USB cài đặt Windows 11, hãy làm theo các bước dưới đây:- Khởi động từ USB:
- Chọn ngôn ngữ và cài đặt:
- Nhấn Install Now:
- Xóa phân vùng hiện tại:
- Thực hiện cài đặt:
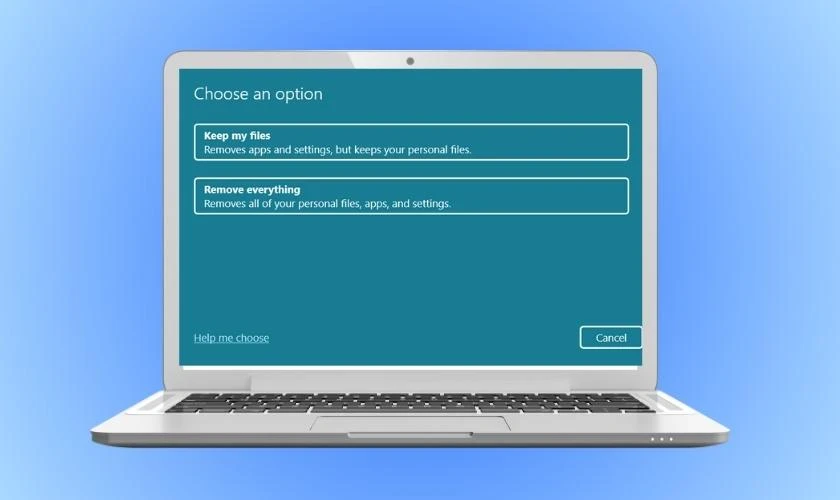
Những câu hỏi thường gặp khi cài lại Windows 11
- Cài lại Windows 11 có mất bản quyền không?
- Có thể giữ lại file cá nhân khi cài lại Windows 11 không?
- Cài lại Windows 11 có sạch được virus không?

Kết luận
Cài lại Windows 11 là một quy trình cần thiết để cải thiện hiệu suất máy tính và khắc phục các lỗi nghiêm trọng. Dù phương pháp bạn chọn là gì, hãy đảm bảo sao lưu dữ liệu trước khi thực hiện. Hy vọng rằng bài viết này đã cung cấp cho bạn thông tin hữu ích để thực hiện việc cài đặt hiệu quả. Nếu bạn cần thêm thông tin, hãy theo dõi các hướng dẫn tiếp theo từ chúng tôi!
Link nội dung: https://sec.edu.vn/huong-dan-cai-lai-win-11-hieu-qua-va-an-toan-a14097.html