
01/01/2025 15:10
Hướng dẫn cài đặt Zoom trên máy tính dễ dàng
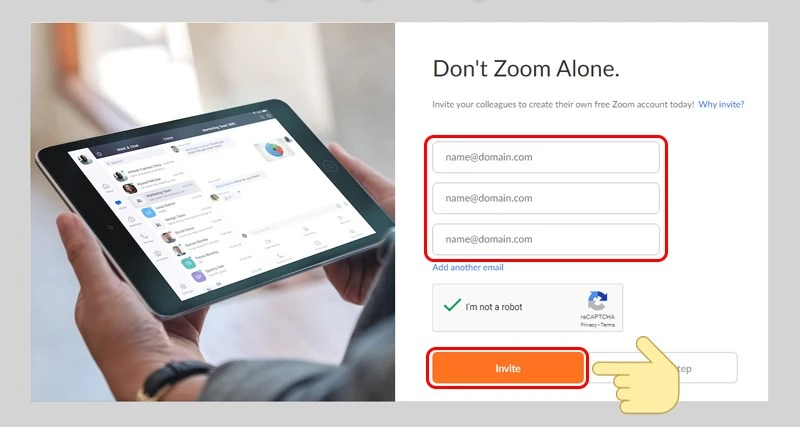
Hướng Dẫn Cài Đặt Zoom Trên Máy Tính: Từng Bước Một
Zoom đã trở thành một trong những nền tảng hội họp trực tuyến phổ biến nhất trong thời gian gần đây, không chỉ cho doanh nghiệp mà còn cho giáo dục và cá nhân. Bài viết này sẽ cung cấp cho bạn hướng dẫn chi tiết cách cài đặt và đăng ký tài khoản Zoom trên máy tính một cách dễ dàng và nhanh chóng.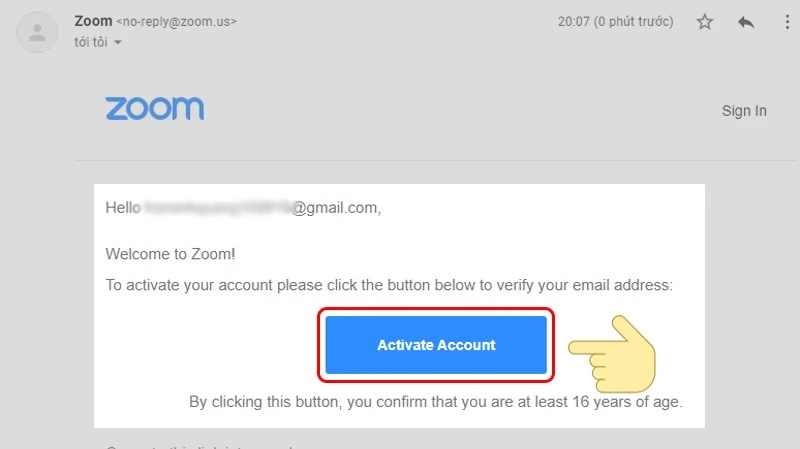
I. Lợi Ích Của Việc Cài Đặt Zoom Trên Máy Tính
Trước khi bắt đầu cài đặt, hãy cùng điểm qua một số lợi ích nổi bật mà Zoom mang lại:- Giao diện người dùng thân thiện: Zoom có thiết kế đơn giản, dễ dàng sử dụng cho cả người mới bắt đầu lẫn những người đã quen sử dụng.
- Chất lượng truyền tải tốt: Zoom hỗ trợ âm thanh và hình ảnh sắc nét, giúp cuộc họp của bạn diễn ra suôn sẻ.
- Kết nối đa dạng: Bạn có thể sử dụng Zoom thông qua Wi-Fi, 4G/LTE và cả mạng 3G, mang lại sự linh hoạt cho người dùng.
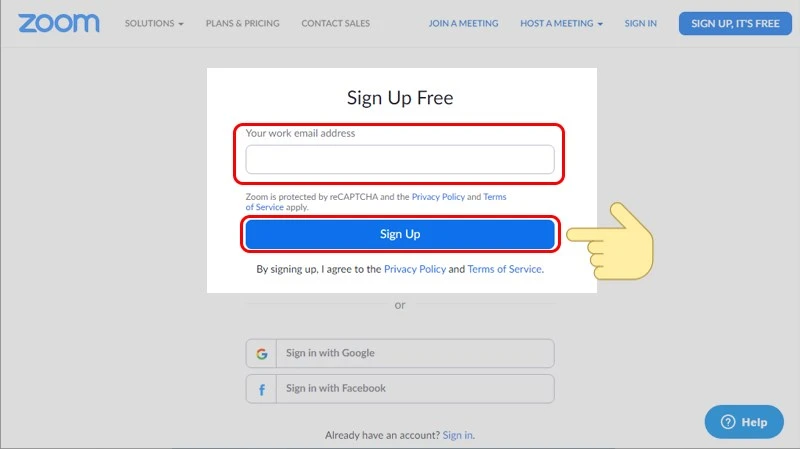
II. Cách Cài Đặt và Đăng Ký Tài Khoản Zoom Trên Máy Tính
Dưới đây là hướng dẫn chi tiết giúp bạn cài đặt và đăng ký tài khoản Zoom trên máy tính.1. Hướng Dẫn Nhanh
Nếu bạn đang tìm kiếm một cách nhanh chóng để cài đặt Zoom, hãy thực hiện theo các bước dưới đây:- Cài đặt Zoom: Truy cập vào để tải về ứng dụng.
- Đăng ký tài khoản:
2. Hướng Dẫn Chi Tiết
Bước 1: Truy Cập Trang Tải Về
Bạn hãy truy cập vào liên kết .Hình ảnh minh họa: (Tải ứng dụng Zoom từ trang web)
Bước 2: Tải Về Zoom Client For Meetings
Tìm phần "Zoom Client for Meetings" và chọn nút Download để tải về.Bước 3: Cài Đặt Ứng Dụng
Sau khi tải về, mở file vừa tải và làm theo hướng dẫn để cài đặt ứng dụng Zoom trên máy tính.Bước 4: Khởi Động Ứng Dụng
Sau khi cài đặt hoàn tất, bạn mở Zoom và chọn Sign In. Nếu bạn chưa có tài khoản, hãy chọn Sign Up Free.Hình ảnh minh họa: (Giao diện đăng nhập Zoom)
Bước 5: Nhập Ngày Tháng Năm Sinh
Điền ngày tháng năm sinh của bạn và nhấn Continue.Bước 6: Đăng Ký Tài Khoản
Nhập địa chỉ email của bạn và nhấn Sign Up để bắt đầu quá trình đăng ký.Hình ảnh minh họa: (Đăng ký tài khoản)
Bước 7: Kích Hoạt Tài Khoản
Truy cập vào email bạn đã dùng để đăng ký và tìm thư kích hoạt từ Zoom. Nhấn vào liên kết kích hoạt tài khoản.Hình ảnh minh họa: (Kích hoạt tài khoản từ email)
Bước 8: Hoàn Thành Thông Tin
Nhập thông tin cần thiết và mật khẩu rồi chọn Continue.Bước 9: Mời Người Tham Gia
Nhập email của những người bạn muốn mời tham gia cuộc họp và nhấn Invite.Hình ảnh minh họa: (Mời người tham gia)
Bước 10: Bắt Đầu Cuộc Họp
Cuối cùng, chọn Start Meeting Now để bắt đầu cuộc trò chuyện trên Zoom.Hình ảnh minh họa: (Khởi động cuộc họp)
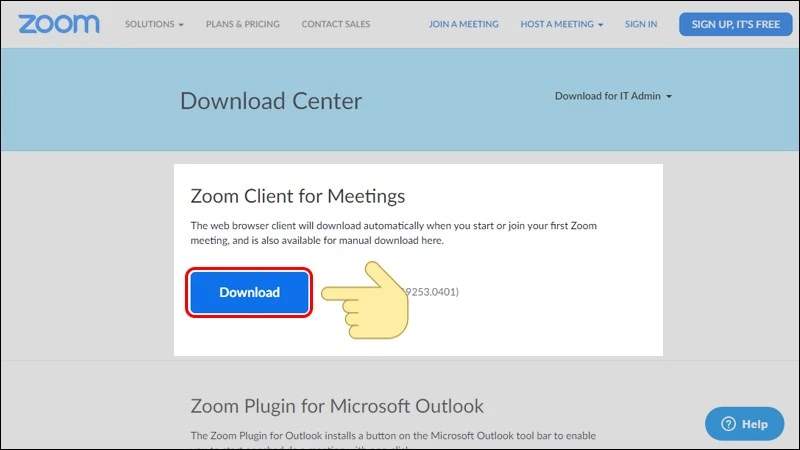
III. Một Số Lưu Ý Khi Sử Dụng Zoom
Khi sử dụng Zoom, bạn cũng nên lưu ý một số điểm sau để có trải nghiệm tốt nhất:- Kiểm Tra Kết Nối Internet: Đảm bảo đường truyền internet ổn định để tránh tình trạng gián đoạn trong cuộc họp.
- Cập Nhật Ứng Dụng Định Kỳ: Theo dõi các bản cập nhật từ Zoom để đảm bảo bạn đang sử dụng phiên bản mới nhất với các tính năng tốt nhất.
- Sử Dụng Thiết Bị Phù Hợp: Nếu có thể, hãy sử dụng máy tính hoặc laptop có cấu hình tốt để đảm bảo chất lượng âm thanh và hình ảnh.
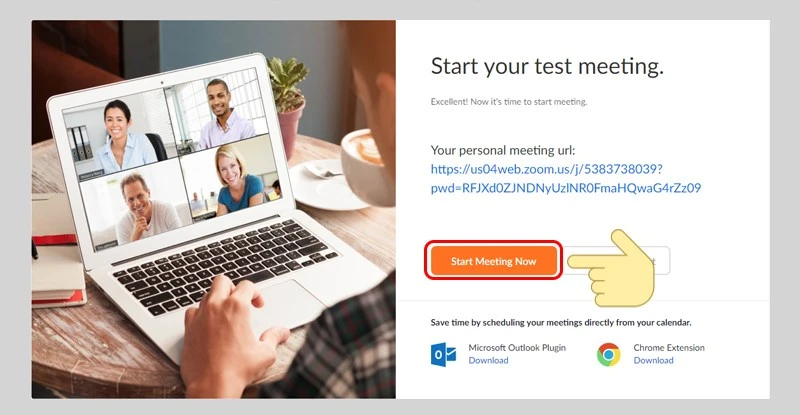
IV. Kết Luận
Cài đặt Zoom trên máy tính là quá trình rất đơn giản và dễ dàng. Với những lợi ích mà nền tảng này mang lại, bạn sẽ có thể kết nối với bạn bè, gia đình hay đồng nghiệp một cách hiệu quả và tiện lợi. Hy vọng bài viết này mang đến thông tin hữu ích giúp bạn cài đặt thành công và tối ưu hóa trải nghiệm khi sử dụng Zoom. Nếu bạn thấy bài viết này hữu ích, đừng ngần ngại chia sẻ cho mọi người cùng biết! Cùng nhau, chúng ta sẽ dễ dàng hơn trong việc giao tiếp và làm việc trực tuyến.
Link nội dung: https://sec.edu.vn/huong-dan-cai-dat-zoom-tren-may-tinh-de-dang-a13963.html