
10/12/2024 02:05
Hướng dẫn khôi phục cài đặt gốc Win 10 đơn giản
Tham khảo ngay các laptop văn phòng - học tập bán chạy:
Khi sử dụng hệ điều hành Windows 10, không ít lần người dùng gặp phải các vấn đề như lỗi phần mềm, sự cố hệ thống hay thậm chí là tệp độc hại tấn công. Trong những trường hợp này, việc khôi phục cài đặt gốc là giải pháp tối ưu để đưa thiết bị trở về trạng thái ban đầu. Hãy cùng tìm hiểu chi tiết các bước khôi phục cài đặt gốc Windows 10 trong bài viết dưới đây.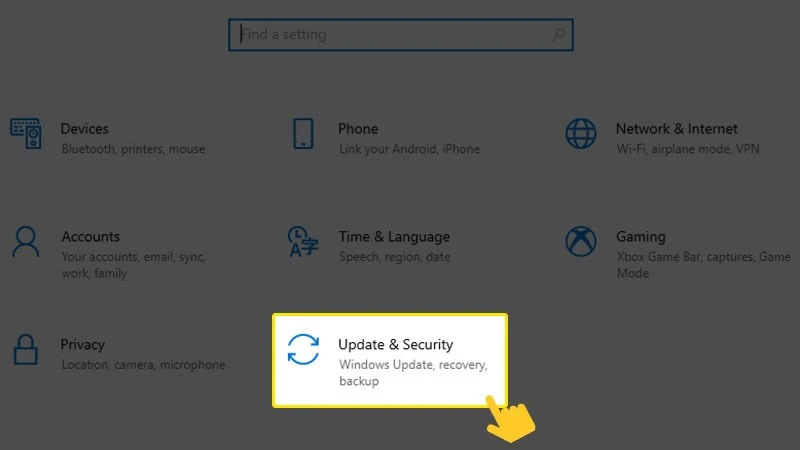
I. Khôi Phục Cài Đặt Gốc Windows 10 Nhưng Giữ Lại Tệp Cá Nhân
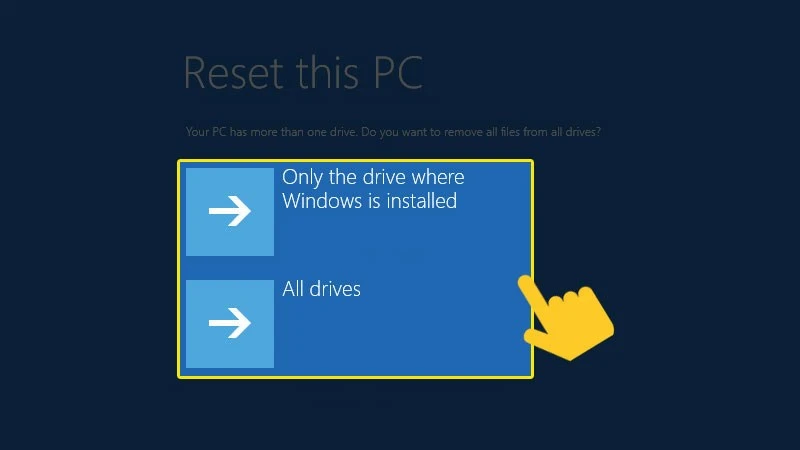
1. Hướng Dẫn Nhanh
Để khôi phục Windows 10 nhưng vẫn giữ lại các tệp cá nhân, bạn chỉ cần thực hiện các bước sau:- Mở Settings.
- Chọn Update and Security.
- Chọn Get started ở mục Recovery.
- Chọn Keep my files.
- Chọn cách cài đặt lại.
- Bấm Next.
- Chọn Reset.
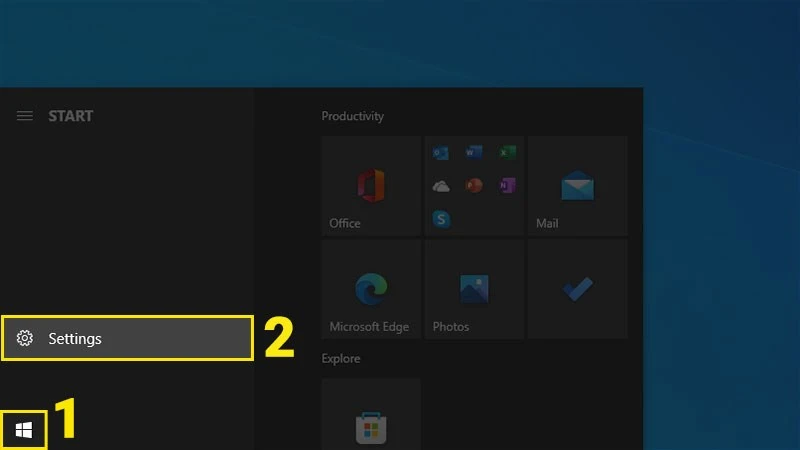
2. Hướng Dẫn Chi Tiết
Bước 1: Mở Settings
Bạn có thể mở Settings bằng cách nhấn tổ hợp phím Windows + I hoặc nhấp chuột vào biểu tượng Windows và chọn Settings.Bước 2: Chọn Update and Security
Trong giao diện Settings, hãy chọn Update and Security.Bước 3: Di Chuyển Đến Thẻ Recovery
Tại thẻ Recovery, tìm mục Reset this PC và chọn Get started.Bước 4: Lựa Chọn Giữ Lại Tệp Cá Nhân
Khi cửa sổ Reset this PC xuất hiện, chọn Keep my files để giữ lại các tệp cá nhân của bạn.Bước 5: Chọn Phương Thức Cài Đặt Lại Windows
Bạn có hai tùy chọn:- Cloud download: Download phiên bản Windows mới nhất từ Microsoft.
- Local reinstall: Sử dụng các tệp hiện có trên máy tính của bạn.
Bước 6: Xác Nhận Tùy Chọn Cài Đặt
Nhấp Next để xác nhận lựa chọn cài đặt lại Windows.Bước 7: Kiểm Tra Lại Thông Tin và Thực Hiện Reset
Hệ thống sẽ cung cấp cho bạn thông tin về các mục sẽ bị xóa. Kiểm tra lại và chọn Reset để tiến hành khôi phục. ---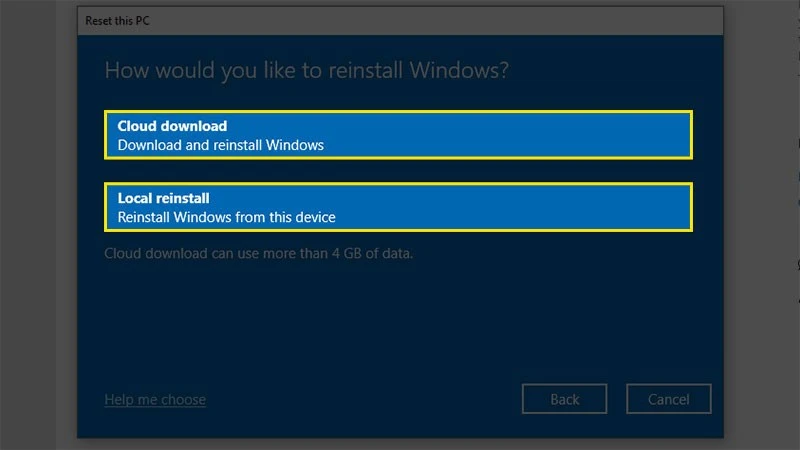
II. Khôi Phục Cài Đặt Gốc Windows 10 và Xóa Sạch Mọi Thứ
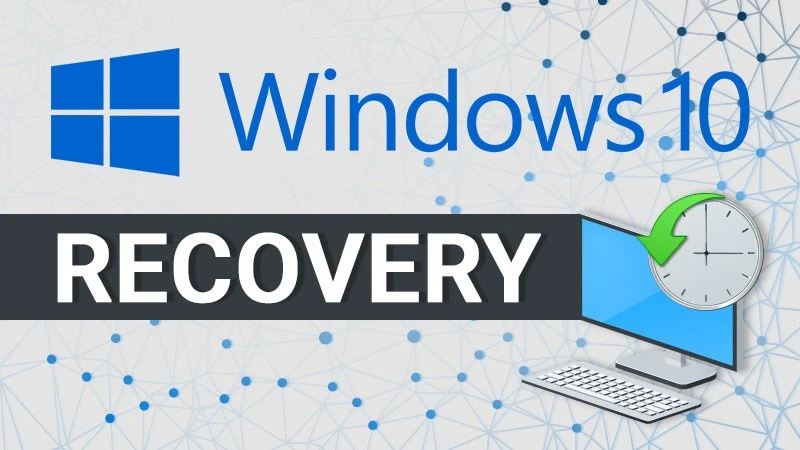
1. Hướng Dẫn Nhanh
Để xóa mọi thứ và khôi phục Windows 10, bạn làm theo các bước:- Mở Settings.
- Chọn Update and Security.
- Chọn Get started ở mục Recovery.
- Chọn Remove everything.
- Chọn cách cài đặt lại.
- Bấm Next.
- Chọn Reset.
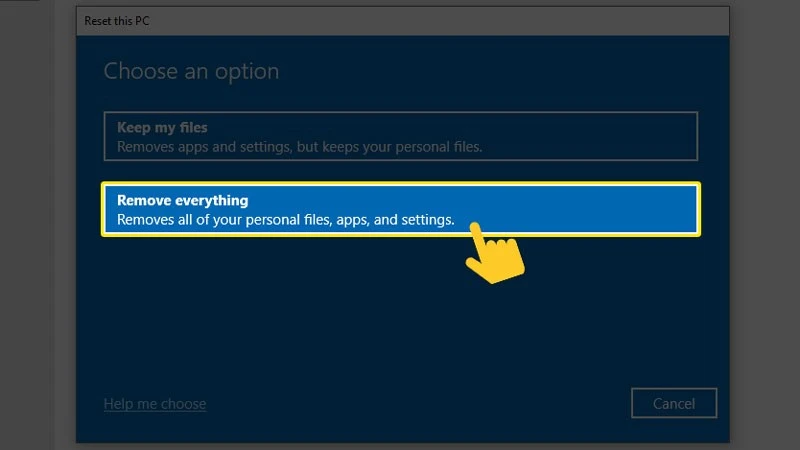
2. Hướng Dẫn Chi Tiết
Bước 1: Mở Settings
Mở Settings bằng cách nhấp chuột vào biểu tượng Windows hoặc sử dụng tổ hợp phím Windows + I.Bước 2: Chọn Update and Security
Tiếp theo, chọn Update and Security.Bước 3: Chọn Recovery
Trong thẻ Recovery, nhấn Get started dưới mục Reset this PC.Bước 4: Chọn Xóa Tất Cả
Tại cửa sổ Reset this PC, chọn Remove everything để xóa toàn bộ dữ liệu và cài đặt lại Windows.Bước 5: Lựa Chọn Phương Thức Cài Đặt
Bạn cũng có hai tùy chọn: Cloud download hoặc Local reinstall.Bước 6: Xác Nhận và Tiến Hành Khôi Phục
Nhấn Next để xác nhận và chọn Reset để bắt đầu quá trình khôi phục. ---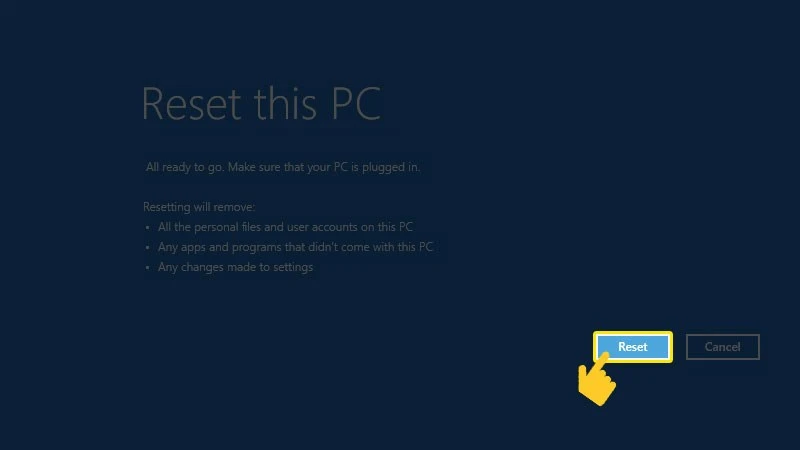
III. Khôi Phục Cài Đặt Gốc Windows 10 Từ Boot
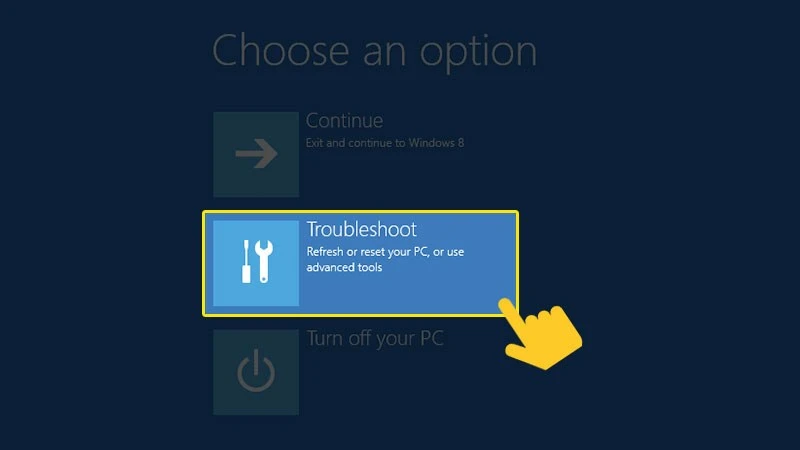
1. Hướng Dẫn Nhanh
Nếu bạn không thể khởi động Windows bình thường, hãy thực hiện các bước sau:- Mở Settings.
- Chọn Update and Security.
- Chọn Restart now ở mục Recovery.
- Chọn Troubleshoot.
- Chọn Reset this PC.
- Lựa chọn cách thức xóa dữ liệu.
- Chọn ổ đĩa và nhấn Reset.
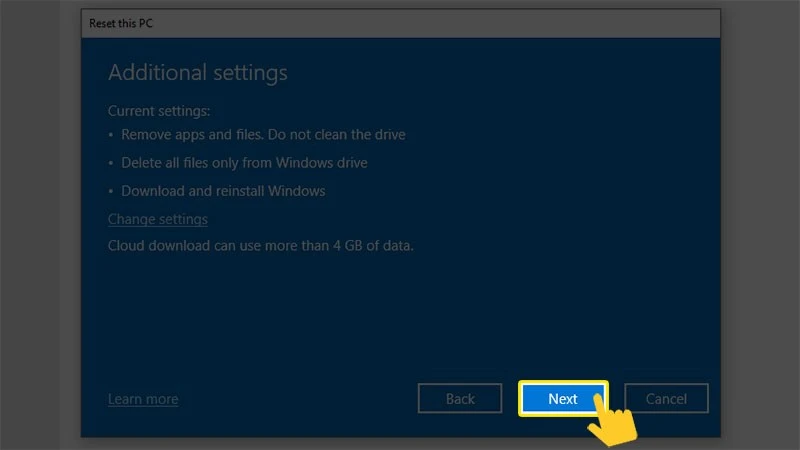
2. Hướng Dẫn Chi Tiết
Bước 1: Mở Settings
Sử dụng tổ hợp phím Windows + I để mở Settings.Bước 2: Chọn Update and Security
Chọn mục Update and Security.Bước 3: Khởi Động Lại ở Chế Độ Nâng Cao
Tại thẻ Recovery, nhấn Restart now ở mục Advanced startup.Bước 4: Chọn Troubleshoot
Sau khi máy khởi động, chọn Troubleshoot.Bước 5: Chọn Reset this PC
Nhấp vào Reset this PC.Bước 6: Lựa Chọn Giữ Lại Tệp Cá Nhân hoặc Xóa Tất Cả
Bạn có thể chọn Keep my files hoặc Remove everything tùy theo nhu cầu.Bước 7: Chọn Hệ Điều Hành và Ổ Đĩa
Nếu được yêu cầu, hãy chọn ổ đĩa cài đặt Windows và nhấn Reset. ---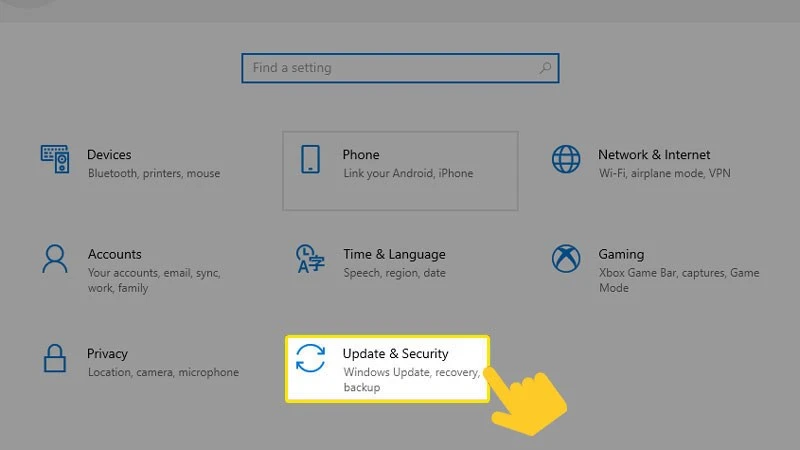
IV. Khôi Phục Cài Đặt Gốc Windows 10 Từ Màn Hình Đăng Nhập
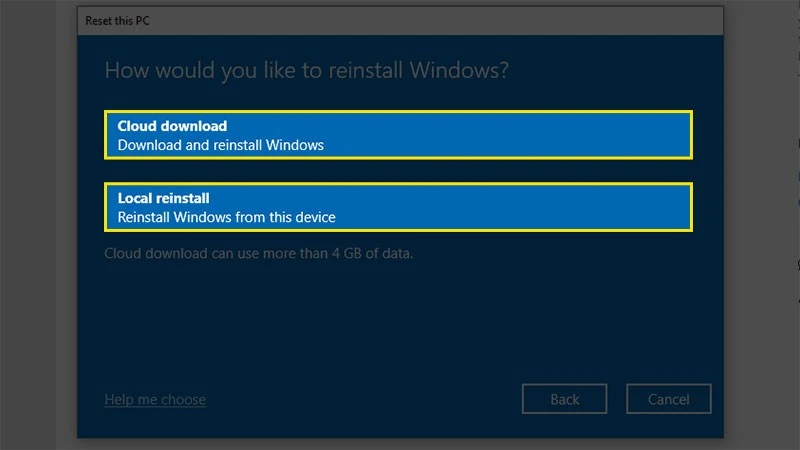
1. Hướng Dẫn Nhanh
Từ màn hình đăng nhập:- Giữ Shift và nhấn Restart.
- Chọn Troubleshoot.
- Chọn Reset this PC.
- Lựa chọn cách thức xóa dữ liệu.
- Chọn ổ đĩa và nhấn Reset.
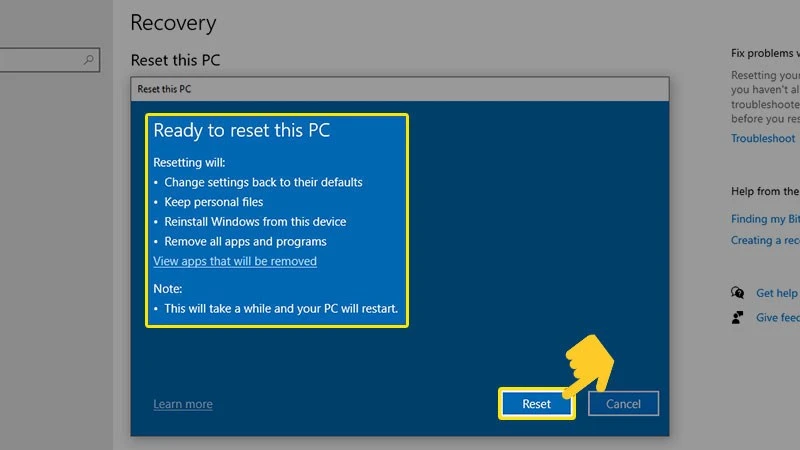
2. Hướng Dẫn Chi Tiết
Bước 1: Mở Màn Hình Đăng Nhập
Tại màn hình đăng nhập, nhấn vào biểu tượng nguồn, giữ phím Shift và chọn Restart.Bước 2: Chọn Troubleshoot
Chọn Troubleshoot sau khi máy khởi động lại.Bước 3: Chọn Reset this PC
Nhấp vào Reset this PC.Bước 4: Lựa Chọn Giữ Lại Tệp Cá Nhân hoặc Xóa Tất Cả
Chọn tùy chọn phù hợp với bạn.Bước 5: Chọn Hệ Điều Hành và Ổ Đĩa
Cuối cùng, chọn ổ đĩa và nhấn Reset để hoàn tất. ---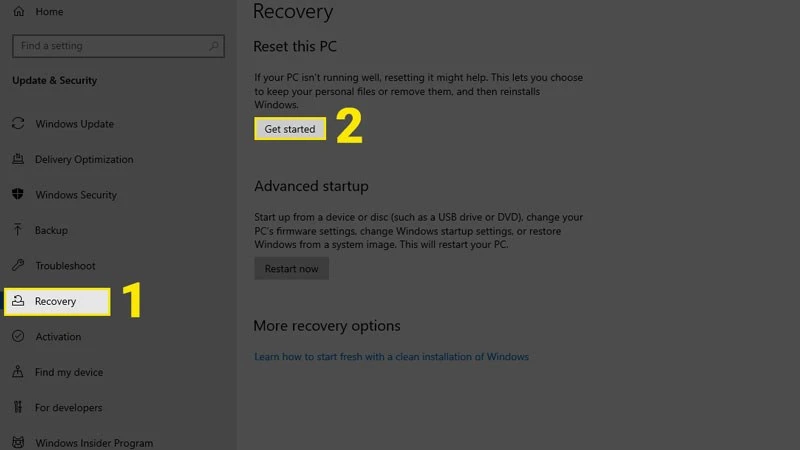
V. Khôi Phục Cài Đặt Gốc Windows 10 Từ Fresh Start
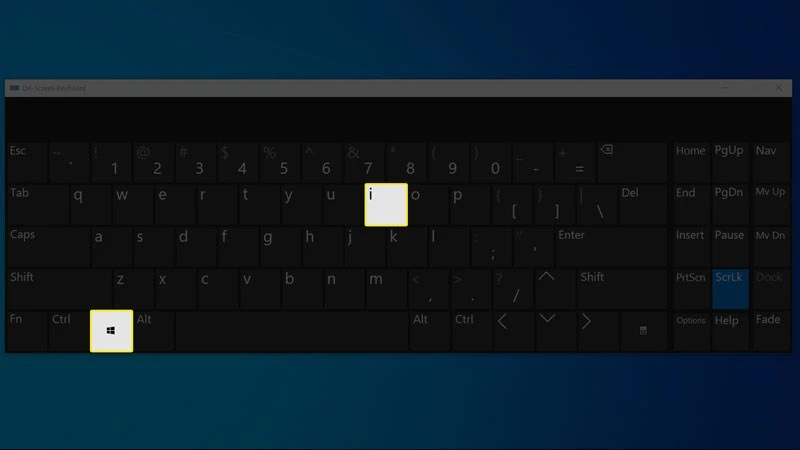
1. Hướng Dẫn Nhanh
- Mở Windows Security.
- Chọn Devices performance and Health.
- Nhấp vào Additional info.
- Chọn Get started.
- Nhấn Next.
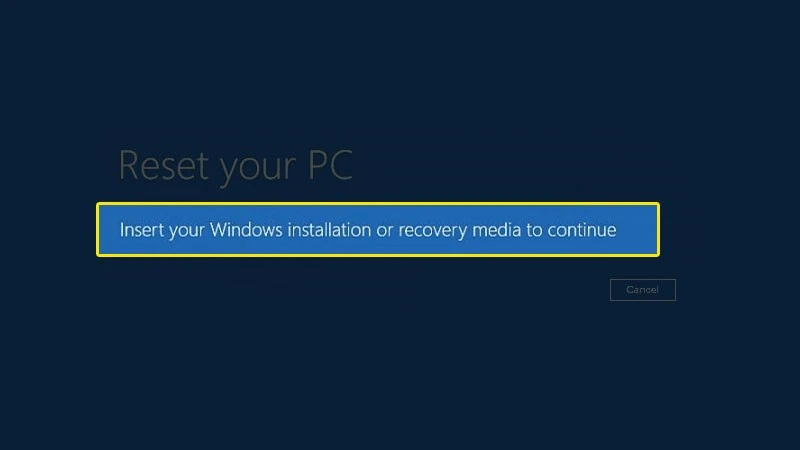
2. Hướng Dẫn Chi Tiết
Bước 1: Mở Windows Security
Tìm kiếm Windows Security từ menu Start.Bước 2: Chọn Devices Performance and Health
Tìm đến thẻ Devices performance and Health và nhấn vào Additional info.Bước 3: Nhấp vào Get Started
Chọn Get started và xác nhận nếu có yêu cầu.Bước 4: Nhấn Next
Chọn Next để xác nhận và tiến hành tải cài đặt Windows mới nhất. ---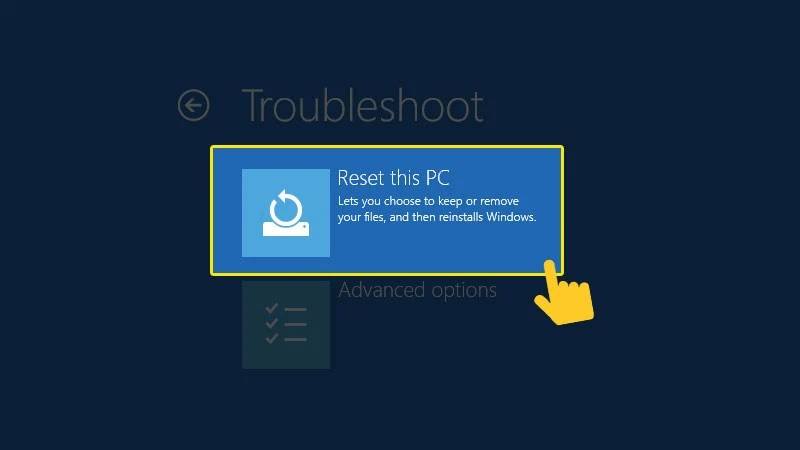
Kết Luận
Trên đây là hướng dẫn chi tiết về cách khôi phục cài đặt gốc Windows 10. Hy vọng rằng bài viết sẽ giúp ích cho bạn trong quá trình xử lý các sự cố với máy tính của mình. Đừng quên chia sẻ bài viết cũng như để lại bình luận nếu bạn có bất kỳ câu hỏi nào. Hãy theo dõi các tin tức và sản phẩm mới nhất để không bỏ lỡ những thông tin hữu ích!
Link nội dung: https://sec.edu.vn/huong-dan-khoi-phuc-cai-dat-goc-win-10-don-gian-a13801.html