
08/12/2024 08:25
Cách cài hình nền máy tính đơn giản và hiệu quả
Nếu bạn đang tìm kiếm một cách để làm mới chiếc máy tính bàn hoặc laptop của mình, việc thay đổi hình nền là một trong những phương pháp đơn giản và hiệu quả nhất. Hình nền không chỉ mang đến cho bạn sự tươi mới mà còn giúp thể hiện cá tính và sở thích của bạn. Trong bài viết này, chúng tôi sẽ hướng dẫn bạn chi tiết về cách cài hình nền máy tính trên các hệ điều hành phổ biến như Windows 7, 8, 10, 11 và Macbook. Hãy cùng theo dõi để có thể thực hiện thành công nhé!
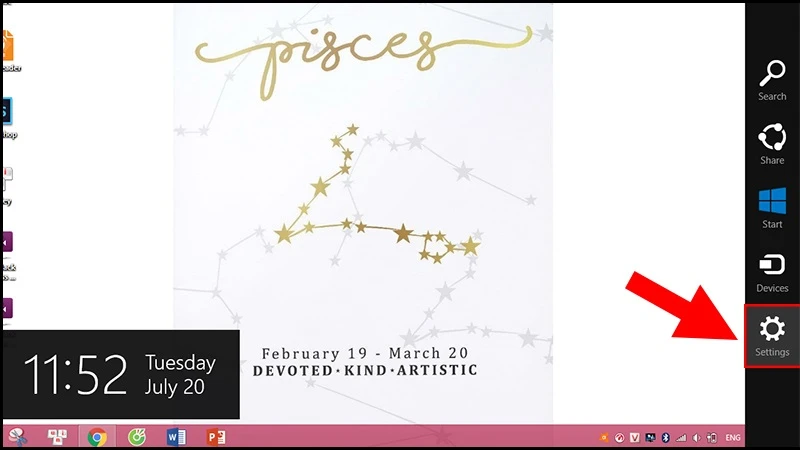
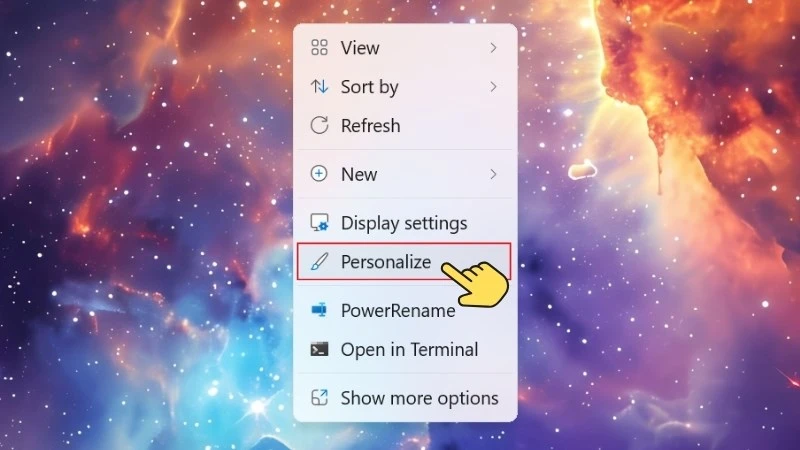
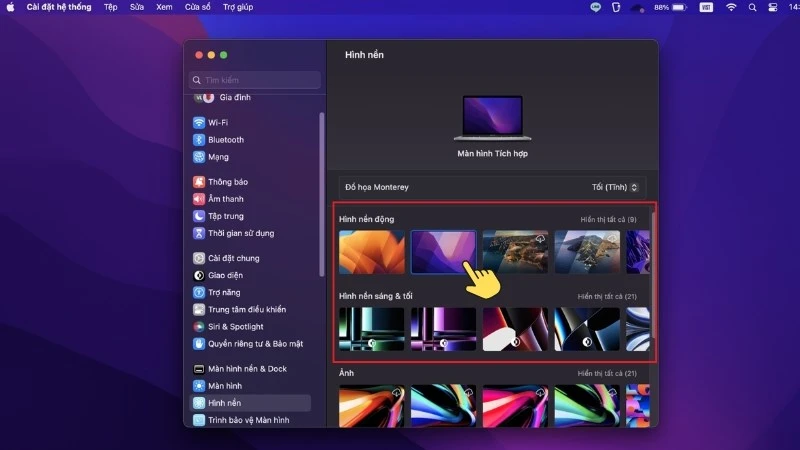
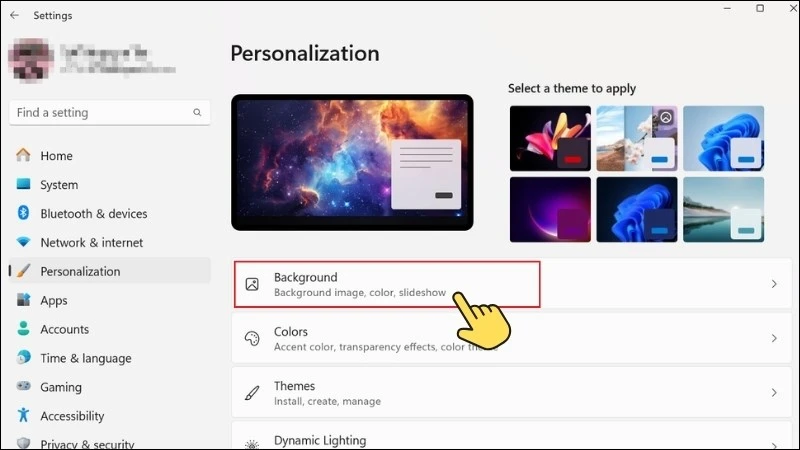
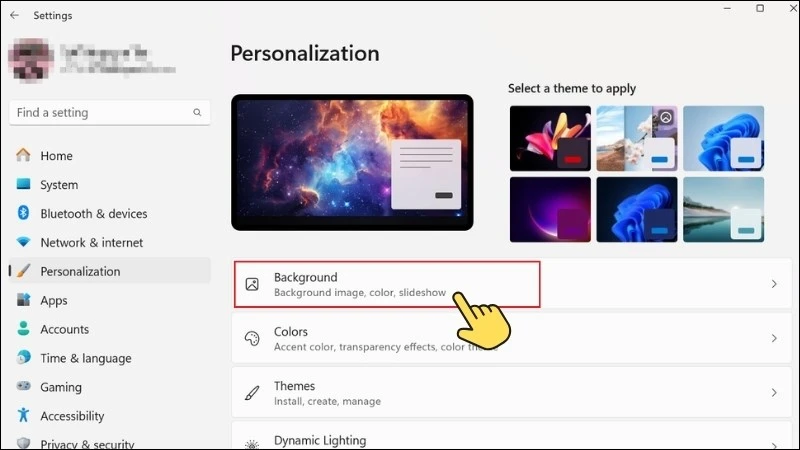
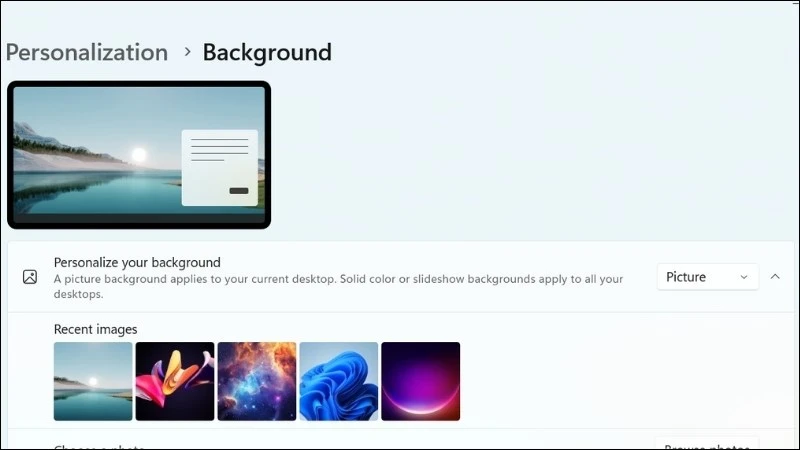
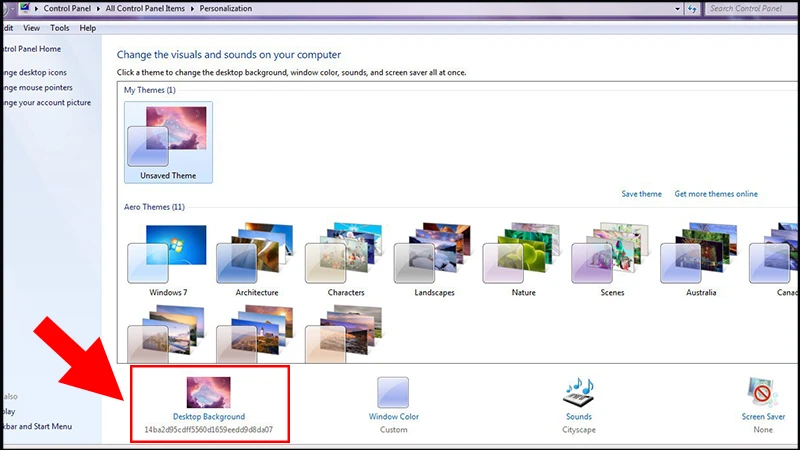
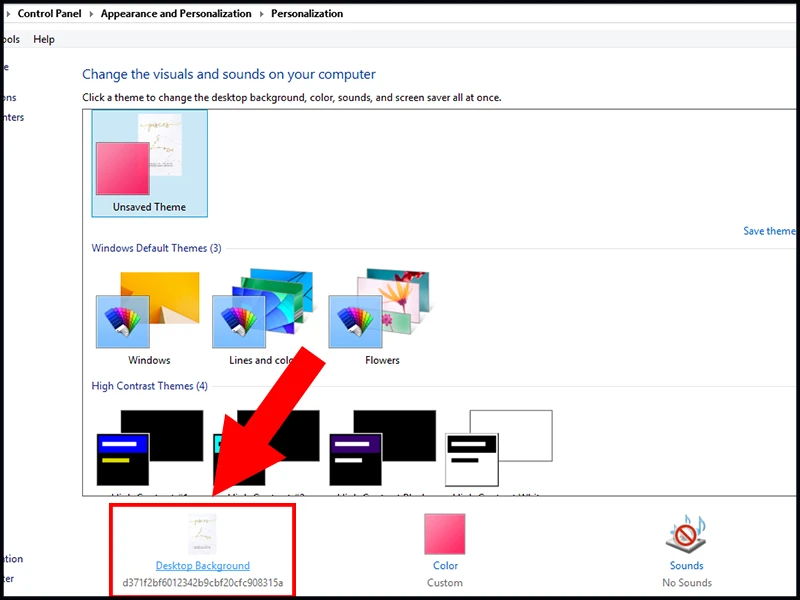
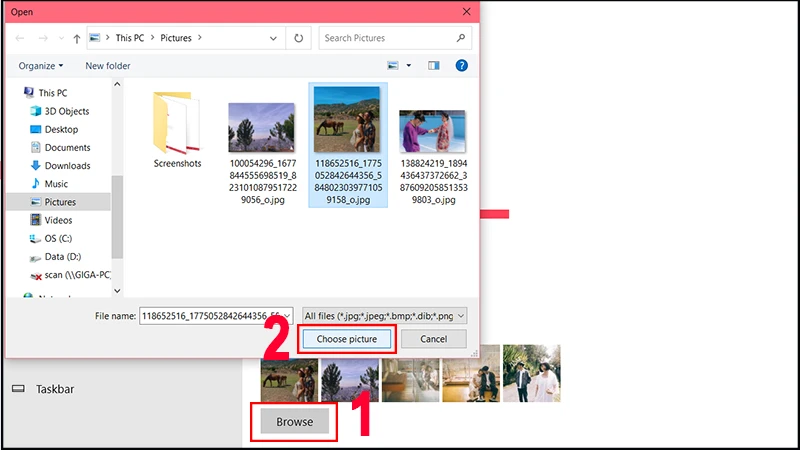
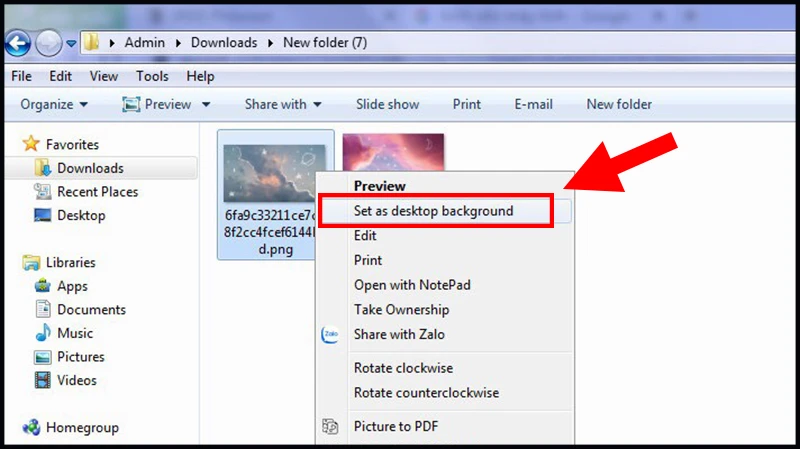
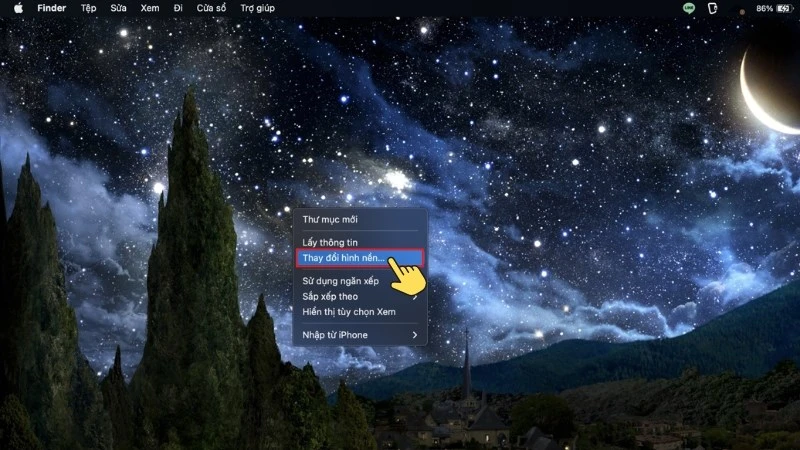
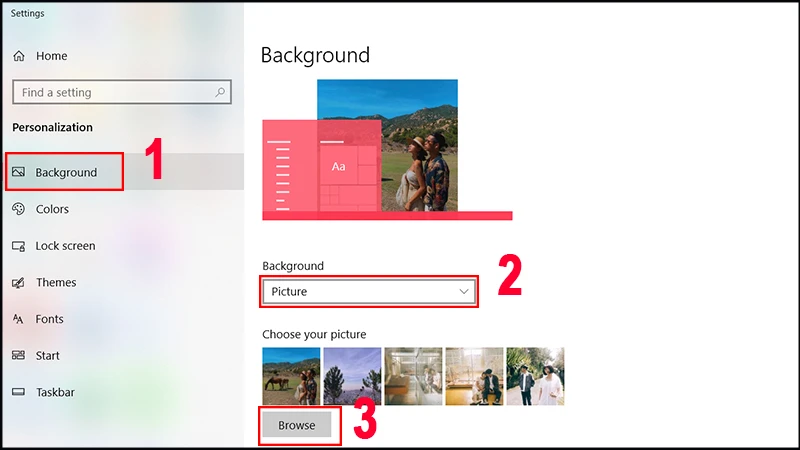
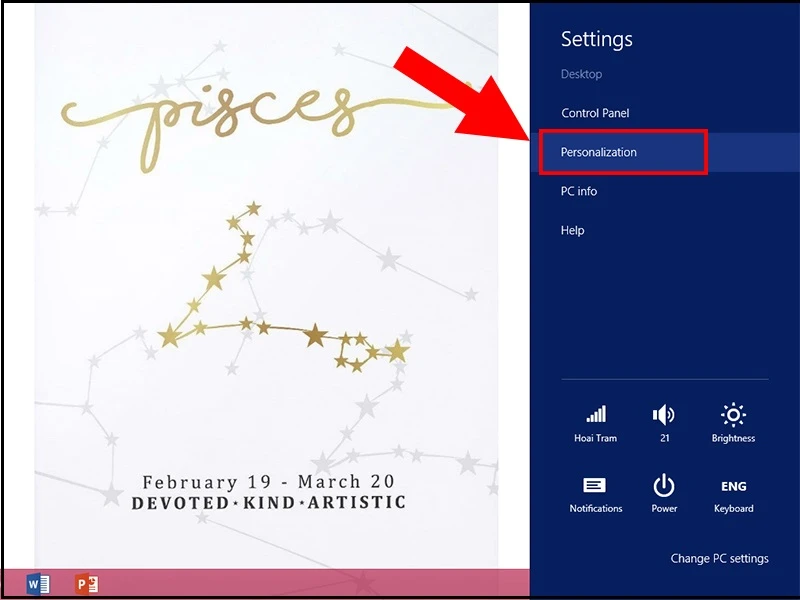
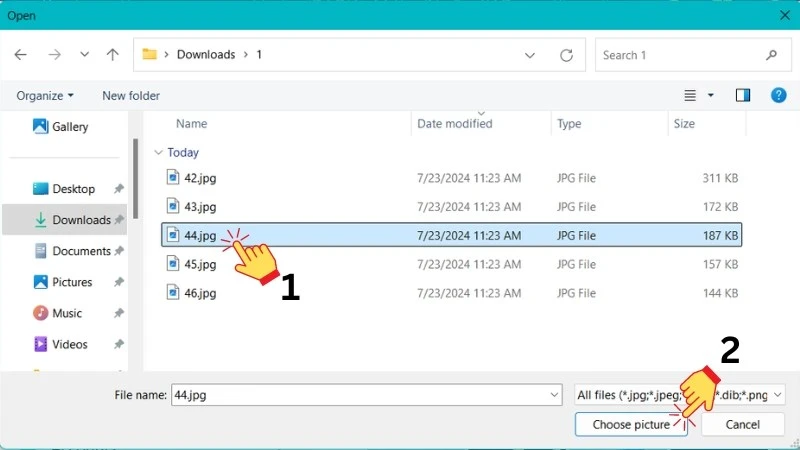
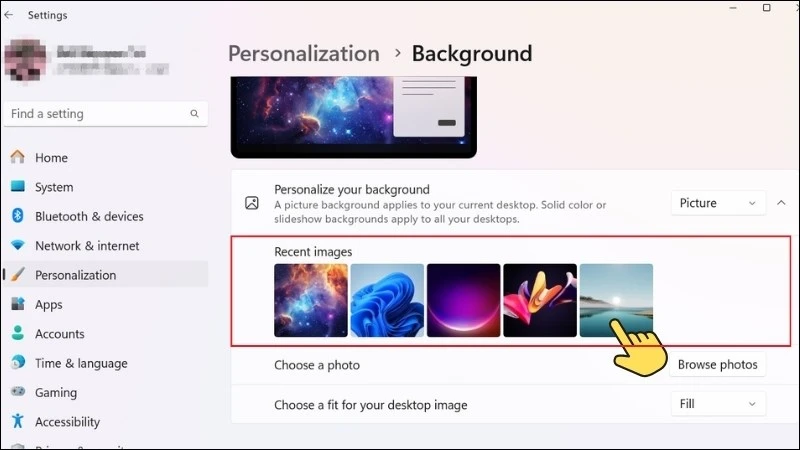
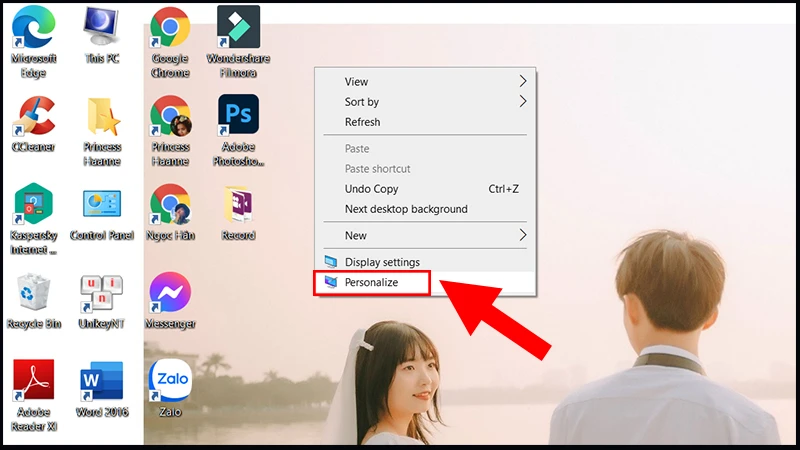
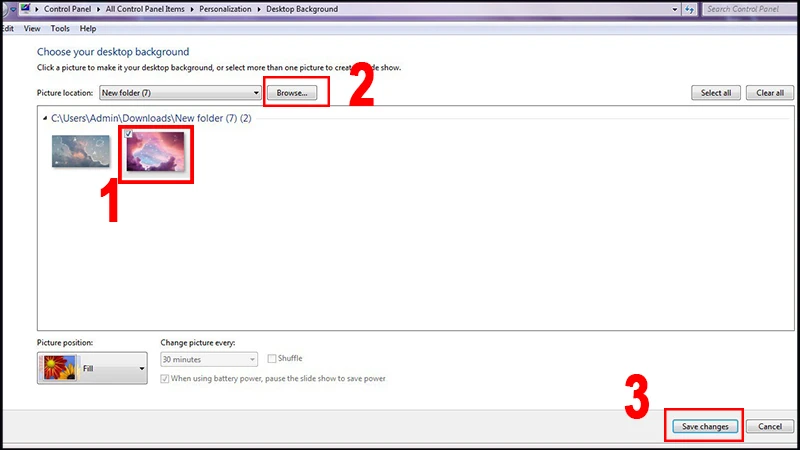
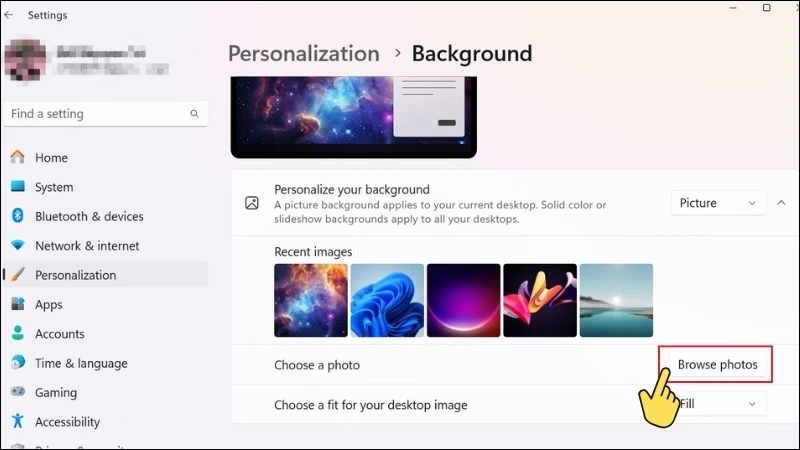
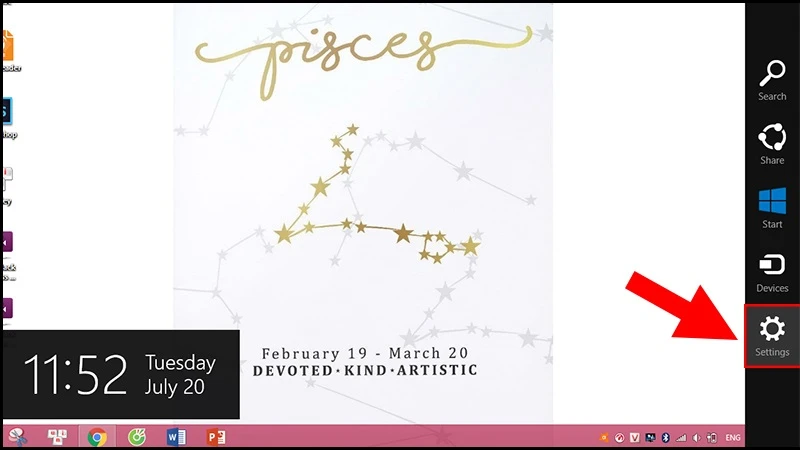
Tham khảo video về cách đổi, cài hình nền máy tính Windows 7, 8, 10, 11 đơn giản
---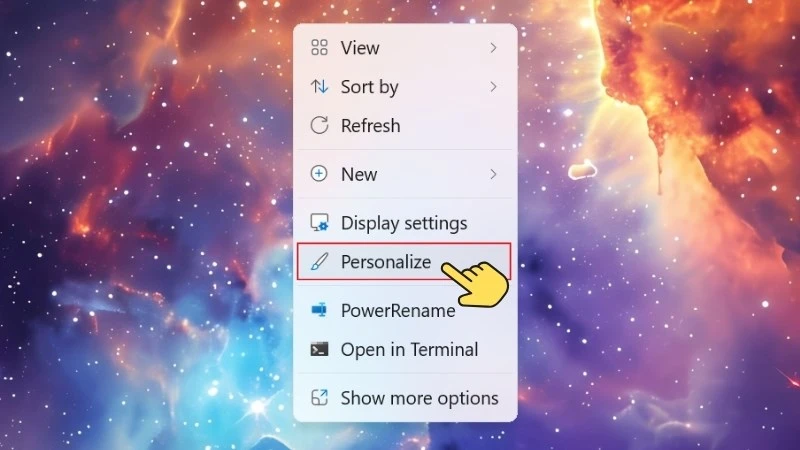
1. Cách cài hình nền máy tính Windows 11
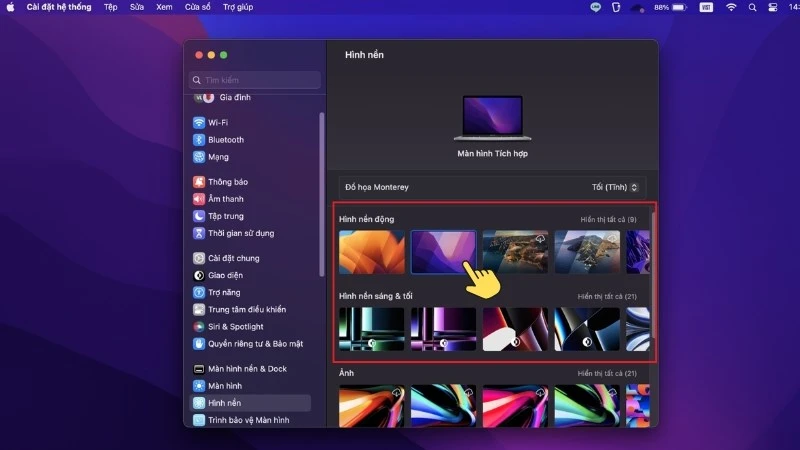
Cài hình nền trực tiếp từ ảnh cá nhân
Nếu bạn đã có một bức ảnh tuyệt đẹp và muốn sử dụng nó làm hình nền, bạn chỉ cần thực hiện các bước sau:- Click chuột phải vào ảnh hình nền bạn muốn thay.
- Chọn Set as desktop background.
- Chờ vài giây cho máy xử lý, và bạn đã hoàn thành!
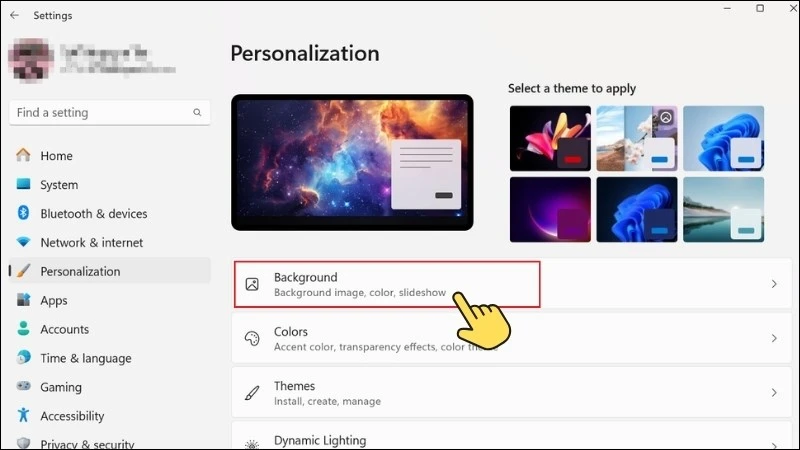
Cài đặt nhiều hình nền
Nếu bạn muốn thay đổi hình nền theo chu kỳ từ nhiều bức ảnh, bạn có thể làm như sau:- Quét chọn tất cả các ảnh bạn muốn sử dụng.
- Nhấn giữ Ctrl và click chuột trái vào từng ảnh.
- Click chuột phải và chọn Set as desktop background. Hệ thống sẽ tự động thay đổi hình nền theo danh sách bạn đã chọn.
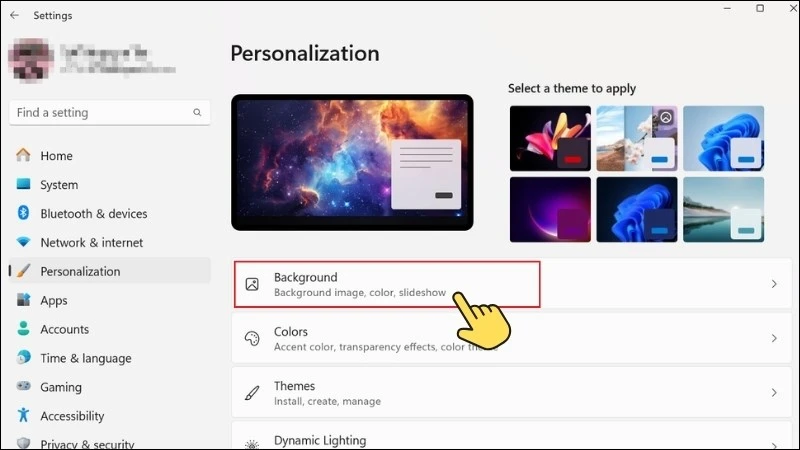
Cài hình nền mặc định
Để cài đặt hình nền mặc định trên Windows 11, bạn có thể thực hiện theo các bước sau:- Bước 1: Click chuột phải vào màn hình và chọn Personalize.
- Bước 2: Trong cửa sổ Personalization, chọn Background.
- Bước 3: Tại mục Recent Image, nhấn đúp chuột vào hình nền mặc định mà bạn muốn đổi.
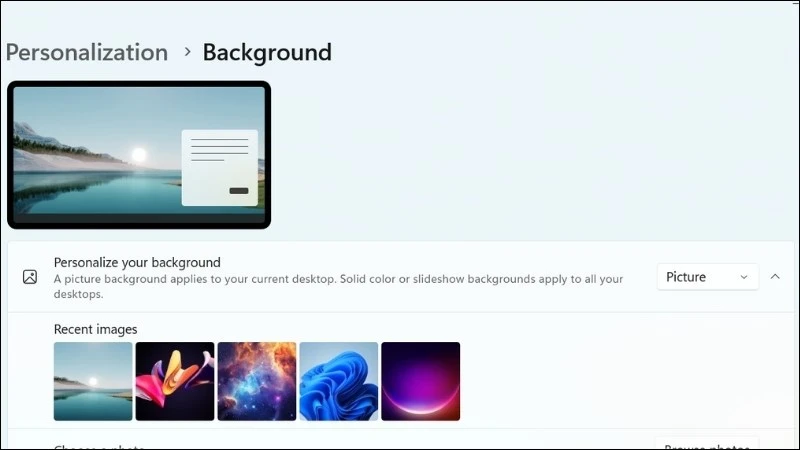
Cài hình nền trong Settings
Ngoài cách trên, bạn cũng có thể cài đặt hình nền thông qua cửa sổ Settings:- Bước 1: Click chuột phải vào màn hình và chọn Personalize.
- Bước 2: Chọn Background.
- Bước 3: Tại mục Choose a Photo, chọn Browse Photos.
- Bước 4: Lựa chọn hình ảnh bạn muốn cài đặt và nhấn Choose Picture để hoàn thành.
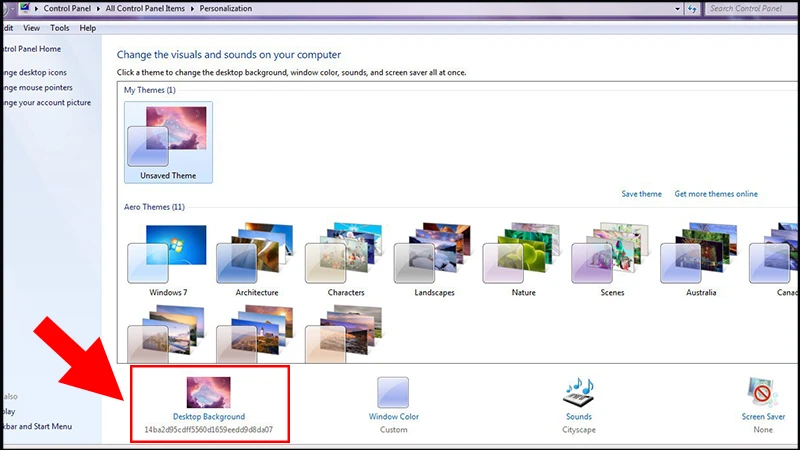
2. Cách cài hình nền máy tính Windows 10
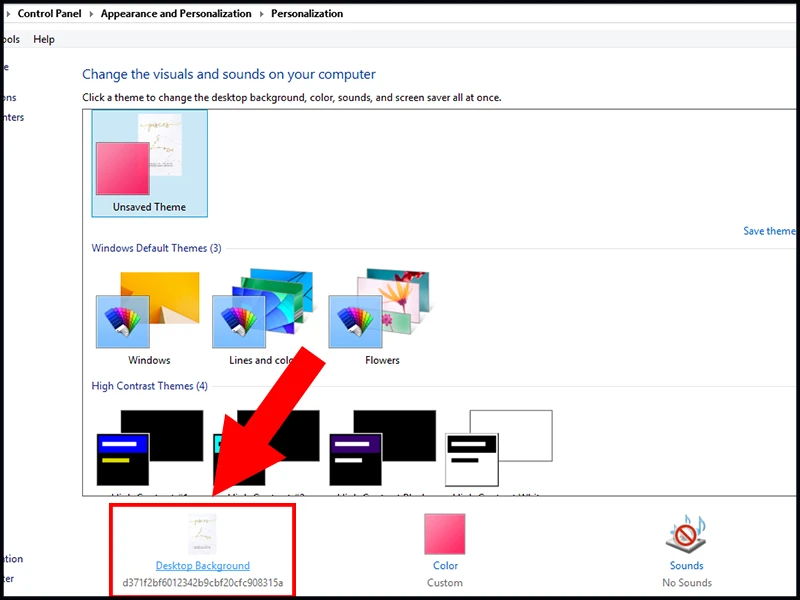
Cài hình nền trực tiếp từ ảnh cá nhân
Tương tự như Windows 11, bạn chỉ cần click chuột phải vào hình ảnh và chọn Set as desktop background.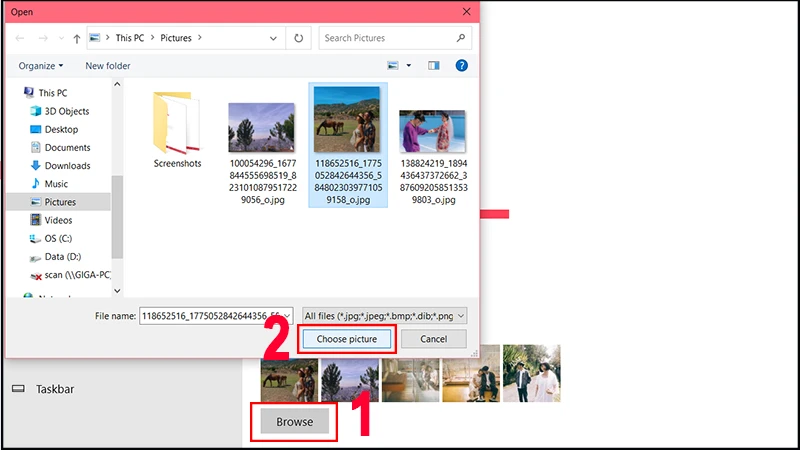
Cài hình nền trong Settings Win 10
Để cài hình nền thông qua cài đặt, bạn thực hiện theo các bước sau:- Bước 1: Click chuột phải vào màn hình chính và chọn Personalize.
- Bước 2: Vào mục Background > Chọn Picture > Chọn hình có sẵn hoặc tải ảnh lên bằng cách nhấn Browse.
- Bước 3: Sau khi nhấn Browse, tìm đến thư mục chứa ảnh bạn muốn sử dụng và nhấn Choose picture để lưu hình nền mới.
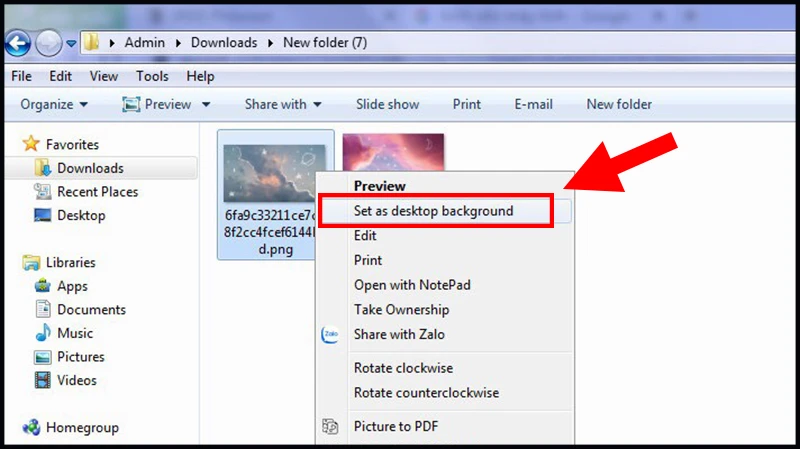
3. Cách cài hình nền máy tính Windows 8
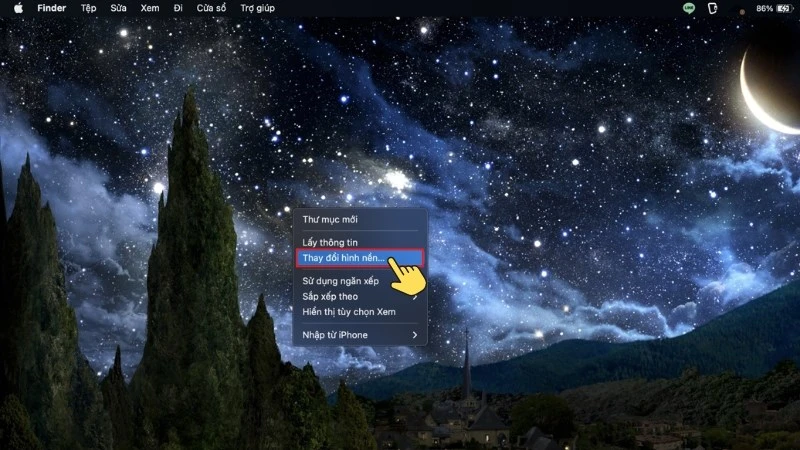
Cài hình nền trực tiếp từ ảnh cá nhân
Cách thực hiện cũng giống như các phiên bản Windows khác. Bạn click chuột phải vào hình ảnh và chọn Set as desktop background.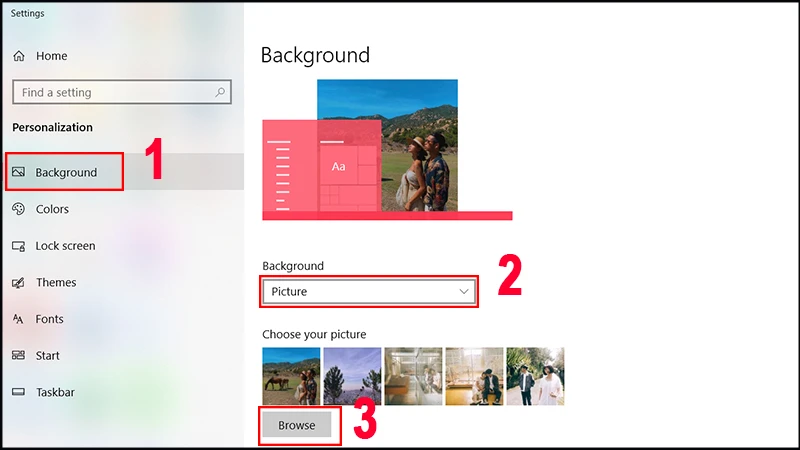
Cài hình nền trong Settings Win 8
- Bước 1: Mở bảng điều khiển nhanh, chọn Settings.
- Bước 2: Chọn mục Personalization.
- Bước 3: Vào mục Desktop Background.
- Bước 4: Chọn hình có sẵn hoặc tải ảnh lên và nhấn Save changes để hoàn tất.
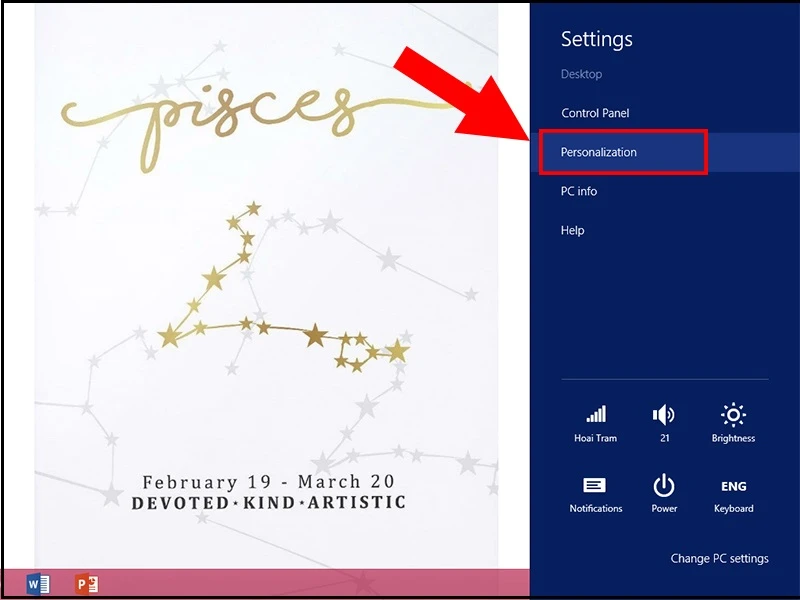
4. Cách cài hình nền máy tính Windows 7
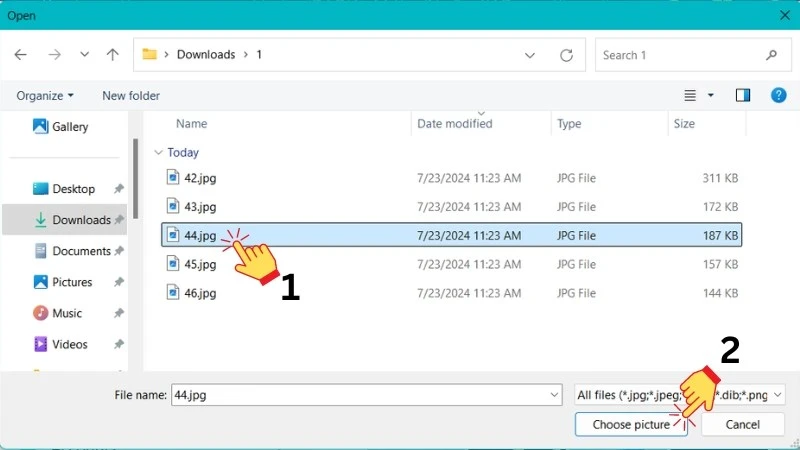
Cài hình nền trực tiếp từ ảnh cá nhân
Click chuột phải vào hình ảnh và chọn Set as desktop background.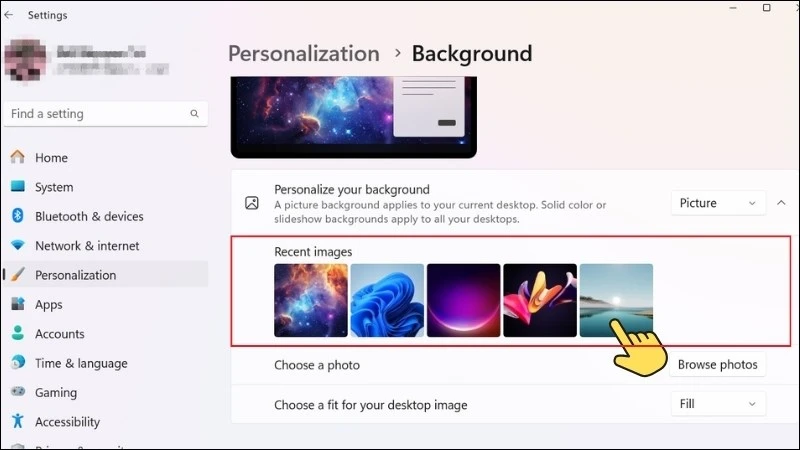
Cài hình nền trong Settings
- Bước 1: Click chuột phải vào màn hình và chọn Personalize.
- Bước 2: Vào mục Desktop Background.
- Bước 3: Chọn hình có sẵn hoặc tải ảnh lên bằng cách nhấn Browse. Nhấn Save changes để lưu lại.
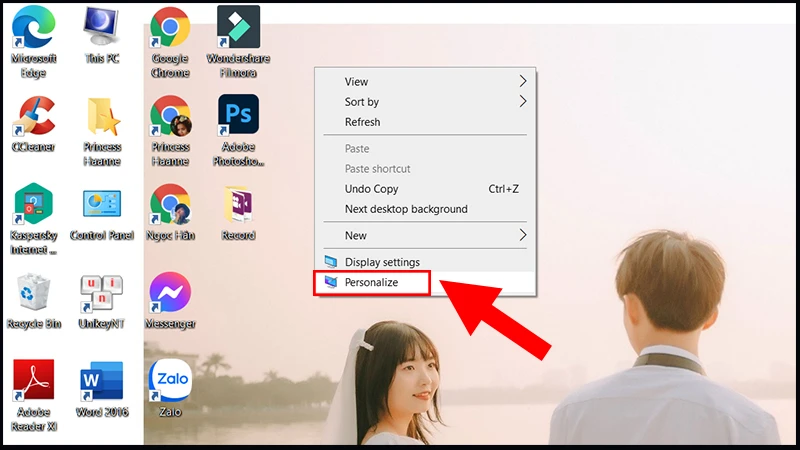
5. Cách cài hình nền máy tính Macbook
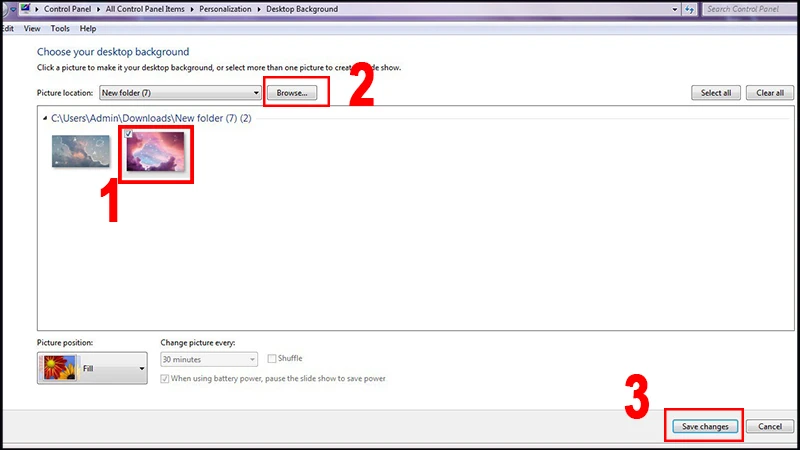
Cài hình nền mặc định
- Bước 1: Trên màn hình Macbook hoặc iMac, click chuột phải và chọn Thay đổi hình nền (Change Wallpaper).
- Bước 2: Trong cửa sổ hình nền, chọn hình ảnh mặc định mà bạn muốn sử dụng.
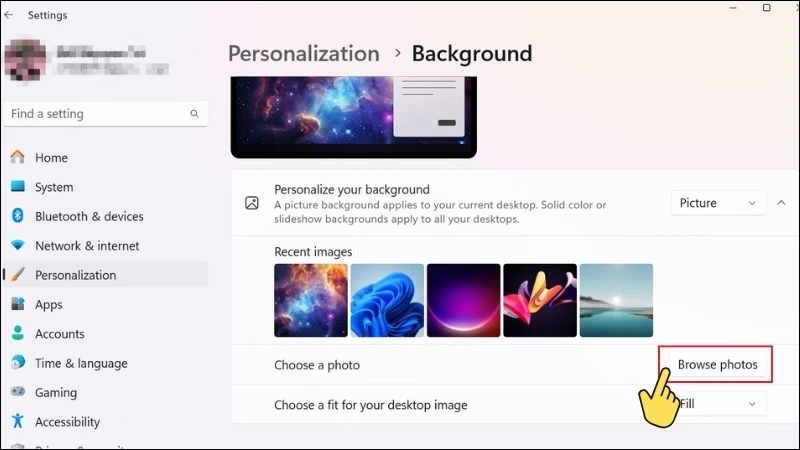
Cài hình nền từ ảnh cá nhân
- Click chuột phải vào hình ảnh đã tải về và chọn Đặt Ảnh màn hình nền (Set Desktop Picture).
Link nội dung: https://sec.edu.vn/cach-cai-hinh-nen-may-tinh-don-gian-va-hieu-qua-a13766.html