
06/12/2024 07:20
Cách cài mật khẩu máy tính bảo vệ thông tin cá nhân
Trong thế giới số hiện đại, việc bảo vệ thông tin cá nhân và dữ liệu trên máy tính ngày càng trở nên quan trọng. Một trong những biện pháp bảo mật đơn giản nhưng hiệu quả nhất là cài mật khẩu cho máy tính. Trong bài viết này, Quantrimang.com sẽ hướng dẫn chi tiết về cách cài mật khẩu máy tính Windows 10, cùng với những mẹo để bạn có thể quản lý mật khẩu một cách tốt nhất.
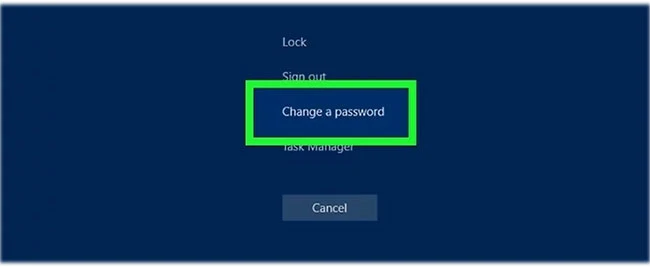
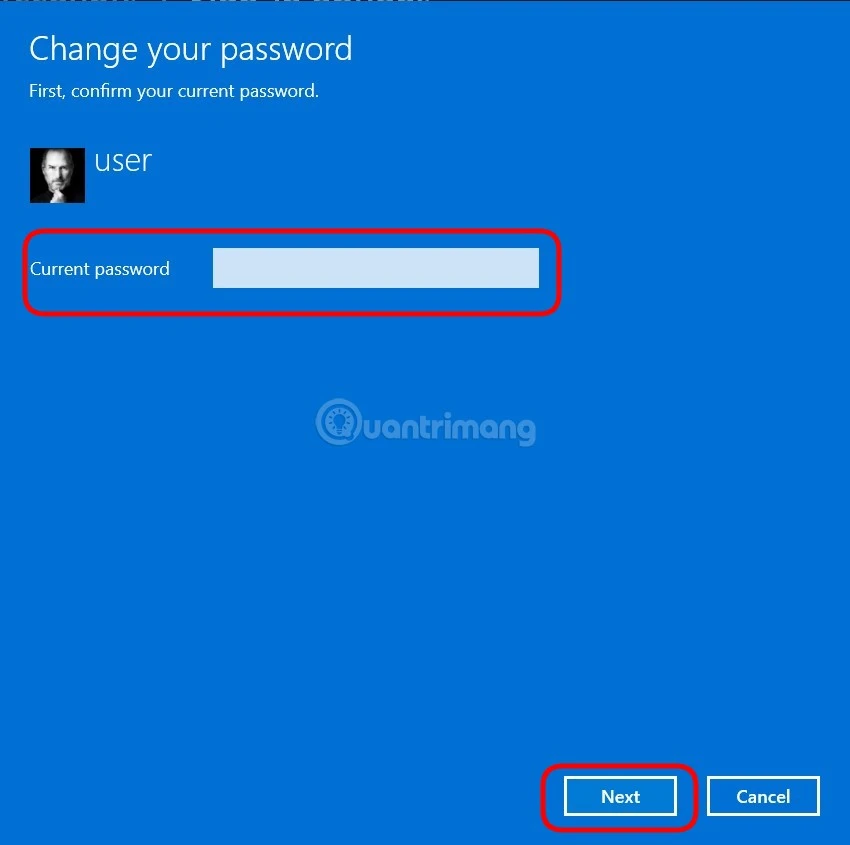
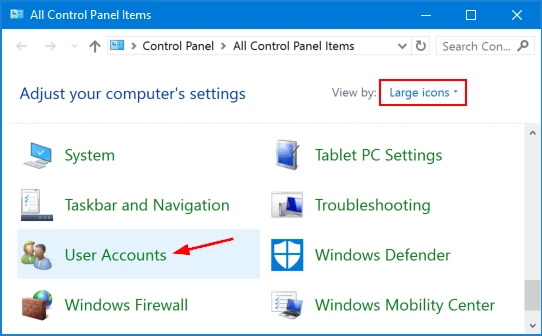
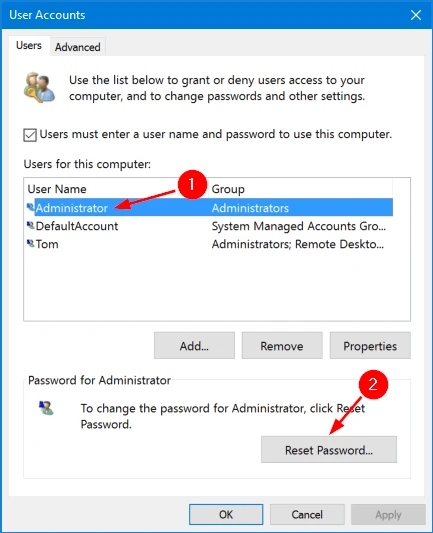
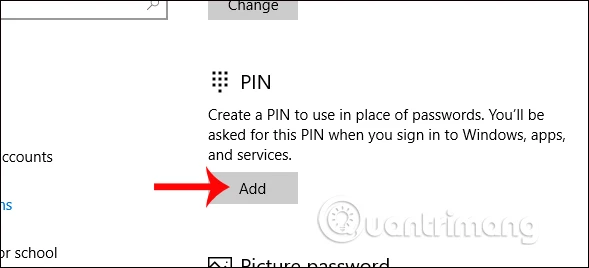
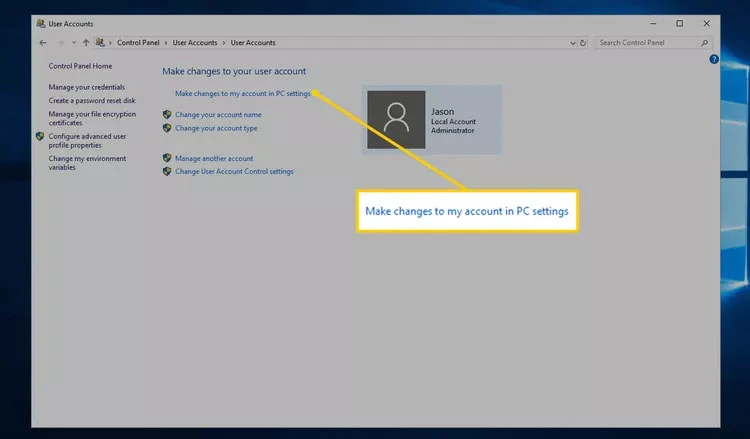
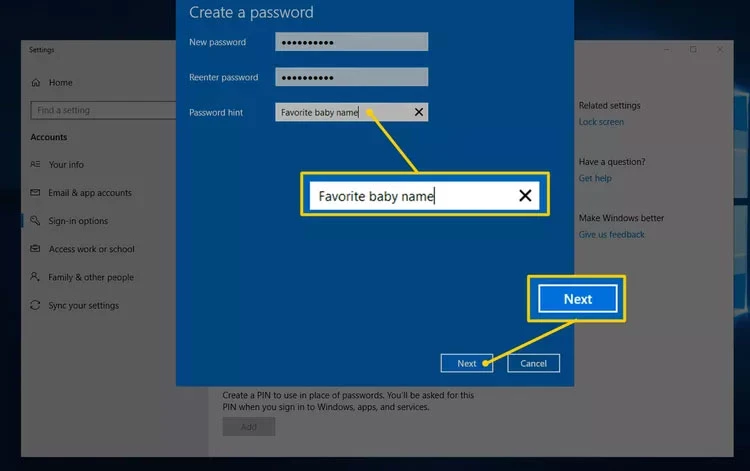
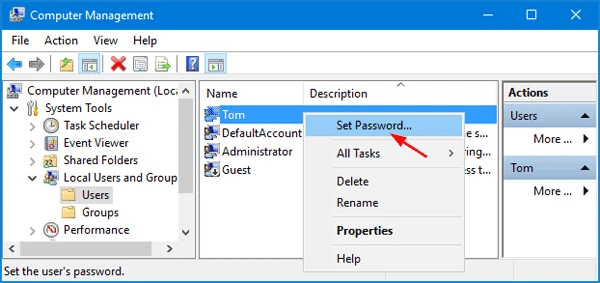
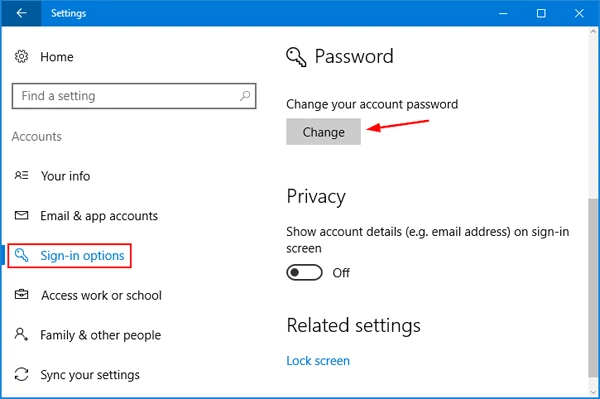
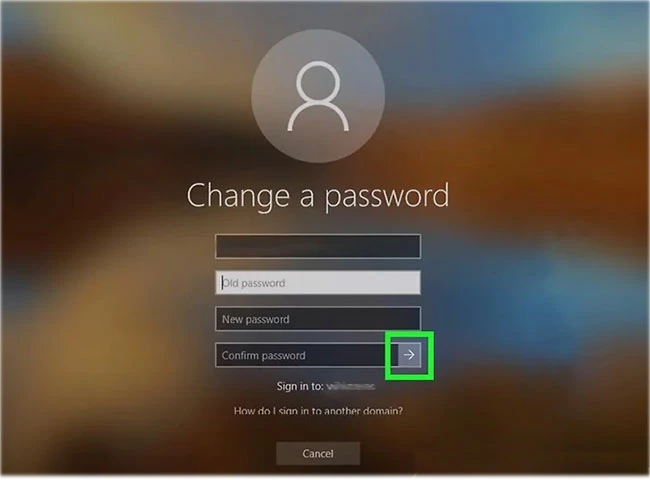
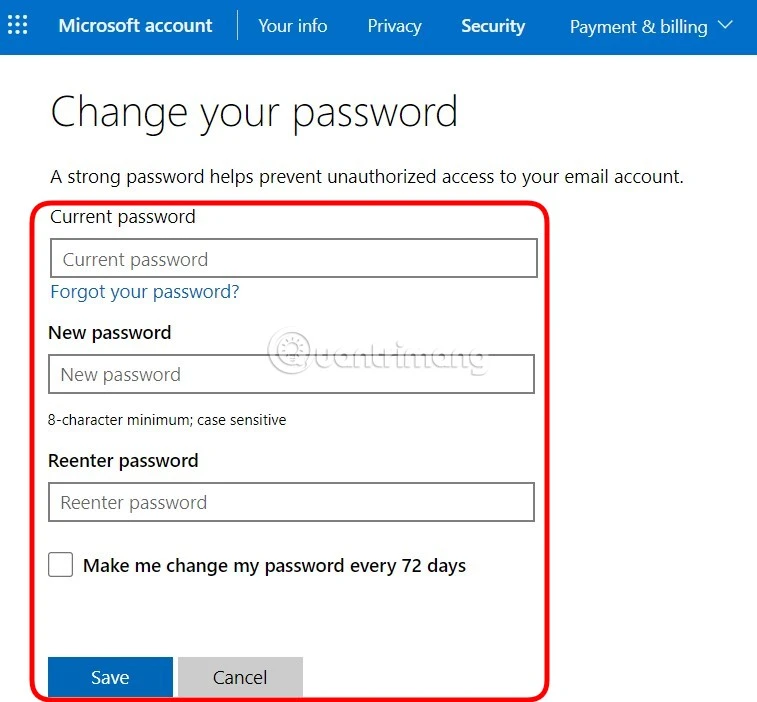
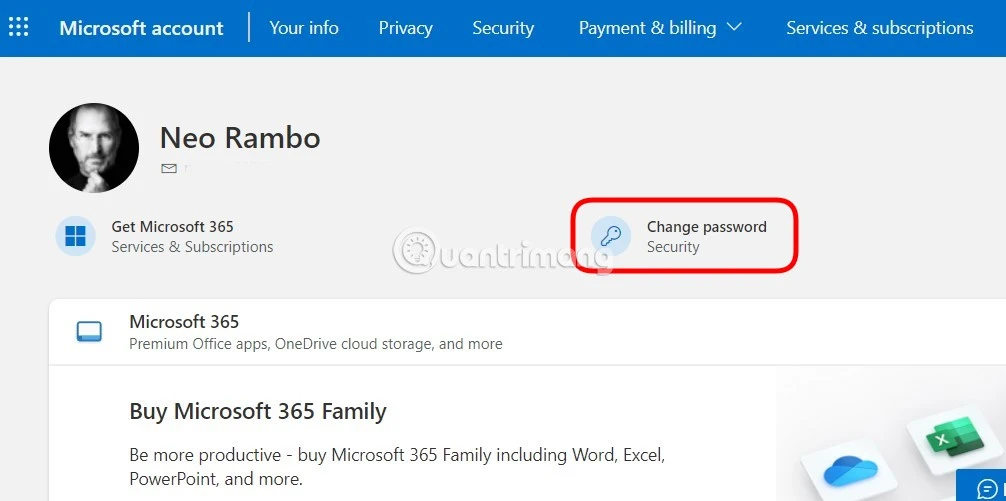
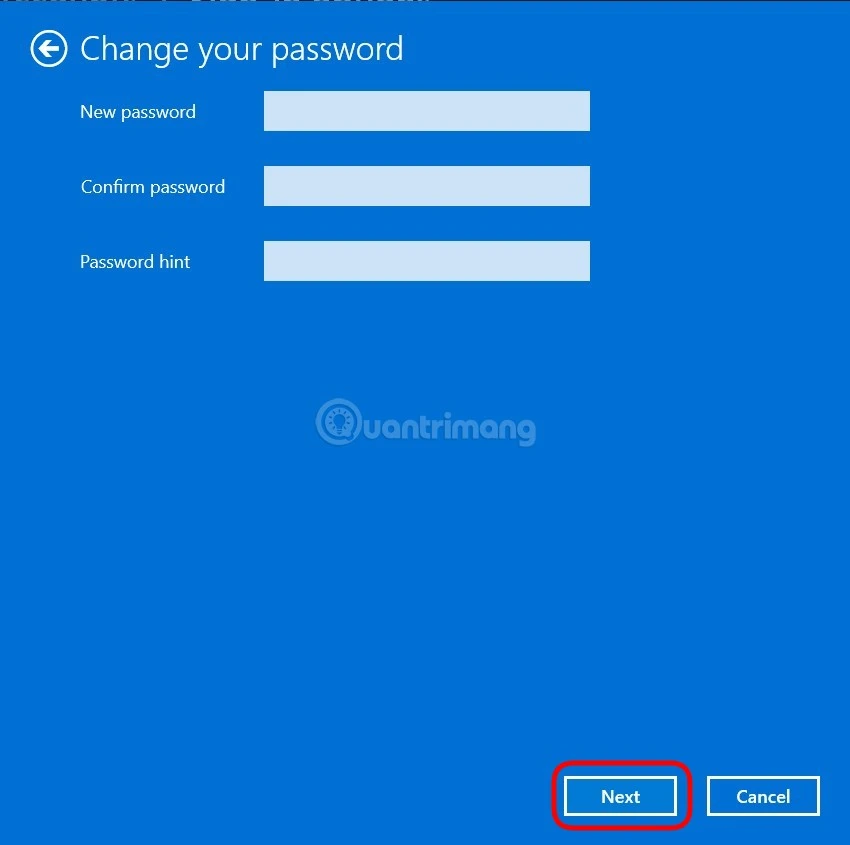
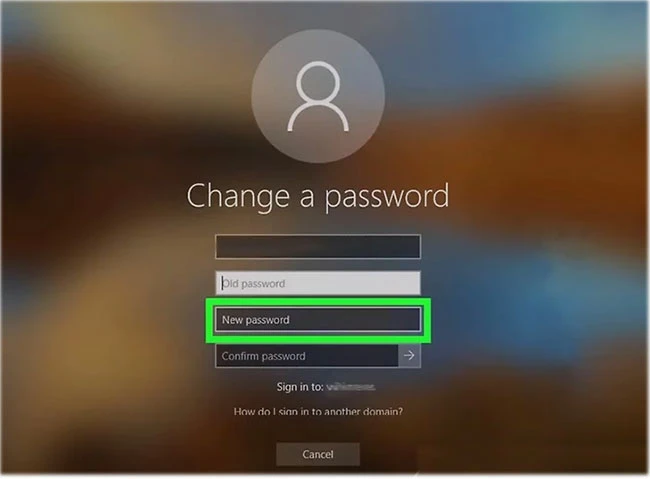
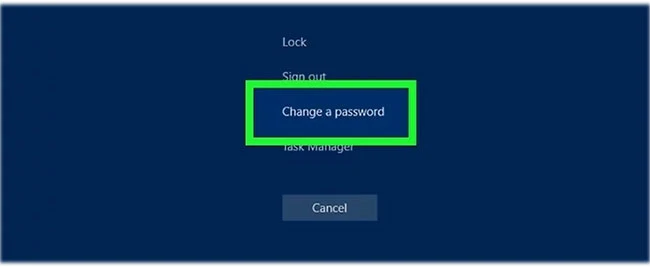
Tại Sao Cần Cài Mật Khẩu Cho Máy Tính?
Cài mật khẩu cho máy tính giúp bạn bảo vệ thông tin cá nhân và dữ liệu nhạy cảm khỏi sự truy cập trái phép. Nếu không có mật khẩu, bất kỳ ai cũng có thể dễ dàng truy cập vào máy tính của bạn và xem hoặc chỉnh sửa thông tin quan trọng. Việc cài mật khẩu cũng giúp bạn kiểm soát ai có quyền truy cập vào thiết bị của mình.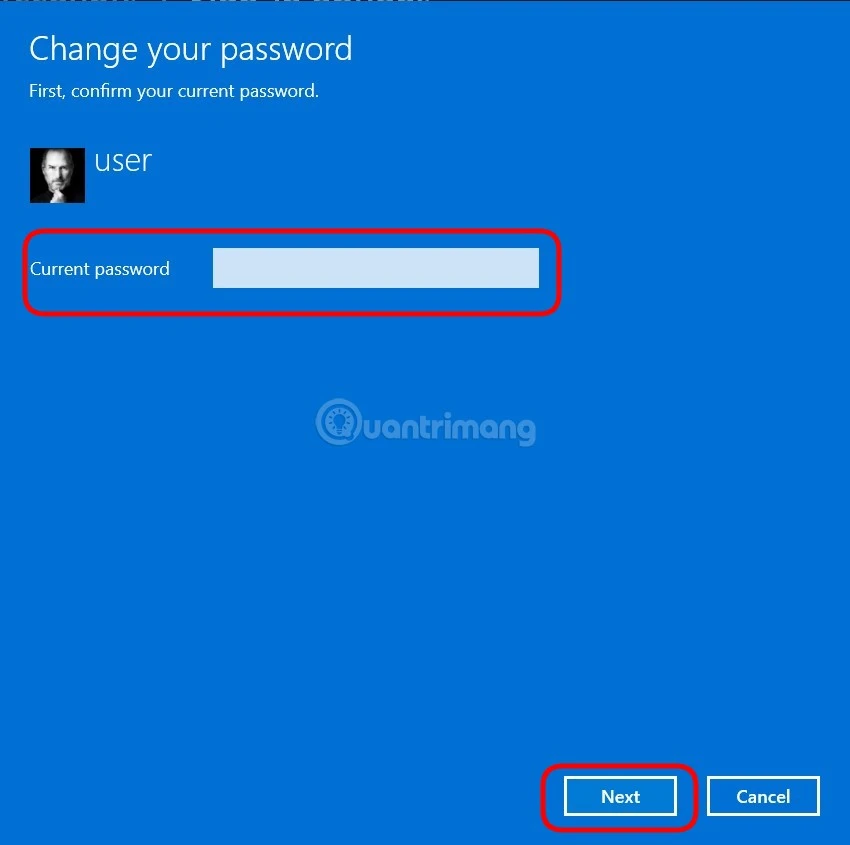
Cách Cài Mật Khẩu Máy Tính Windows 10
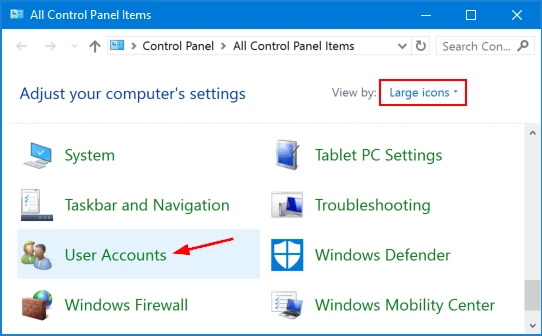
Cách 1: Cài Mật Khẩu Qua Control Panel
- Mở Control Panel:
- Chọn User Accounts:
- Chọn Make Changes to My Account in PC Settings:
- Chọn Sign-in Options:
- Trong phần Password, chọn Add:
- Nhập Password Hint:
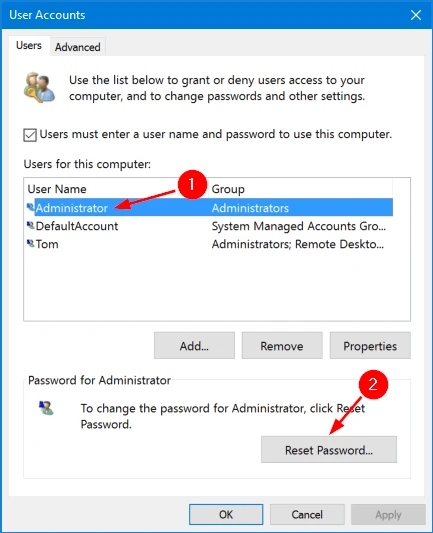
Cách 2: Cài Mật Khẩu Qua Ctrl + Alt + Delete
- Nhấn Ctrl + Alt + Del:
- Chọn Change a Password:
- Nhấn Submit và OK:
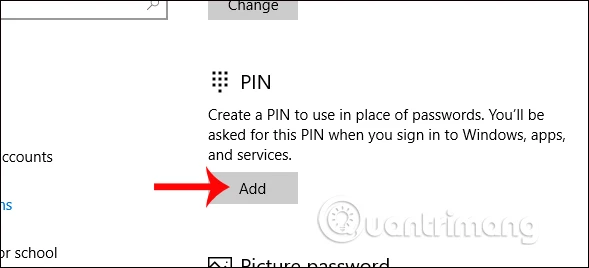
Cách 3: Cài Mật Khẩu Qua Settings
- Nhấn vào biểu tượng Start:
- Chọn Sign-in Options:
- Chọn Change trong Password:
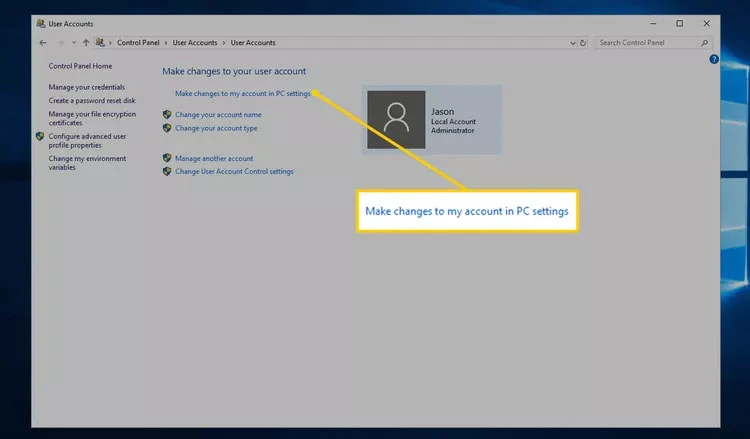
Mã PIN vs Mật Khẩu: Nên Sử Dụng Cái Nào?
Khi cài mật khẩu cho máy tính Windows 10, bạn có thể chọn giữa hai tùy chọn chính: mật khẩu truyền thống và mã PIN. Mặc dù mật khẩu có thể bảo mật hơn với các ký tự, số và ký hiệu, nhưng mã PIN lại dễ nhập và nhanh chóng hơn. Tùy thuộc vào nhu cầu và thói quen sử dụng của bạn, hãy chọn phương pháp phù hợp nhất.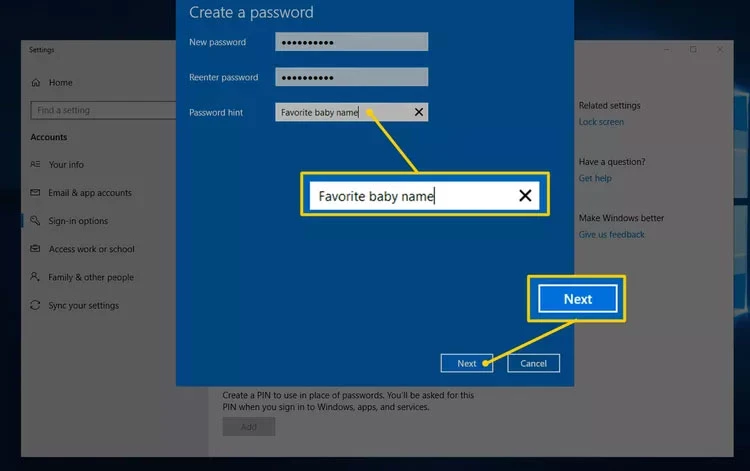
Cách Đổi Mật Khẩu Máy Tính Windows 10
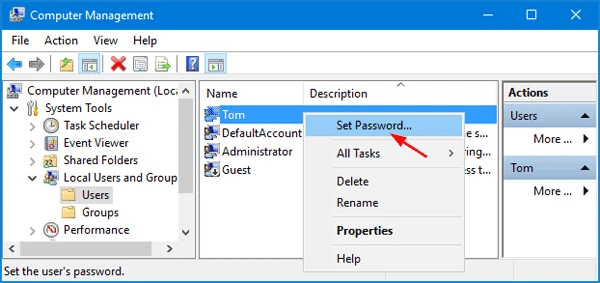
Một Số Lưu Ý Khi Thay Đổi Mật Khẩu
- Tài Khoản Microsoft vs Tài Khoản Cục Bộ: Tài khoản Microsoft yêu cầu bạn phải có kết nối Internet và thay đổi mật khẩu sẽ ảnh hưởng đến tất cả các dịch vụ liên quan. Ngược lại, tài khoản cục bộ chỉ ảnh hưởng đến máy tính cá nhân.
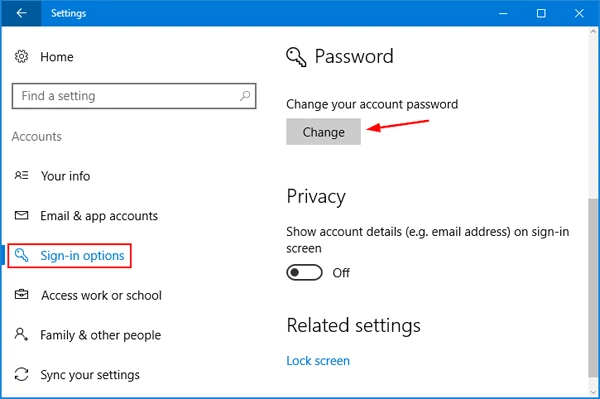
Cách Thay Đổi Mật Khẩu Qua Control Panel
- Mở Control Panel và chọn User Accounts.
- Chọn Manage Another Account:
- Chọn Change the Password:
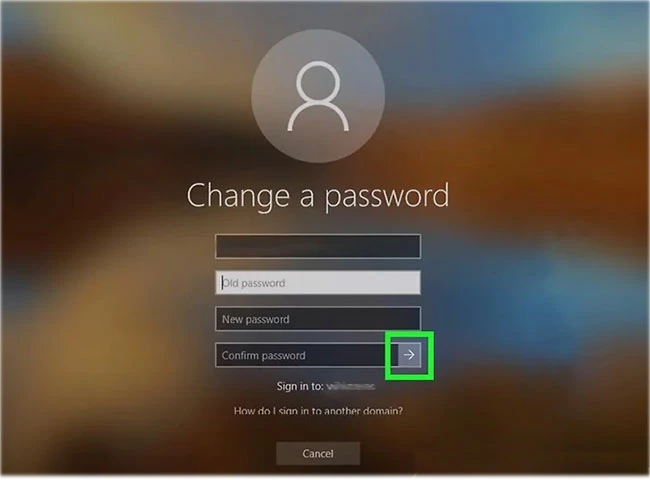
Cách Thay Đổi Mật Khẩu Qua Settings
- Mở Settings với phím Win + I:
- Chọn Sign-in và Change trong Password:
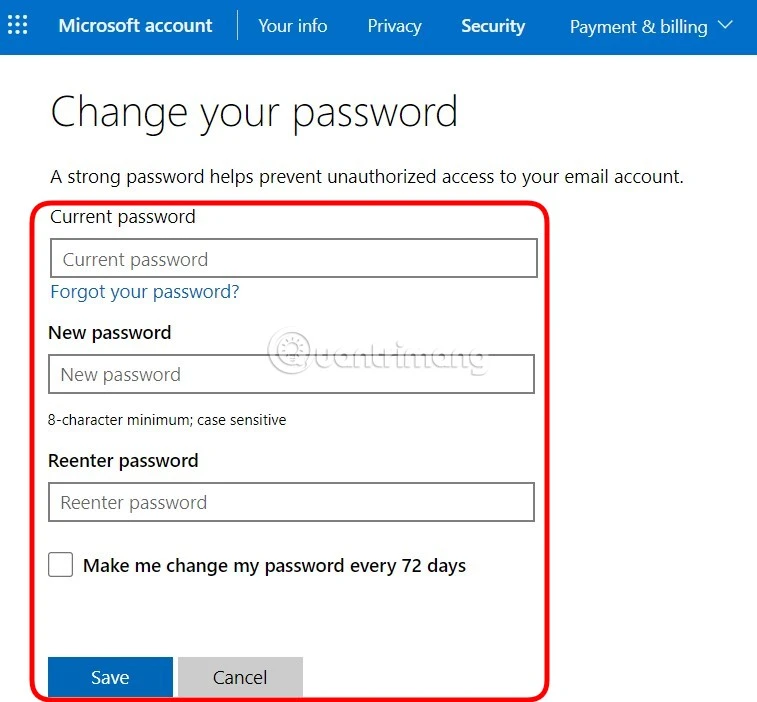
Cách Thay Đổi Mật Khẩu Qua Computer Management
- Nhấp chuột phải vào biểu tượng This PC và chọn Manage.
- Mở rộng Local Users and Groups > Users:
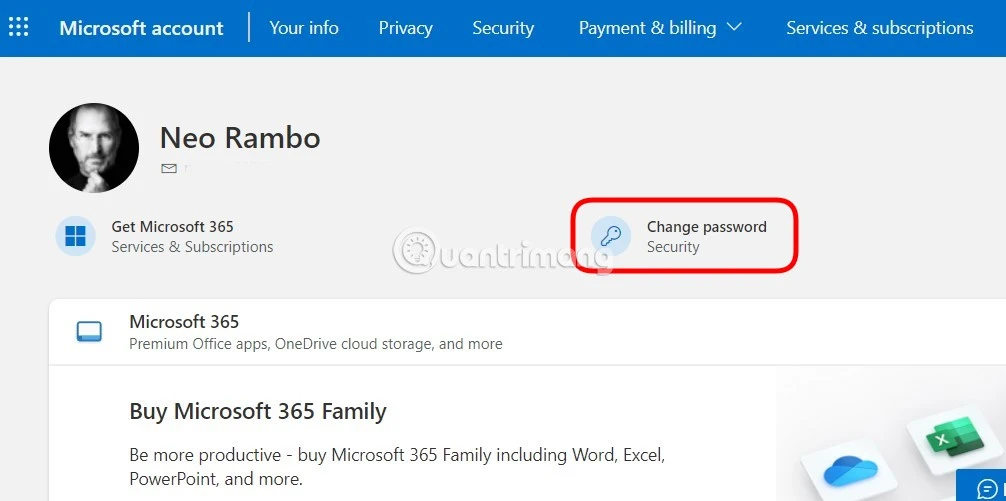
Làm Thế Nào Để Xóa Mật Khẩu Trên Windows 10?
Nếu bạn muốn xóa mật khẩu để đăng nhập nhanh hơn, bạn có thể làm theo các bước sau:- Mở Settings với phím Win + I.
- Chọn Accounts và nhấn vào Sign-in options.
- Nhấn Change trong Password:
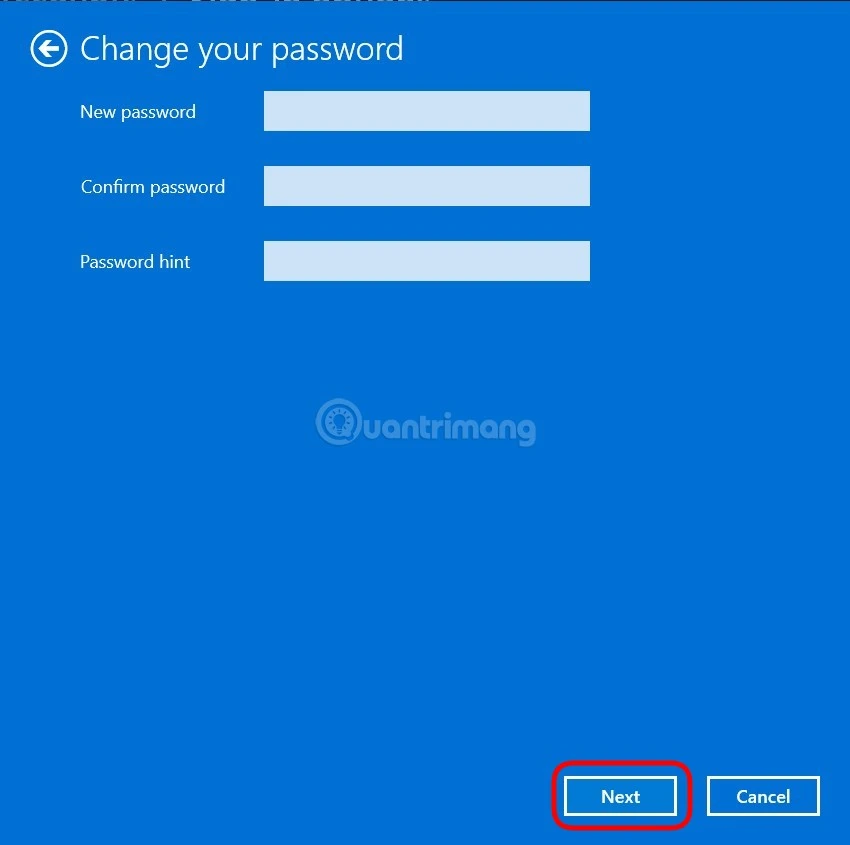
Mẹo Để Tạo Mật Khẩu Mạnh
Một mật khẩu mạnh sẽ giúp bảo vệ dữ liệu của bạn hiệu quả hơn. Dưới đây là một số mẹo để tạo mật khẩu an toàn:- Sử dụng cả chữ hoa và chữ thường.
- Thêm số và ký hiệu vào mật khẩu.
- Tránh sử dụng thông tin cá nhân như tên, ngày sinh.
- Tạo mật khẩu dài từ 8 ký tự trở lên.
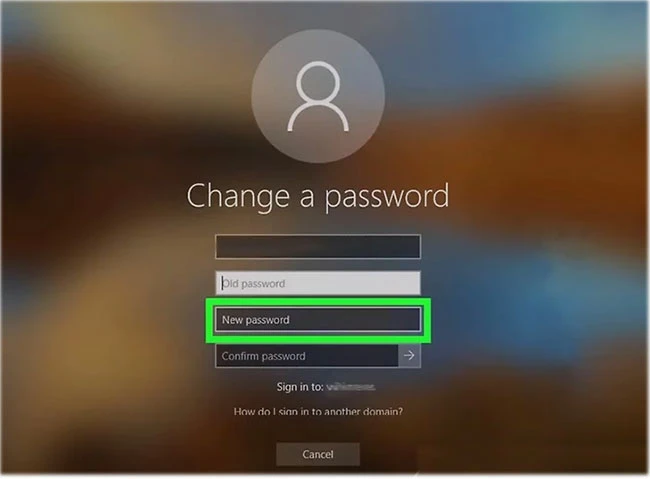
Kết Luận
Việc cài đặt mật khẩu cho máy tính Windows 10 là một biện pháp bảo mật cần thiết giúp bảo vệ dữ liệu cá nhân và thông tin nhạy cảm. Bạn có thể thực hiện đơn giản qua nhiều phương thức khác nhau như Control Panel, Settings hoặc các phím tắt như Ctrl + Alt + Delete. Hãy nhớ rằng, một mật khẩu mạnh và dễ nhớ sẽ là hàng rào bảo vệ tốt nhất cho dữ liệu của bạn. Hãy thực hiện ngay hôm nay để đảm bảo an toàn cho máy tính cũng như dữ liệu của mình. Chúc bạn thành công!
Link nội dung: https://sec.edu.vn/cach-cai-mat-khau-may-tinh-bao-ve-thong-tin-ca-nhan-a13727.html